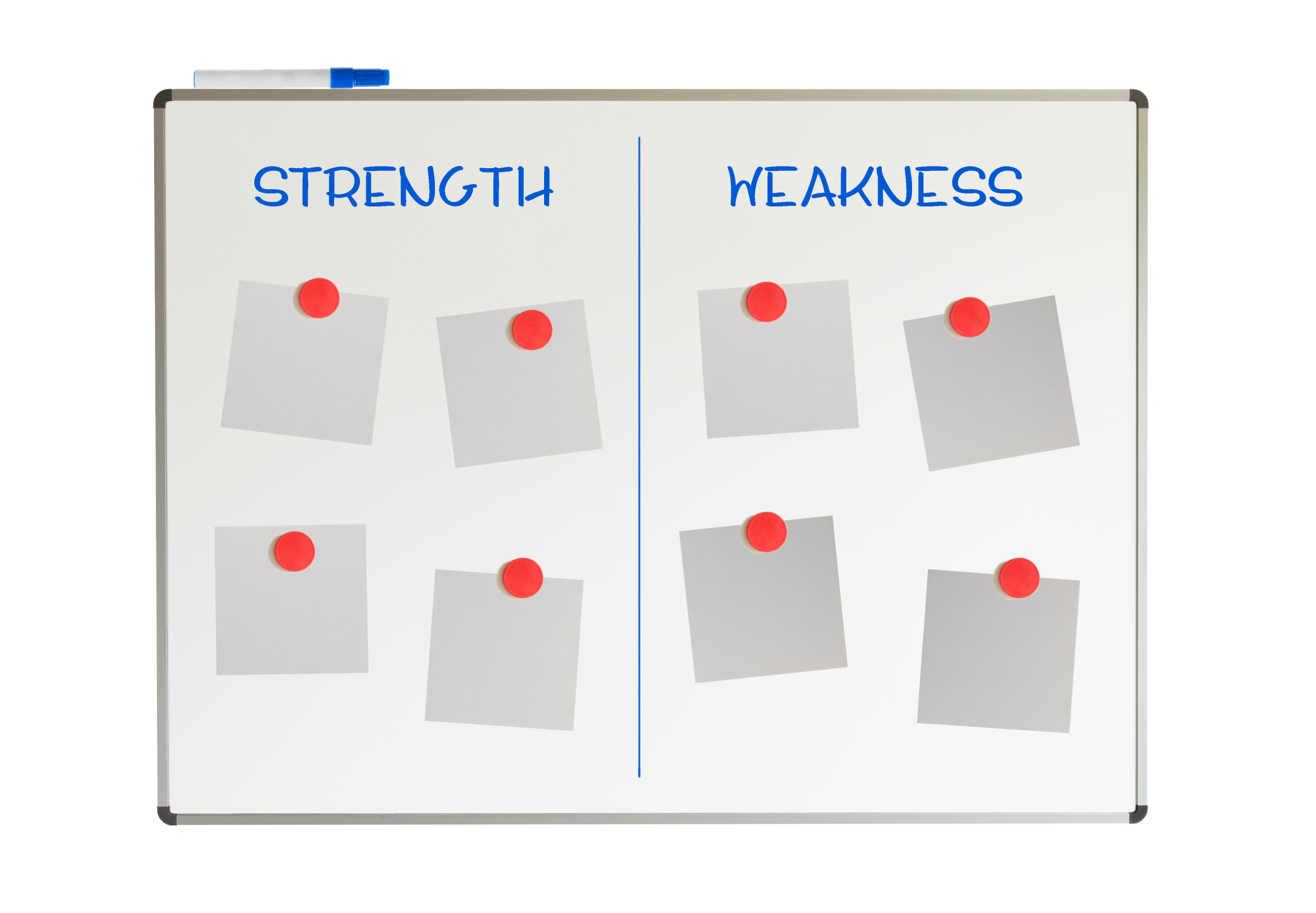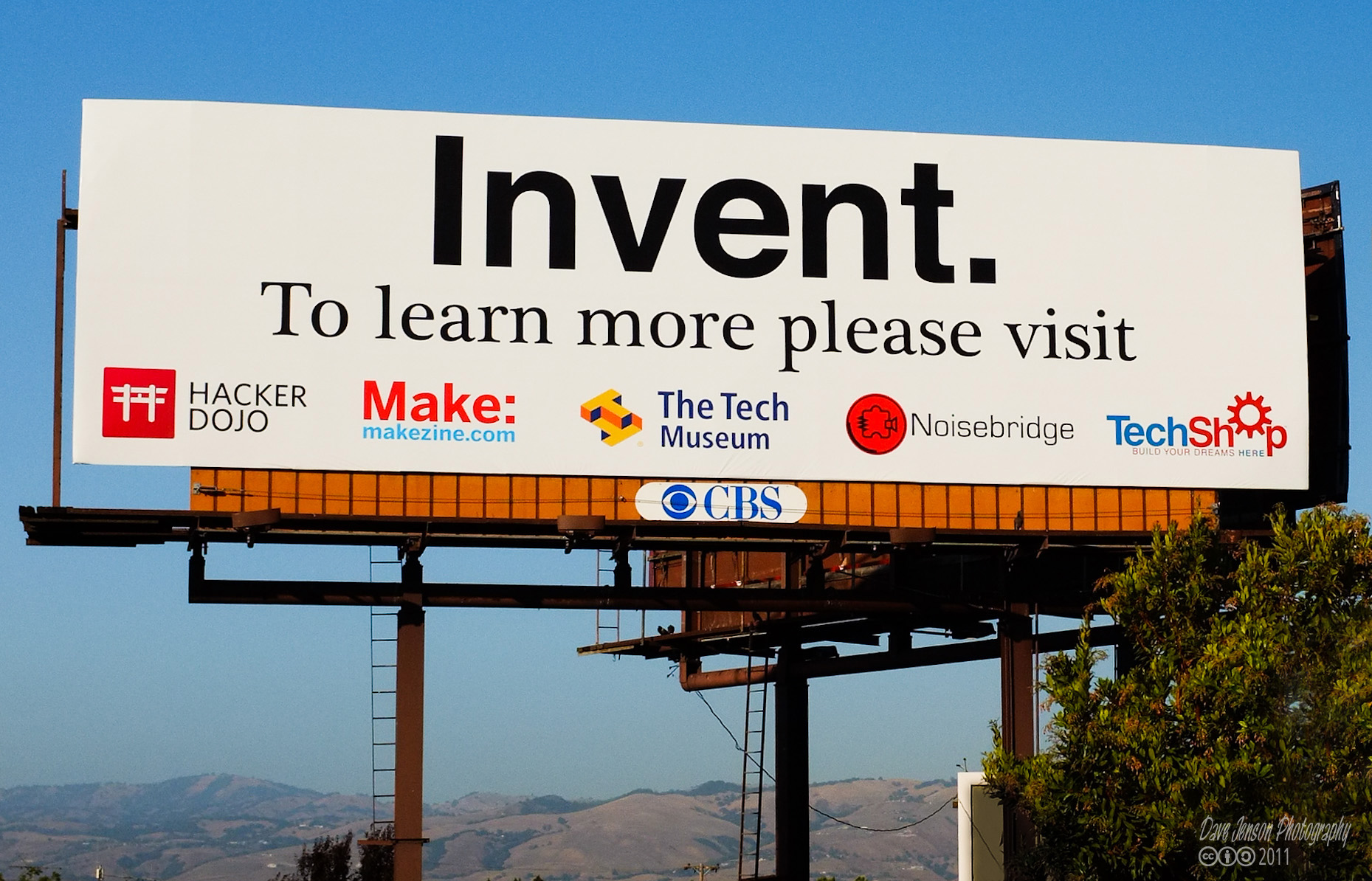Tag: collaboration
3 Whiteboard Apps for Teachers and Students
Whiteboards have long been a de rigeur staple in classrooms, occupying pride-of-place at the front of the room. Despite the popularity of hi-tech Smartscreens, the simple whiteboard remains the favored method of sharing information during class time.
But one change has revolutionized their use: They can now be projected from your iPad. Before introducing three amazing must-have whiteboard apps, let me note that there are dozens of options, all with varied traits and prices. I selected these three because they are intuitive, multi-functional, and work as a classroom tool rather than just another new widget teachers must learn.
 AirSketch
AirSketch
Free to try
AirSketch is a basic, uncomplicated whiteboard that lets you do anything you’d normally do on a whiteboard. It’s similar to web-based options like AWW or Scriblink with two dramatic differences: It works through a iPad and can be mirrored to a computer (and from there, the class screen). This untethers teachers from their desk. All that’s needed is an iPad, AirSketch, a class computer, and a class screen.
Here’s how to do it:
- Open AirSketch on an iPad. In the lower right corner, it provides the page’s IP address.
- Type that IP address into the computer browser and the iPad screen appears.
- Project this to the class screen while using the iPad as a whiteboard
Pros
AirSketch is simple to set up and intuitive to use. It’s exactly like using the whiteboard–though instead of markers, you use a finger. Students no longer have to traipse up to the (intimidating) front of the room to answer questions. Instead, they borrow your iPad and draw their response.
Share this:
- Click to share on Facebook (Opens in new window) Facebook
- Click to share on X (Opens in new window) X
- Click to share on LinkedIn (Opens in new window) LinkedIn
- Click to share on Pinterest (Opens in new window) Pinterest
- Click to share on Telegram (Opens in new window) Telegram
- Click to email a link to a friend (Opens in new window) Email
- More
4 Collaborative Projects Students Will Love
Collaboration is the new rigor in the classroom. Who hasn’t been mesmerized by children gathered at a table engaged in a high-level discussion, making shared decisions, and demonstrating deep, scaffolded learning? When students share organic ideas and peer review projects, they build authentic knowledge that everyone takes ownership in, but the saying is easier than the doing. You can’t just break students into groups and expect a collaborative workflow. It takes practice. The rudimentary teamwork availed by Google Docs and online tools like Subtext is a great start, but what’s better is projects that inspire, motivate, and teach students skills for speaking and listening.
Here are three activities I use in my classroom to achieve this goal:
 Three Then Me
Three Then Me
Every activity in your classroom includes how-to questions. Before answering, have students ask three classmates before asking you. For example, if they can’t find the tech tool they want, check with three neighbors before putting their hand. Kids love helping each other and spotlighting their talent. Not only does ‘Three then me’ get the student’s question answered faster, it engenders a sense of cooperation and collaboration in the class, that students are resources to each other.
A note of caution: This works best with self-correcting facts, like how to do something, but if it’s a definition or the spelling of a word, students could get the wrong answer and not know it. As you’re training students in ‘three then me’, remind them to evaluate answers, critically think about them before implementing, and trust their own judgment. Does it sound right? Does it fit what else they know about the question? If it does, go for it!
Educational Activities
Share this:
- Click to share on Facebook (Opens in new window) Facebook
- Click to share on X (Opens in new window) X
- Click to share on LinkedIn (Opens in new window) LinkedIn
- Click to share on Pinterest (Opens in new window) Pinterest
- Click to share on Telegram (Opens in new window) Telegram
- Click to email a link to a friend (Opens in new window) Email
- More
Everything Schools Should Know About Windows 10 Education Edition
 For the first time ever, Windows is upgrading the existing Windows platform for free. If you use a current version of Windows, you’ll notice a little icon in the lower right tooltray that encourages you to upgrade. There’s a time limit to how long you can wait and still get it for free, but it’s long enough for you to research the upgrades and decide if they work for you.
For the first time ever, Windows is upgrading the existing Windows platform for free. If you use a current version of Windows, you’ll notice a little icon in the lower right tooltray that encourages you to upgrade. There’s a time limit to how long you can wait and still get it for free, but it’s long enough for you to research the upgrades and decide if they work for you.
I’m still on the fence. So often early adopters are the guinea pigs for problems that are later fixed. Matthew Young, a tech writer and gadget enthusiast, has put together a nice summary of what’s included in Windows 10 Education Edition as well as some of the known known issues. Read through his review and then add your experiences under comments.
Windows 10 Education Edition is here to make both teaching and learning a walk in a virtual park. This powerful edition for schools has a variety of new tools and features that make learning more student focused, researching more user convenient, classrooms more globalized and teaching a lot more fun.
Microsoft wants to share the incredible teaching experience of Windows 10 Education Edition with as many people as possible so is offering free upgrades to Windows 10 for education customers using Win 7 or 8.1. In this article, I’ll count down the amazing features on the new Windows 10 Education Edition to show you just how much it will impact the noble profession of teaching, making learning both fun and eye-opening.
Share this:
- Click to share on Facebook (Opens in new window) Facebook
- Click to share on X (Opens in new window) X
- Click to share on LinkedIn (Opens in new window) LinkedIn
- Click to share on Pinterest (Opens in new window) Pinterest
- Click to share on Telegram (Opens in new window) Telegram
- Click to email a link to a friend (Opens in new window) Email
- More
5 Best Practices for Digital Portfolios
Digital portfolios have become a critical part of today’s classroom. Why collate student work into clunky 3-ring binders that can only be one place at a time, are subject to damage and page loss, and are difficult to update when there are so many easy-to-use, intuitive digital versions:
- Blogs–Kidblogs, WordPress, Edublogs
- Digication

- Dropr
- Edusight–pictures of student work for a digital portfolio; free, app; online comprehensive picture
- Flipboard–a magazine format (iOS only)
- Google Drive
- Live Binders
- Three Ring--mini digital portfolio. Easy to use, quick, syncs with app–not as robust as others
- Wikispaces–or another wiki concept (PBWorks)
- WordPress–use blogs for e-porfolios
Each offers a unique collection of tools, differentiating for the diverse needs of today’s learners. How do you decide which is best for you? Start with the list of Best Practices for selecting and using digital portfolios. Consider the following:
Share this:
- Click to share on Facebook (Opens in new window) Facebook
- Click to share on X (Opens in new window) X
- Click to share on LinkedIn (Opens in new window) LinkedIn
- Click to share on Pinterest (Opens in new window) Pinterest
- Click to share on Telegram (Opens in new window) Telegram
- Click to email a link to a friend (Opens in new window) Email
- More
How to Build Your PLN
 When a colleague tells you she heard about a new tech tool from someone in her PLN, do you first wonder what she’s talking about–not the tool but the three-letter acronym? Or maybe you think, ‘Of course [Amanda] has a PLN. She’s a geek.’ You might even understand the purpose of a PLN–to provide educators with a collaborative learning environment–but think you don’t need one, or staff development provided by your school is all you can handle.
When a colleague tells you she heard about a new tech tool from someone in her PLN, do you first wonder what she’s talking about–not the tool but the three-letter acronym? Or maybe you think, ‘Of course [Amanda] has a PLN. She’s a geek.’ You might even understand the purpose of a PLN–to provide educators with a collaborative learning environment–but think you don’t need one, or staff development provided by your school is all you can handle.
What is a PLN
More simply, it’s:
…an extended group of knowledgeable people you reach out to for answers, and trust to guide your learning.
These individuals can be anywhere in the world, but are always carefully selected by you for their expertise in your subject area. It doesn’t mean they have all the answers. It means that when you have questions, you trust them to inform your thinking, guide your research, and provide answers and directions scaffolded from their personal experience. You may never meet them in person, though you likely collaborate through Google Hangouts, Skypes, or pre-arranged TweetUps.
Share this:
- Click to share on Facebook (Opens in new window) Facebook
- Click to share on X (Opens in new window) X
- Click to share on LinkedIn (Opens in new window) LinkedIn
- Click to share on Pinterest (Opens in new window) Pinterest
- Click to share on Telegram (Opens in new window) Telegram
- Click to email a link to a friend (Opens in new window) Email
- More
The Maker Movement In Education
 Eduporium‘s Andy Larmand is the newest contributor to Ask a Tech Teacher. He graduated from Suffolk University with a Bachelor’s degree in Print Journalism. His knowledge of and interest in both the EdTech world and the importance of a STEM education highlight the importance of inquiry-based education, DIY cultures and technology for enhanced learning as crucial 21st century activities. Here are his thoughts on ‘the Maker Movement’:
Eduporium‘s Andy Larmand is the newest contributor to Ask a Tech Teacher. He graduated from Suffolk University with a Bachelor’s degree in Print Journalism. His knowledge of and interest in both the EdTech world and the importance of a STEM education highlight the importance of inquiry-based education, DIY cultures and technology for enhanced learning as crucial 21st century activities. Here are his thoughts on ‘the Maker Movement’:
With so much of the emphasis in today’s education world focusing on the need for education reform, it can be easy to forget just what this means. True, it has long since been time to transform the classroom from a boring place of black and white textbooks to a virtual experience filled with 21st century tools and projects. Education used to be thought of as the 8-2 in a child’s day with maybe an hour or so of homework. Now, because of modern educational technology and the emergence of afterschool clubs and supplemental activities, the demand for acquiring a full-circle education is able to be met for students everywhere.
Share this:
- Click to share on Facebook (Opens in new window) Facebook
- Click to share on X (Opens in new window) X
- Click to share on LinkedIn (Opens in new window) LinkedIn
- Click to share on Pinterest (Opens in new window) Pinterest
- Click to share on Telegram (Opens in new window) Telegram
- Click to email a link to a friend (Opens in new window) Email
- More
How to Create a Curriculum Map
 If I’m trying to get from Los Angeles, California to Minot, North Dakota, I start with a map. I build a route that includes the sights I’d like to visit, shows me the connecting roadways, and gives me a rough idea of how long it’ll take.
If I’m trying to get from Los Angeles, California to Minot, North Dakota, I start with a map. I build a route that includes the sights I’d like to visit, shows me the connecting roadways, and gives me a rough idea of how long it’ll take.
The same is true with teaching a class. I need a map to show how best to blend my curriculum and the school’s standards, scaffold skills on each other, and connect to all stakeholders involved. In education, that’s called a Curriculum Map.
What is a Curriculum Map?
According to Education World, a Curriculum Map is…
…a process for collecting and recording curriculum-related data that identifies core skills and content taught, processes employed, and assessments used for each subject area and grade level.
—Education World: Virtual Workshop: Curriculum Mapping
A Curriculum Map first and foremost is a planning tool, a procedure for examining and organizing curriculum that allows educators to determine how content, skills and assessments will unfold over the course of the year. It is an in-depth view of topics teachers will instruct over the school year, their pacing, and how they blend with other subjects. In an IB school, that includes the learner profiles that are satisfied. In a Common Core school, that covers the math and literacy standards addressed. In other states, it’ll be how lesson plans meet their unique state standards.
In general terms, a Curriculum Map includes:
Share this:
- Click to share on Facebook (Opens in new window) Facebook
- Click to share on X (Opens in new window) X
- Click to share on LinkedIn (Opens in new window) LinkedIn
- Click to share on Pinterest (Opens in new window) Pinterest
- Click to share on Telegram (Opens in new window) Telegram
- Click to email a link to a friend (Opens in new window) Email
- More