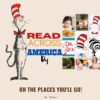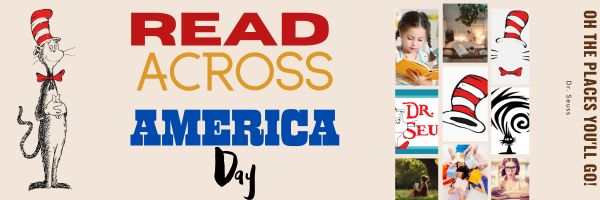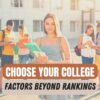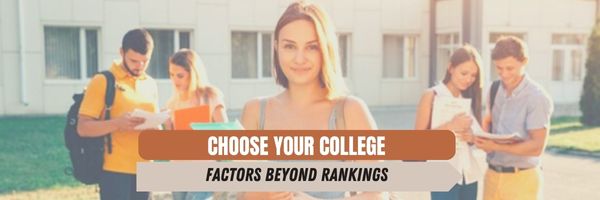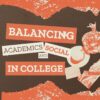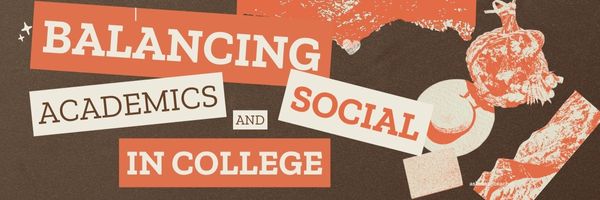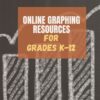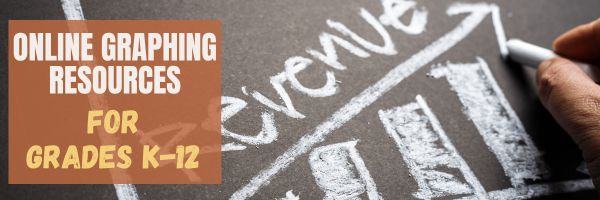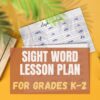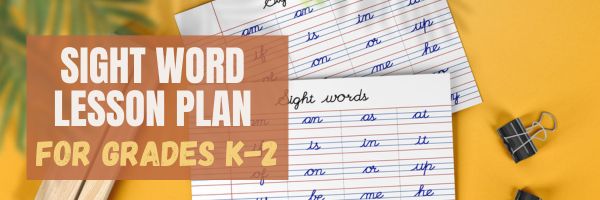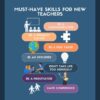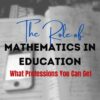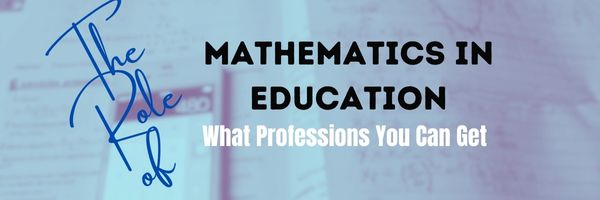What You Might Have Missed in February–What’s up in March
Here are the most-read posts for the past month: (more…)
Share this:
- Click to share on Facebook (Opens in new window) Facebook
- Click to share on X (Opens in new window) X
- Click to share on LinkedIn (Opens in new window) LinkedIn
- Click to share on Pinterest (Opens in new window) Pinterest
- Click to share on Telegram (Opens in new window) Telegram
- Click to email a link to a friend (Opens in new window) Email
- More
35 Resources for Read Across America Day
Many people in the United States, particularly students, parents and teachers, join forces on Read Across America Day, annually held on March 2nd to coincide with the birthday of Dr. Seuss. Let’s celebrate with this take-off of his writing style, but about technology, reprinted with permission of Gene Zigler at Cornell University:
If a packet hits a pocket on a socket on a port, and the bus is interrupted as a very last resort, and the address of the memory makes your floppy disk abort, then the socket packet pocket has an error to report. If your cursor finds a menu item followed by a dash, and the double-clicking icon puts your window in the trash, and your data is corrupted 'cause the index doesn't hash, then your situation's hopeless and your system's gonna crash! If the label on the cable on the table at your house, says the network is connected to the button on your mouse, but your packets want to tunnel on another protocol, that's repeatedly rejected by the printer down the hall, and you screen is all distorted by the side effects of gauss, so your icons in the window are as wavy as a souse, then you may as well reboot and go out with a bang, 'cause as sure as I'm a poet, the sucker's gonna hang! When the copy of your floppy's getting sloppy on the disk, and the microcode instructions cause unnecessary risk, then you have to flash your memory, and you'll want to RAM your ROM. Quickly turn off the computer and be sure to tell your mom. Copyright © Gene Ziegler Email: Gene_Ziegler@Cornell.edu --reprinted with permission © 6-28-09
Here are thirteen great reading websites for students K-5: (more…)
Share this:
- Click to share on Facebook (Opens in new window) Facebook
- Click to share on X (Opens in new window) X
- Click to share on LinkedIn (Opens in new window) LinkedIn
- Click to share on Pinterest (Opens in new window) Pinterest
- Click to share on Telegram (Opens in new window) Telegram
- Click to email a link to a friend (Opens in new window) Email
- More
Universal Design for Learning: What is it? Why use?
Education has come a long way since the focus on “reading, writing, ‘rithmetic”. In Ask a Tech Teacher posts, we’ve covered many teaching strategies:
- Behavior Learning Theory
- Depth of Knowledge (DoK)
- Flipped Classroom
- Frayer Model
- Growth Mindset
- Habits of Mind
- Mindfulness
- Orton-Gillingham
- Project-based Learning (PBL)
- Socratic Method
- Standards-based Grading
- Understanding By Design
- Unschool
- VARK model
- Visible Learning
- Whole Brain Teaching
Any of these might be perfect for your classroom. Today, we offer one more: Universal Design for Learning (UDL) (more…)
Share this:
- Click to share on Facebook (Opens in new window) Facebook
- Click to share on X (Opens in new window) X
- Click to share on LinkedIn (Opens in new window) LinkedIn
- Click to share on Pinterest (Opens in new window) Pinterest
- Click to share on Telegram (Opens in new window) Telegram
- Click to email a link to a friend (Opens in new window) Email
- More
Popular iPad-iPhone Swipes
People love using finger swipes on iPads and iPhones. What seemed clunky at first are now quick, fluid, and almost intuitive. And many are consistent across platforms. A pinch in one program does the same in many, as does a swipe and a flick.
The most popular iPad-iPhone swipes typically involve gestures that facilitate navigation, multitasking, and interacting with apps. Here are some commonly used (note: some work on either iPhone or iPad but not both): (more…)
Share this:
- Click to share on Facebook (Opens in new window) Facebook
- Click to share on X (Opens in new window) X
- Click to share on LinkedIn (Opens in new window) LinkedIn
- Click to share on Pinterest (Opens in new window) Pinterest
- Click to share on Telegram (Opens in new window) Telegram
- Click to email a link to a friend (Opens in new window) Email
- More
Choosing the Right College: Factors to Consider Beyond Rankings
The metrics behind rankings are good to check, but might not accurately reflect what students are looking for. The Ask a Tech Teacher team as suggestions on how to dig deeper, be sure to choose the right college for your needs and future.
Choosing the Right College: Factors to Consider Beyond Rankings
Picking the right college is a huge choice that will affect your life for a long time. It’s easy to let college scores be your only source of information, but they don’t always tell the whole story. In fact, there are many important things besides scores that can have a big impact on your college experience and life afterward. Let’s look into these things, talk about why they’re important, and show you how to use them to help you make a choice.
Understanding the Limitations of Rankings
It’s important to understand why scores shouldn’t be your only concern before we get into the other factors. A lot of the time, college rankings are based on big numbers like graduation rates, teacher credentials, and financial resources. These are important, but they don’t show the little things about each person’s experiences or the important parts of schooling that can make a big difference in your personal and professional growth. (more…)
Share this:
- Click to share on Facebook (Opens in new window) Facebook
- Click to share on X (Opens in new window) X
- Click to share on LinkedIn (Opens in new window) LinkedIn
- Click to share on Pinterest (Opens in new window) Pinterest
- Click to share on Telegram (Opens in new window) Telegram
- Click to email a link to a friend (Opens in new window) Email
- More
Balancing Academics and Social Life in College
Balancing academics and social life in college is a bigger challenge than it sounds like. As this school year approaches an end and students start to plan on college life, the Ask a Tech Teacher team has suggestions on how to make that work well:
Balancing Academics and Social Life in College
College life is an exhilarating journey filled with learning, discovery, and growth. It’s a unique phase where you’re expected to juggle academics, social activities, part-time jobs, and perhaps even self-care routines. Finding the perfect balance between academics and social life is akin to walking a tightrope. It requires skill, patience, and a bit of a balancing act. So, how does one navigate through this without tipping over? Let’s dive in and explore some strategies to achieve this equilibrium.
Understanding the Importance of Balance
The Academic Foundation
First and foremost, it’s essential to acknowledge that academics are the bedrock of your college experience. They are the main reason you’re in college, after all. Excelling in your studies opens doors to future opportunities, whether it’s graduate school, competitive job markets, or research opportunities. But, why is balance so crucial?
The Social Spectrum
On the flip side, college is more than just grades and textbooks. It’s about building lifelong friendships, networking, developing social skills, and discovering who you are outside of the classroom. These experiences are invaluable and contribute significantly to your personal development and mental well-being. (more…)
Share this:
- Click to share on Facebook (Opens in new window) Facebook
- Click to share on X (Opens in new window) X
- Click to share on LinkedIn (Opens in new window) LinkedIn
- Click to share on Pinterest (Opens in new window) Pinterest
- Click to share on Telegram (Opens in new window) Telegram
- Click to email a link to a friend (Opens in new window) Email
- More
Graphing–9 Lesson Plans + 6 Online Resources
Graphing is an important skill for students whether they go to college after High School or start a career. It teaches:
- Visualization and Understanding: Graphing helps students visually represent data, functions, and relationships. This visual representation often aids in understanding complex concepts that may be difficult to grasp through purely symbolic or verbal explanations.
- Problem Solving: Graphs provide a way to solve problems and make predictions. Whether it’s analyzing trends in data, finding optimal solutions in optimization problems, or understanding the behavior of functions, graphing is a valuable tool for problem-solving.
- Communication of Ideas: Graphs provide a universal language for communicating ideas across different fields. Whether in mathematics, science, economics, or engineering, graphs are commonly used to convey information in a concise and understandable manner.
- Critical Thinking: Interpreting graphs requires critical thinking skills. Students learn to analyze and interpret data, identify patterns and trends, and make inferences based on the information presented in the graph.
- Preparation for Higher Education and Careers: Graphing skills are fundamental in many higher education disciplines and careers. Whether students pursue studies in STEM fields (science, technology, engineering, and mathematics), social sciences, or business, they will likely encounter situations where graphing skills are essential.
- Technology Proficiency: With the prevalence of graphing software and tools, teaching graphing also involves teaching students how to effectively use technology to create and analyze graphs. This proficiency in using graphing software is beneficial in both academic and professional settings.
- Promoting Creativity: Graphing can be a creative process, particularly when students are tasked with representing data or functions in innovative ways. Encouraging creativity in graphing assignments can make the learning process more engaging and enjoyable for students.
I start students in 2nd grade with a spreadsheet program. Here are some of the lessons I teach (available for free on Ask a Tech Teacher): (more…)
Share this:
- Click to share on Facebook (Opens in new window) Facebook
- Click to share on X (Opens in new window) X
- Click to share on LinkedIn (Opens in new window) LinkedIn
- Click to share on Pinterest (Opens in new window) Pinterest
- Click to share on Telegram (Opens in new window) Telegram
- Click to email a link to a friend (Opens in new window) Email
- More
#34: How to Teach Dolch Words with Graphic Art Tools
Before you start this project, you might want to visit How to KidPix I and How to KidPix II.
There are a lot of graphic art options for youngers. We choose KidPix because it is user friendly, easily understood, and doesn’t clutter up the screen with anything other than what new graphic artists need.
Share this:
- Click to share on Facebook (Opens in new window) Facebook
- Click to share on X (Opens in new window) X
- Click to share on LinkedIn (Opens in new window) LinkedIn
- Click to share on Pinterest (Opens in new window) Pinterest
- Click to share on Telegram (Opens in new window) Telegram
- Click to email a link to a friend (Opens in new window) Email
- More
6 Must-have Skills for New Tech Teachers Plus Two Extra
If you teach technology, it’s likely you were thrown into it by your Admin. You used to be a first grade teacher or the science expert or maybe even the librarian and suddenly found yourself the tech person, like the one down the hall you were always in awe of, the one responsible for classroom computers, programs, curriculum, and everything in between. Now that’s you–the go-to person for tech problems, computer quirks, crashes and freezes, and tech tie-ins for classroom inquiry.
You have no idea where to begin.
Here’s a peek into your future: On that first propitious day, everything will change. Your colleagues will assume you received a data upload of the answers to every techie question. It doesn’t matter that yesterday, you were one of them. Now, you will be on a pedestal, colleague’s necks craned upward as they ask , How do I get the class screen to work? or We need microphones for a lesson I’m starting in three minutes. Can you please-please-please fix my iPad? You will nod your head, smile woodenly, and race to your classroom for the digital manuals (if you’re lucky) or Google for online help.
Let me start by saying: Don’t worry. Really. You’ll learn by doing, just as we teach students. Take a deep breath, engage your brain, and let your brilliance shine.
Share this:
- Click to share on Facebook (Opens in new window) Facebook
- Click to share on X (Opens in new window) X
- Click to share on LinkedIn (Opens in new window) LinkedIn
- Click to share on Pinterest (Opens in new window) Pinterest
- Click to share on Telegram (Opens in new window) Telegram
- Click to email a link to a friend (Opens in new window) Email
- More
The Role of Mathematics in Education
The Role of Mathematics in Education: What Professions You Can Get in the Future
Have you ever found yourself pondering the real-world applications of those algebraic formulas or geometric theorems you spent hours trying to decipher in school? Or perhaps, amidst a particularly challenging calculus problem, you’ve questioned how this abstract world of numbers and symbols could possibly influence your future career? Well, you’re not alone. Mathematics, often dubbed the universal language, plays a pivotal role in shaping the educational foundation necessary for a plethora of professions. Let’s dive into the essence of mathematics in education and uncover the vast array of future career opportunities it unlocks. (more…)
Share this:
- Click to share on Facebook (Opens in new window) Facebook
- Click to share on X (Opens in new window) X
- Click to share on LinkedIn (Opens in new window) LinkedIn
- Click to share on Pinterest (Opens in new window) Pinterest
- Click to share on Telegram (Opens in new window) Telegram
- Click to email a link to a friend (Opens in new window) Email
- More