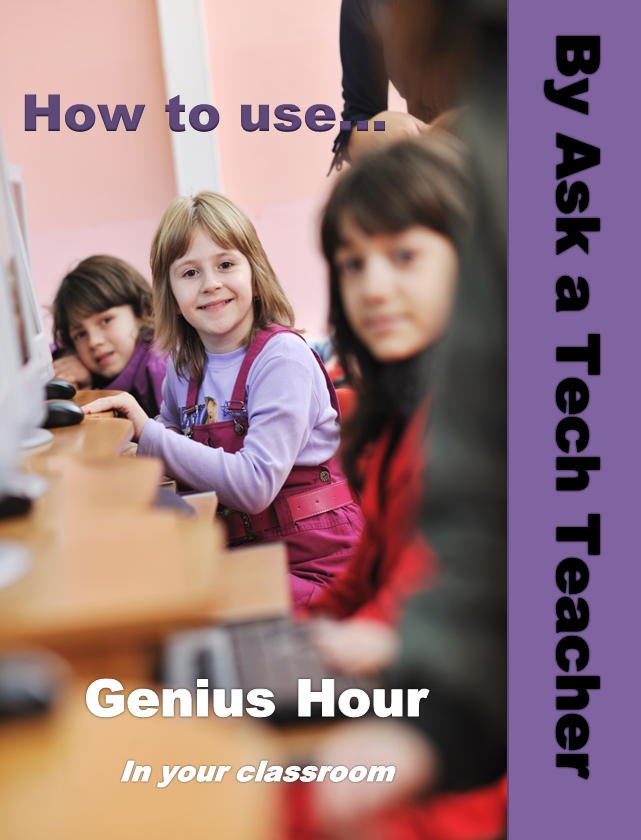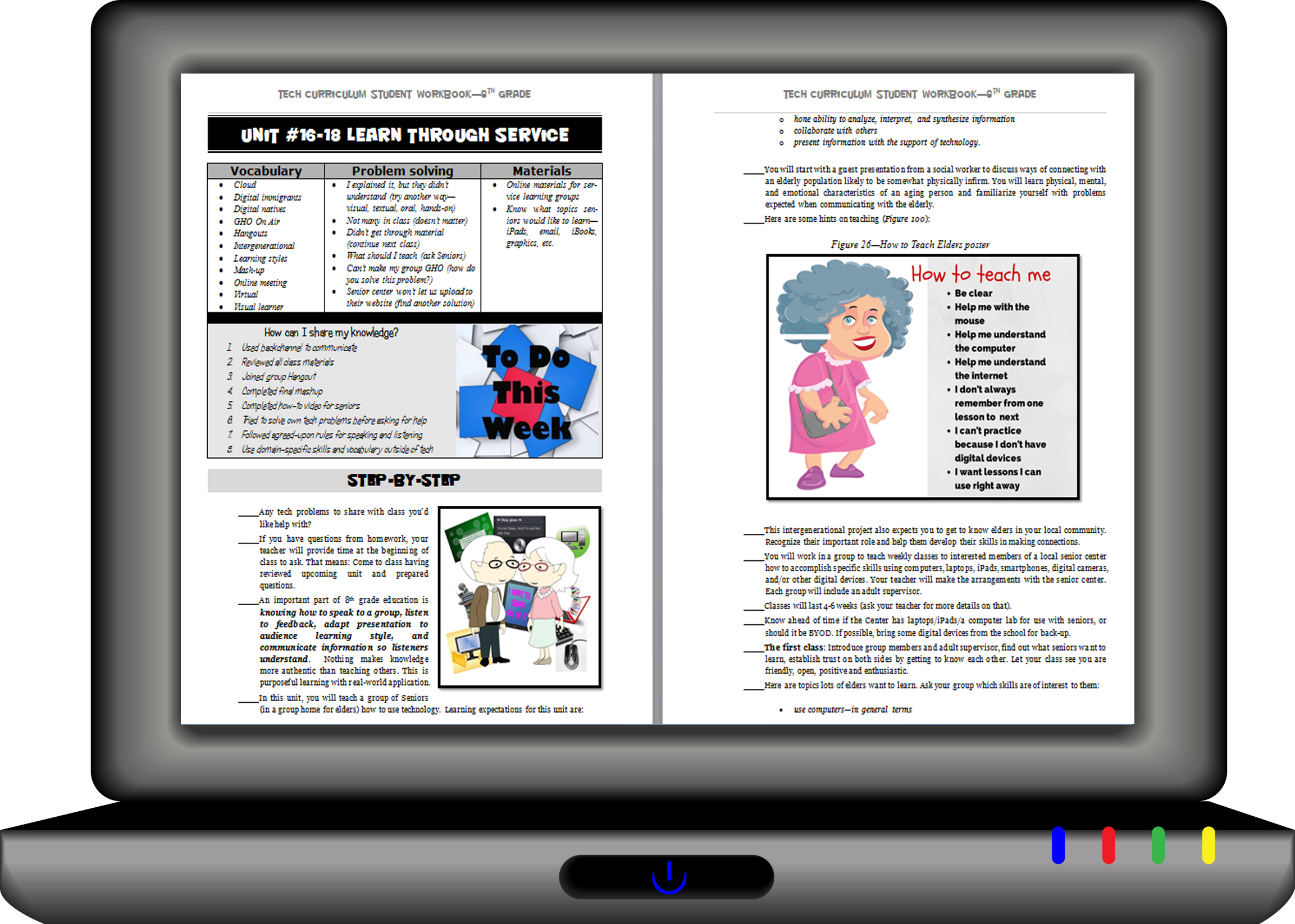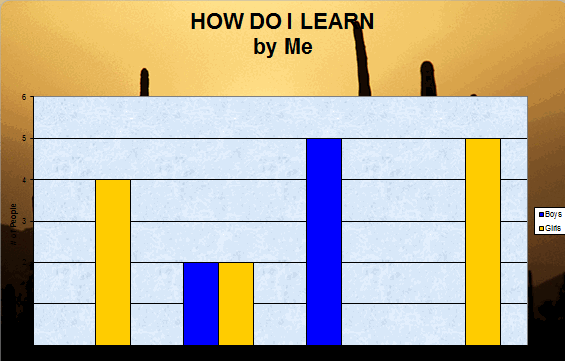11 Ways to Wrap Up the School Year
 It’s the end of school. Everyone’s tired, including you. What you want for these last few weeks are activities that keep the learning going, but in a different way. You want to shake things up so students are excited and motivated and feel interested again.
It’s the end of school. Everyone’s tired, including you. What you want for these last few weeks are activities that keep the learning going, but in a different way. You want to shake things up so students are excited and motivated and feel interested again.
Change your approach to teaching. Provide some games, simulations, student presentations–whatever you don’t normally do in your classroom. If you’re doing PowerPoints, use the last few weeks for presentations. Make them special–invite teachers. Invite parents. If you never serve food in your lab, do it for these presentations.
Here are five of my favorite year-end Change-up activities:
6 Webtools in 6 Weeks
Give students a list of 10-15 webtools that are age-appropriate. I include Prezi, Google MapMaker, Scratch, Voice Thread, Glogster, and Tagxedo, These will be tools they don’t know how to use (and maybe you don’t either). They work in groups to learn the tool (using help files, how-to videos, and resources on the site), create a project using the tool (one that ties into something being discussed in class), and then teach classmates. Challenge students to notice similarities between their chosen tools and others that they know how to use. This takes about three weeks to prepare and another three weeks to present (each presentation takes 20-30 minutes). Students will be buzzing with all the new material and eager to use it for summer school or the next year.
Designed for grades 3-12. Need ideas on web tools? Contact me at askatechteacher@gmail.com.
Share this:
- Click to share on Facebook (Opens in new window) Facebook
- Click to share on X (Opens in new window) X
- Click to share on LinkedIn (Opens in new window) LinkedIn
- Click to share on Pinterest (Opens in new window) Pinterest
- Click to share on Telegram (Opens in new window) Telegram
- Click to email a link to a friend (Opens in new window) Email
- More
11 Sites to Teach You How To…
 A wide variety of topics, with one thing in common–they teach you about technology in education:
A wide variety of topics, with one thing in common–they teach you about technology in education:
- Common Core training–the Hunt Institute
- Common Craft--videos on wikis, phishing, etc.
- How-to videos–technology, reading, math, more
- How to Videos for Web 2.0
- Internet Movie Database
- K-8 school-related videos. Tons
- Learn Zillion—teaching videos
- Teacher Training Videos
- Teaching Channel
- YouTube Education
- YouTube Pure—removes comments
Share this:
- Click to share on Facebook (Opens in new window) Facebook
- Click to share on X (Opens in new window) X
- Click to share on LinkedIn (Opens in new window) LinkedIn
- Click to share on Pinterest (Opens in new window) Pinterest
- Click to share on Telegram (Opens in new window) Telegram
- Click to email a link to a friend (Opens in new window) Email
- More
3 Apps That Encourage Students to Read
 Reading is defined as “the action or skill of absorbing written or printed matter silently or aloud.” Sounds dry, maybe even boring, but once a child learns to read, they get much more than an understanding of words, sentences, paragraphs, grammar, syntax, and vocabulary. It has been credited with providing an escape from reality, exercising the mind, saving lives, bringing people together, answering problems, and predicting success in school. It alleviates boredom in the bits of free time that pop up between soccer and dinner and it can be done alone or in a group.
Reading is defined as “the action or skill of absorbing written or printed matter silently or aloud.” Sounds dry, maybe even boring, but once a child learns to read, they get much more than an understanding of words, sentences, paragraphs, grammar, syntax, and vocabulary. It has been credited with providing an escape from reality, exercising the mind, saving lives, bringing people together, answering problems, and predicting success in school. It alleviates boredom in the bits of free time that pop up between soccer and dinner and it can be done alone or in a group.
“Books are the quietest and most constant of friends…”
― Charles William Eliot
According to Early Moments, reading is associated with the following traits:
Share this:
- Click to share on Facebook (Opens in new window) Facebook
- Click to share on X (Opens in new window) X
- Click to share on LinkedIn (Opens in new window) LinkedIn
- Click to share on Pinterest (Opens in new window) Pinterest
- Click to share on Telegram (Opens in new window) Telegram
- Click to email a link to a friend (Opens in new window) Email
- More
21 Websites for Poetry Month
 April is National Poetry Month. For thirty days, we celebrate the value and joy that poetry brings to our world. According to the Academy of American Poets, the goals are:
April is National Poetry Month. For thirty days, we celebrate the value and joy that poetry brings to our world. According to the Academy of American Poets, the goals are:
- Highlight the extraordinary legacy and ongoing achievement of American poets
- Introduce more Americans to the pleasures of reading poetry
- Bring poets and poetry to the public in immediate and innovative ways
- Make poetry a more important part of the school curriculum
- Increase the attention paid to poetry by national and local media
- Encourage increased publication, distribution, and sales of poetry books
- Increase public and private philanthropic support for poets and poetry
All across the nation, school, teachers, students, libraries, and families celebrate by reading, writing, and sharing poetry. Here are fifteen websites that do all that and more. Share them with students on a class link page like the class internet start page, Symbaloo, or another method you’ve chosen to share groups of websites with students (click here for updates on links):
Acrostic Poems
From ReadWriteThink–students learn about acrostic poetry and how to write it
Share this:
- Click to share on Facebook (Opens in new window) Facebook
- Click to share on X (Opens in new window) X
- Click to share on LinkedIn (Opens in new window) LinkedIn
- Click to share on Pinterest (Opens in new window) Pinterest
- Click to share on Telegram (Opens in new window) Telegram
- Click to email a link to a friend (Opens in new window) Email
- More
Resource Review: Mentoring Minds
” to develop affordable, effective learning tools that help children think critically, giving them the skills to succeed not just in the classroom, but in life.”
- Materials enable differentiated instruction, student practice, and teacher evaluation of progress. Through their dashboard, teachers can identify which students have mastered specific standards, what learning goals should come next for each student, and which students require in-depth interventions to meet the standard(s) being assessed.
- Professional development is available for teachers on core concepts like differentiation in the classroom, rolling out Common Core Standards, best practices for instruction, formative assessment strategies, and more.
Share this:
- Click to share on Facebook (Opens in new window) Facebook
- Click to share on X (Opens in new window) X
- Click to share on LinkedIn (Opens in new window) LinkedIn
- Click to share on Pinterest (Opens in new window) Pinterest
- Click to share on Telegram (Opens in new window) Telegram
- Click to email a link to a friend (Opens in new window) Email
- More
How to Create a Curriculum Map
 If I’m trying to get from Los Angeles, California to Minot, North Dakota, I start with a map. I build a route that includes the sights I’d like to visit, shows me the connecting roadways, and gives me a rough idea of how long it’ll take.
If I’m trying to get from Los Angeles, California to Minot, North Dakota, I start with a map. I build a route that includes the sights I’d like to visit, shows me the connecting roadways, and gives me a rough idea of how long it’ll take.
The same is true with teaching a class. I need a map to show how best to blend my curriculum and the school’s standards, scaffold skills on each other, and connect to all stakeholders involved. In education, that’s called a Curriculum Map.
What is a Curriculum Map?
According to Education World, a Curriculum Map is…
…a process for collecting and recording curriculum-related data that identifies core skills and content taught, processes employed, and assessments used for each subject area and grade level.
—Education World: Virtual Workshop: Curriculum Mapping
A Curriculum Map first and foremost is a planning tool, a procedure for examining and organizing curriculum that allows educators to determine how content, skills and assessments will unfold over the course of the year. It is an in-depth view of topics teachers will instruct over the school year, their pacing, and how they blend with other subjects. In an IB school, that includes the learner profiles that are satisfied. In a Common Core school, that covers the math and literacy standards addressed. In other states, it’ll be how lesson plans meet their unique state standards.
In general terms, a Curriculum Map includes:
Share this:
- Click to share on Facebook (Opens in new window) Facebook
- Click to share on X (Opens in new window) X
- Click to share on LinkedIn (Opens in new window) LinkedIn
- Click to share on Pinterest (Opens in new window) Pinterest
- Click to share on Telegram (Opens in new window) Telegram
- Click to email a link to a friend (Opens in new window) Email
- More
Chromebooks in the Classrooms–Friend or Foe?
 AATT contributor, Krista Albrecht, has a balanced evaluation of Chromebooks in the classroom I think you’ll find useful. Krista is a NY State certified Instructional Technology Specialist working in public education on Long Island, NY. She has over 15 years experience in the field ranging from classroom teacher to tech teacher, to Professional Developer, to 1:1 integration specialist.
AATT contributor, Krista Albrecht, has a balanced evaluation of Chromebooks in the classroom I think you’ll find useful. Krista is a NY State certified Instructional Technology Specialist working in public education on Long Island, NY. She has over 15 years experience in the field ranging from classroom teacher to tech teacher, to Professional Developer, to 1:1 integration specialist.
Chromebooks in the Classrooms… Friend or Foe?
Chromebooks…those little computers that everyone is talking about. Everywhere you look in education people are talking about Chromebooks, Google Apps for Education, Chrome Apps, etc. So what’s the big deal with these things? Are they really useful in the classroom to help your students achieve greater understanding? In my opinion, yes, but like any other piece of technology they do have their own list of pros and cons. So here’s one Instructional Technology Specialist’s (this girl, right here) attempt at laying out what I see to be the pros and cons of Chromebooks in the classroom. Hopefully, after reading this article, you will have a better idea of how these devices fit in your educational setting.
What is this Chromebook you speak of?
Share this:
- Click to share on Facebook (Opens in new window) Facebook
- Click to share on X (Opens in new window) X
- Click to share on LinkedIn (Opens in new window) LinkedIn
- Click to share on Pinterest (Opens in new window) Pinterest
- Click to share on Telegram (Opens in new window) Telegram
- Click to email a link to a friend (Opens in new window) Email
- More
Website Review: Grammarly
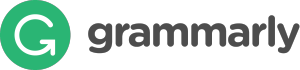 George Orwell lamented in his 1946 essay “Politics and the English Language, that:
George Orwell lamented in his 1946 essay “Politics and the English Language, that:
“Most people who bother with the matter at all would admit that the English language is in a bad way, but it is generally assumed that we cannot by conscious action do anything about it.”
‘Most people’ can safely ignore society’s grammar problems, but if you’re a teacher, you can’t afford to ignore your own. Words are the coin of your realm. They hold pride of place in your professional presence in the classroom. For years, I’ve searched for a good grammar-check program. I’ve tried many different online and software options that promised results (such as White Smoke, Ginger, After the Deadline, and Correct English Complete). None were better than the built-in program that comes with MS Word, and that is wrong half the time.
Then I found Grammarly. This online tool and word processing add-in (free or fee) searches 100 points of grammar (250 with Premium), is a contextual spellchecker, and offers word choices to improve writing. Both versions come with a Chrome extension to review emails, FB updates, and entries in Discussion Boards and Forums. The premium account offers a Windows Microsoft Office add-in and a choice of thirty writing styles like business emails and academic essays.
Share this:
- Click to share on Facebook (Opens in new window) Facebook
- Click to share on X (Opens in new window) X
- Click to share on LinkedIn (Opens in new window) LinkedIn
- Click to share on Pinterest (Opens in new window) Pinterest
- Click to share on Telegram (Opens in new window) Telegram
- Click to email a link to a friend (Opens in new window) Email
- More
11 Easter Sites For Your Students
 Many Christians celebrate Jesus Christ’s resurrection on Easter Sunday. The Easter date depends on the ecclesiastical approximation of the March equinox. This year, it’s March 31st. Here are some websites your students will love:
Many Christians celebrate Jesus Christ’s resurrection on Easter Sunday. The Easter date depends on the ecclesiastical approximation of the March equinox. This year, it’s March 31st. Here are some websites your students will love:
- Easter color-me (for Kindergarten/first grade)
- Easter Color Me to print or import to drawing program
- Easter games II
- Easter games III
- Easter games IV
- Easter poems and songs (to play online)
- Easter Puppies–video
- Easter puzzles and games
- Easter songs for kids
- Easter story--the Easter Egg–video
- Easter Word hunt (Starfall)
Share this:
- Click to share on Facebook (Opens in new window) Facebook
- Click to share on X (Opens in new window) X
- Click to share on LinkedIn (Opens in new window) LinkedIn
- Click to share on Pinterest (Opens in new window) Pinterest
- Click to share on Telegram (Opens in new window) Telegram
- Click to email a link to a friend (Opens in new window) Email
- More
#73: How to Graph in Excel
Excel graphs are easy enough for third graders. So try it. Collect your data, enter it into an excel worksheet and push F11. If you have more time, show students how to format the graph. This is a favorite with my third graders.
If the lesson plans are blurry, click on them for a full size alternative.
Share this:
- Click to share on Facebook (Opens in new window) Facebook
- Click to share on X (Opens in new window) X
- Click to share on LinkedIn (Opens in new window) LinkedIn
- Click to share on Pinterest (Opens in new window) Pinterest
- Click to share on Telegram (Opens in new window) Telegram
- Click to email a link to a friend (Opens in new window) Email
- More