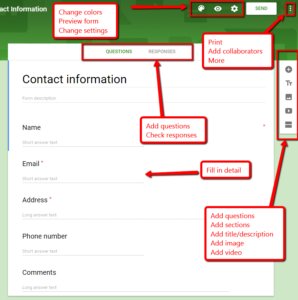 There are lots of free survey and polling sites (two popular options are PollDaddy and Survey Monkey), but often they limit the number of surveys you can create or how many questions you can include without ‘leveling up’ to a premium version. Among the teachers I know who are always looking for ways to save their limited pennies, Google Forms is a run-away favorite. It is intuitive, flexible, professional, can be adapted to school colors and images, and can be shared as a link or an embed. You can work alone or with colleagues and there are a wide variety of options that tweak the form to your needs.
There are lots of free survey and polling sites (two popular options are PollDaddy and Survey Monkey), but often they limit the number of surveys you can create or how many questions you can include without ‘leveling up’ to a premium version. Among the teachers I know who are always looking for ways to save their limited pennies, Google Forms is a run-away favorite. It is intuitive, flexible, professional, can be adapted to school colors and images, and can be shared as a link or an embed. You can work alone or with colleagues and there are a wide variety of options that tweak the form to your needs.
Using available templates, a customized form can be completed in under five minutes. Responses are collected to a Google Spreadsheet that can be private or shared with participants and can be sorted and analyzed like any other spreadsheet.
Google Forms integrates well with Google Apps for Education, Google Classroom and many LMSs such as Blackboard.
How to use it
Google Forms is simple to use. Just follow these steps:
- Open through your Google Drive, select ‘New’ and then select ‘Forms’. Alternatively: Go directly to the Google Forms site.
- If you get there through your Google Drive (New>Google Forms), you start with a generic form, much like the blank slides and docs you get in other Google Apps. If you get there through the Google Forms site, you’ll find six templates at the top of the page covering a variety of projects from an RSVP to data gathering.
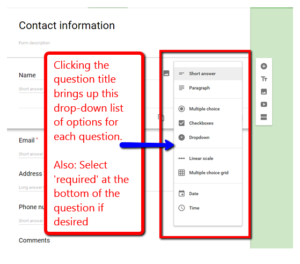 Select your choice and it will populate the template.
Select your choice and it will populate the template. - On the right side are formatting options, from background and images to adding video and additional questions.
- On the upper right are options for changing colors, previewing, and set-up.
- Edit form title, questions, descriptions, and answers by clicking in the field.
- When you edit a question, you get nine options for how you want the question answered (see inset)–everything from short answer to multiple choice to other popular options. Some will require input on the questions (such as multiple choice). Complete those.
- Indicate whether this is a required question using the slider button at the bottom right.
- Drag-drop questions as needed to rearrange the form.
- Any form question can be duplicated and then edited.
- If you want to make this an automatically graded quiz, choose Settings>Quiz, and make your set-up choices.
- When you’re done, share the form by embedding it into a blog or website, or by sending out the link.
- Track answers using the Response tab at the top of the form. This will populate as people return the form.
Here’s a video on how to use Google Forms.
..
How to use Google Forms in your classroom
If you Google “how to use Google Forms in the classroom”, you’ll get an almost endless list of ways teachers use Google Forms in their classes. It’s that popular. Here are my top ten favorites:
Create an assessment
This can be a rubric, multiple choice, short answer, or other options. It can be based on information the student has prepared or something the teacher is sharing in class (for example: The teacher shows an image and asks students to select the right answer using the form’s ‘multiple choice grid’ question option). Google will even grade the form for you, share results with students, and provide answer hints so they understand why the correct answer is the right choice.
Create personalized learning activities
The Google Form can be built in sections, allowing the teacher to provide varied optional sections that are selected depending upon the student. This is a great way to differentiate for student needs.
Reflection
Students can share their thoughts on a topic or a lesson plan using a short answer or long paragraph option. These are collected into a Google Spreadsheet and available to be reviewed by the teacher or the class (depending upon the option selected by the teacher). Note: These can’t yet be graded automatically.
Test prep
Students answer a series of questions to prepare for an upcoming test. These can be multiple choice, short answer, long answer, or another. When these are collected automatically to the Google spreadsheet, they are then shared with all students as a study guide prior to a summative test.
Exit tickets
Create a short quiz with questions, videos, or pictures that students answer in 3-5 minutes before leaving class. Let the spreadsheet populate on the class screen. When students see their answers appear, they are free to exit.
Interactive lesson planning tool
With the Multiple Choice grid, students view a quiz on the class screen and select the correct answers (by selecting generic options such as A, B, or C) on the form. This allows the teacher to be agile and flexible in adapting to a student-paced environment. This is also useful as a formative assessment with videos where the class can be watching a video and the teacher can pause it as needed, ask a multiple choice question, and have students answer quickly on their Google form.
RSVP
Use Google Forms to collect student acceptance of invitations, parent approval of events and field trips, and any other activity that benefits from an RSVP response.
Event Registration
Students (or parents) sign up for an activity through Google Forms, providing all necessary information that is then collated into the associated spreadsheet. This is easily viewed, analyzed, and sorted as needed.
Q&A
Arrange questions so that student answers dictate what question comes next with Forms’ easy programming options. This saves everyone time and makes questions more relevant and authentic to students. You can also enable students to skip to a particular section by adding that option at the bottom of a section. This is useful in inquiry-based classes where teachers may choose to cover optional material, depending upon how the class progresses.
Collect data
Use Forms to collect any amount of data for a wide variety of purposes. It may be to assess knowledge prior to beginning a unit, plan a field trip, collect contact information, whip up a quick poll, collect email addresses for a newsletter, and more.
For more ways to use Google Forms in your classroom, check out this Google Doc, these options from Alice Keeler, and this from EdTech Magazine.
Here are examples of forms I created with this amazing program:
Jacqui Murray has been teaching K-18 technology for 30 years. She is the editor/author of over a hundred tech ed resources including a K-12 technology curriculum, K-8 keyboard curriculum, K-8 Digital Citizenship curriculum. She is an adjunct professor in tech ed, Master Teacher, webmaster for four blogs, an Amazon Vine Voice, CSTA presentation reviewer, freelance journalist on tech ed topics, contributor to NEA Today, and author of the tech thrillers, To Hunt a Sub and Twenty-four Days. You can find her resources at Structured Learning.






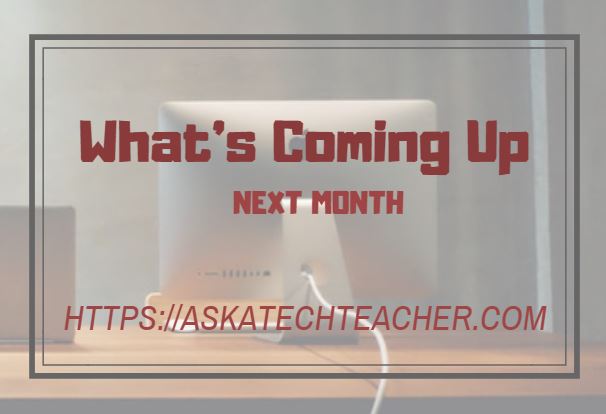



































Hello Jacqui, now this is an article worthy of bookmarking and a shoutout on twitter. Great site you have here!
Thanks, Stephen. I don’t get a lot of comments so I appreciate the shout out!
I created a Google sheets add on which you might find useful. It allows you to create all your questions in spreadsheet and then click on a button to create the form. I find it saves me lots of time in creating new forms. It’s called Form Maker
That sounds interesting. Do you have a link for it?
Hi sorry Christmas got in the way. Here’s the link
https://chrome.google.com/webstore/detail/form-maker/gbddmmhkpgahnpbhfmafhibpahaaoofi
It looks clever. I’m going to play with it. I love apps that allow students to accomplish specific goals (like making a form) with a tool they are used to (like spreadsheets).
I am so excited to start using google forms in my classroom. I recently attended a training where they used Flubaroo to grade a google forms document. This was amazing as I could see so many uses within my classroom. It was also quick and easy. Can’t wait to try it out!
These Google folks are so darn clever. Let me know how it goes.
I have mastered creating the google forms, but i am confused as to merge some of that data from a spreadsheet. I have had parents list all of their child’s emergency info, but I do not want all of printed out or given out. I am visualizing some type of mail merge??
Also, all faculty members have filled out a form with their emergency info as well. Is there a way to use part of the data collected to create an emergency phone tree without having to cut and paste?
Would hiding columns help? Just showing the columns you want? Otherwise, you can copy the entire spreadsheet and then delete the columns you don’t want shared out. Would that work?
Hello Jacqui. Great post! Very detailed and well-written. Together with my collegues, we also created an ultimate guide on the topic aiming to help educators and researchers to easily use Google Forms. I hope your readers will find it usefull too.
Let me share the link: https://www.fieldboom.com/blog/google-forms/
Thanks for the link, Stewart. There are lots of teachers who don’t use Google Forms and want a good alternative. I’m sure they’ll check yours out!