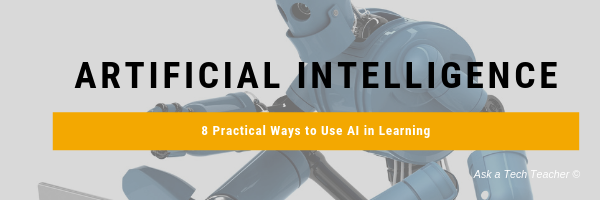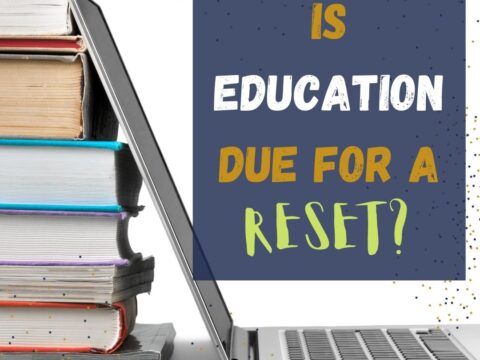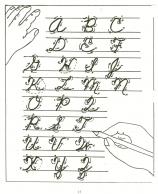- Getting started
- Grading
- Providing feedback
- Saving and sharing
Grade Assignments with PDF Annotation Tools
As online learning and virtual classrooms gain popularity, educators are turning to new technologies to improve their teaching methods. This shift has led to a significant increase in digital grading tools, which help streamline the evaluation process and provide timely, valuable feedback to students, aiding their academic success.
A particularly useful technology in this realm is PDF annotation. This tool helps educators with text highlighting in order to leave feedback. It also allows them to strike through errors and add detailed notes directly on the student’s work. This eliminates the need for downloading and re-uploading assignments, enabling in-depth commentary.
In this blog post, we’ll explore the features of PDF annotation tools and their capabilities to transform assignment grading and student feedback.
Getting started with the annotation tool
Annotation tools are convenient for grading assignments online. They let teachers give feedback on students’ work saved as PDFs without any hassle. Instead of handing out paper assignments and getting them back in person, these tools help educators get classwork, give grades, and provide feedback digitally.
For instance, with Lumin, teachers can easily add comments and notes directly onto PDF files. You can insert text boxes, change text formats, and even add sticky notes or drawings directly onto the PDF. Tools like highlighters and underlines make important information stand out.
Dealing with student feedback is just as easy. You get real-time notifications when students check their graded work or respond to comments. You can also send reminders, answer questions, and update deadlines all from one place.
Here’s a simple guide to help you start:
- Open your PDF. Use an easy-to-use online editor like Lumin, then select the Comment tool.
- Add annotations to your file. You can put in text boxes, sticky notes, underline text, cross out stuff, highlight text, and more.
- Share the graded assignment with students. You can also use the Share With Others option to send it to your students for commenting, but only certain annotations are supported.
Grading assignments with annotations
Grading assignments with annotations offers educators a dynamic way to provide feedback and assess student work effectively. A PDF editor is handy for grading essays, group projects, or homework. Simply upload the file, and you’re set to mark it up.
Here’s what you can do with the annotation tool when grading assignments:
- Page layout: Choose how the pages are displayed. You don’t like the order of the pages? Use free PDF editing software to rearrange them as you like. While at it, you may also want to convert, compress, reduce, merge, or split the PDF to fit your needs.
- Page navigation: This feature allows you to jump to specific pages in a document with multiple pages.
- Search document: Look for specific words or phrases in the file.
- Pan: Move pages around quickly with the hand icon.
- Zoom in/out: Get a closer or farther look at the document
- Toggle fullscreen: View the file in fullscreen mode.
- Fit page: Adjust the document to fit the annotation tool window.
- Thumbnails, outline, bookmarks: Different ways to view the document.
- Annotation tools: Draw, highlight, erase, add notes, text, lines, arrows, or rectangles.
- Add feedback: Type short comments directly onto the PDF and adjust things like the transparency of the text, font size, and style.
- Handwrite notes: If you prefer jotting down notes, use your mouse or touchpad with the draw feature. You can adjust the pen size and color to your liking.
When you’re done adding comments, remember to give a grade, leave feedback, and sign it before moving on to grade the next student. PDF editors provide simple guides on how to sign forms and assignments, thereby authenticating them.
Providing effective feedback
Instructors can offer targeted, clear, and actionable feedback with the annotation tool.
- Be specific in your comments. Instead of vague statements like “good job” or “needs improvement,” pinpoint exactly what aspects of the assignment excel and where there’s room for growth.
- Focus on both strengths and areas for improvement. Highlighting what students have done well reinforces positive behavior, while constructive criticism helps them understand how to enhance their work.
- Provide feedback promptly. This allows students to reflect on their performance while the assignment is fresh in their minds, facilitating continuous improvement.
- Consider the language and tone of your feedback. Constructive criticism should be delivered in a supportive manner, encouraging students to embrace challenges and learn from mistakes.
- Encourage dialogue. Invite students to ask questions or seek clarification on your feedback. You might also consider using a fillable PDF form for student feedback. Make it easy to fill out with simple click-and-select fields. This can help you get detailed feedback to improve your teaching and assessments.
Saving and sharing annotated assignments
Once you’ve provided detailed feedback on student work, ensuring easy access and distribution of the graded assignments is essential. Here are the steps to follow:
Saving assignments
To save annotated assignments, click the save button within the annotation tool. Your annotations will be preserved within the PDF file and ready for future reference or review. Additionally, many annotation tools offer cloud storage options, allowing you to securely store and access graded assignments from any device with an internet connection.
Sharing assignments
Sharing annotated assignments with students is equally straightforward. You can send the graded PDF directly to them via email or your learning management system (LMS). Or create a link for them to access it online. Even if assignments were graded on paper, you can scan them and convert them to editable PDFs using OCR technology. Then, send the digital copy electronically.
Whether teaching online or in-person, a good annotation tool can save you time and make you more efficient. With a quality PDF editor online, you can conveniently annotate assignments for any assignment your students submit in PDF format.
Conclusion
PDF annotation tools make class management easier for teachers and give students detailed feedback about their performance. They help highlight what students are doing well and where they can improve. They also make grading quicker, allowing for better teacher and student communication. If you need to modify your lesson notes or connect better with students online, you will find Lumin’s advanced PDF editing features useful.
–image credit to Deposit Photo
Here’s the sign-up link if the image above doesn’t work:
https://forms.aweber.com/form/07/1910174607.htm
“The content presented in this blog are the result of creative imagination and not intended for use, reproduction, or incorporation into any artificial intelligence training or machine learning systems without prior written consent from the author.”
Jacqui Murray has been teaching K-18 technology for 30 years. She is the editor/author of over a hundred tech ed resources including a K-12 technology curriculum, K-8 keyboard curriculum, K-8 Digital Citizenship curriculum. She is an adjunct professor in tech ed, Master Teacher, webmaster for four blogs, freelance journalist on tech ed topics, contributor to NEA Today, and author of the tech thrillers, To Hunt a Sub and Twenty-four Days. You can find her resources at Structured Learning.