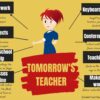Category: Tech tips
Tech Tip #45 My Screen is Sideways!!
 In these 169 tech-centric situations, you get an overview of pedagogy—the tech topics most important to your teaching—as well as practical strategies to address most classroom tech situations, how to scaffold these to learning, and where they provide the subtext to daily tech-infused education.
In these 169 tech-centric situations, you get an overview of pedagogy—the tech topics most important to your teaching—as well as practical strategies to address most classroom tech situations, how to scaffold these to learning, and where they provide the subtext to daily tech-infused education.
Today’s tip: How to fix a tilted screen
Category: Problem-solving
Q: My screen is sideways 90 degrees. How do I fix that?
A: If you ever needed this, you’re going to bless me. I run a tech lab and there are always those pesky prodigies who want to outsmart me. They know if they push Ctrl+Alt+(down arrow), it’ll turn the screen upside down. The first time it happened, I was at a loss. That’s when a different pesky prodigy told me how to fix it:
Ctrl+Alt+(up arrow)
If you use Chromebooks, the following keyboard shortcut will rotate the screen 90 degrees:
Ctrl + Shift and Reload
Note: the keys must be pressed simultaneously.
Sign up for a new tip each week or buy the entire 169 Real-world Ways to Put Tech into Your Classroom.
What’s your favorite tech tip in your classroom? Share it in the comments below.
Share this:
- Click to share on Facebook (Opens in new window) Facebook
- Click to share on X (Opens in new window) X
- Click to share on LinkedIn (Opens in new window) LinkedIn
- Click to share on Pinterest (Opens in new window) Pinterest
- Click to share on Telegram (Opens in new window) Telegram
- Click to email a link to a friend (Opens in new window) Email
- More
Tech Tip #55 Find a Lost Shortcut
 In these 169 tech-centric situations, you get an overview of pedagogy—the tech topics most important to your teaching—as well as practical strategies to address most classroom tech situations, how to scaffold these to learning, and where they provide the subtext to daily tech-infused education.
In these 169 tech-centric situations, you get an overview of pedagogy—the tech topics most important to your teaching—as well as practical strategies to address most classroom tech situations, how to scaffold these to learning, and where they provide the subtext to daily tech-infused education.
Today’s tip: How to find a lots shortcut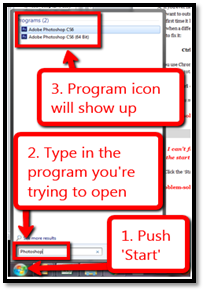
Category: Problem-solving
Q: I can’t find the shortcut for a program I want to open. It’s not on the desktop, the start menu or in ‘all programs’. How do I open the program?
A: PC’s: Click the ‘Start button’, then type the program name where it says ‘search’ to get the shortcut.
iPads: Swipe down from the top with one finger and type the program name in the search bar.
For Chromebooks: Look in Apps or on the Chromebook Shelf at the bottom of the device. Or, use Alt+Shift+M to open the File Manager.
Sign up for a new tip each week or buy the entire 169 Real-world Ways to Put Tech into Your Classroom.
What’s your favorite tech tip in your classroom? Share it in the comments below.
Share this:
- Click to share on Facebook (Opens in new window) Facebook
- Click to share on X (Opens in new window) X
- Click to share on LinkedIn (Opens in new window) LinkedIn
- Click to share on Pinterest (Opens in new window) Pinterest
- Click to share on Telegram (Opens in new window) Telegram
- Click to email a link to a friend (Opens in new window) Email
- More
Tech Tip #182: Easy Speech-to-Text–and Free
 Tech Tips for Writers is an occasional post on overcoming Tech Dread among teacher-authors. I’ll cover issues that writer friends, both real-time and virtual, have shared. Feel free to post a comment about a question you have. I’ll cover it in a future tip.
Tech Tips for Writers is an occasional post on overcoming Tech Dread among teacher-authors. I’ll cover issues that writer friends, both real-time and virtual, have shared. Feel free to post a comment about a question you have. I’ll cover it in a future tip.
You may have seen this on my education blog
A friend posted about needing suggestions for speech-to-text options for his writing. It reminded me that some people may not know that this tool is now built into both Google Docs and MS Word (for those with Office 365 only). Make sure your microphone is enabled and then here’s how to use them:
MS Word
- Open a Word doc
- Go to Home>Dictate
Google Docs
- Be sure you are in Chrome
- Open Google Docs (easiest way: type doc.new into your Chrome browser for a new file)
- Go to Tools>Voice typing
That’s it! Questions? Ask them in the comments
Copyright © 2023 AskaTechTeacher.com – All rights reserved.
Here’s the sign-up link if the image above doesn’t work:
Jacqui Murray has been teaching K-18 technology for 30 years. She is the editor/author of over a hundred tech ed resources including a K-12 technology curriculum, K-8 keyboard curriculum, K-8 Digital Citizenship curriculum. She is an adjunct professor in tech ed, Master Teacher, webmaster for four blogs, an Amazon Vine Voice, CSTA presentation reviewer, freelance journalist on tech ed topics, and author of the tech thrillers, To Hunt a Sub and Twenty-four Days. You can find her resources at Structured Learning.
Share this:
- Click to share on Facebook (Opens in new window) Facebook
- Click to share on X (Opens in new window) X
- Click to share on LinkedIn (Opens in new window) LinkedIn
- Click to share on Pinterest (Opens in new window) Pinterest
- Click to share on Telegram (Opens in new window) Telegram
- Click to email a link to a friend (Opens in new window) Email
- More
Tech Tip #38 My desktop icons changed
 In these 169 tech-centric situations, you get an overview of pedagogy—the tech topics most important to your teaching—as well as practical strategies to address most classroom tech situations, how to scaffold these to learning, and where they provide the subtext to daily tech-infused education.
In these 169 tech-centric situations, you get an overview of pedagogy—the tech topics most important to your teaching—as well as practical strategies to address most classroom tech situations, how to scaffold these to learning, and where they provide the subtext to daily tech-infused education.
Today’s tip: My desktop icons changed
Category: Problem-solving
Q: The desktop icons I usually have are gone and some I’ve never seen before are there. What happened?![]()
A: I get this question a lot: Push the start button (on your PC) and check the login. It should be your log-in name. Any other, log out and in as yourself.
The difference on a Chromebook shows up on the Shelf; an iPad, on the Home screen. Make sure you’re the active profile.
This happens often when each grade level has a separate log-in. Students being students often forget to log out. I teach even the youngers how to solve this problem. Truth be known, lots of teachers have this problem, also. They’re used to sitting down at a computer shared only with themselves. If the tech geeks do something on it–maybe fix a problem–and forget to log out, my teachers are lost.
Sign up for a new tip each week or buy the entire 169 Real-world Ways to Put Tech into Your Classroom.
What’s your favorite tech tip in your classroom? Share it in the comments below. (more…)
Share this:
- Click to share on Facebook (Opens in new window) Facebook
- Click to share on X (Opens in new window) X
- Click to share on LinkedIn (Opens in new window) LinkedIn
- Click to share on Pinterest (Opens in new window) Pinterest
- Click to share on Telegram (Opens in new window) Telegram
- Click to email a link to a friend (Opens in new window) Email
- More
5 Tips to Simplify Tech
Ask a Tech Teacher has a book of 169 tech tips to energize your classroom. We’ve added about ten more since publication. Here are some of the tips educators find most useful. The heading will click through to a more detailed article on the tip:
Tech Tip #167–How to Evaluate Apps
Here are thirteen tips to evaluate the apps you’ll find useful in your classroom:
-
- free or small fee
- stand the test of time
- positive parent reports
- rated ‘for everyone’ or ‘low maturity’
- no in-app purchases or billing
- support the ‘4 C’s’–creativity, critical thinking, communication, collaboration
- offer compelling content (this is subjective: ‘Compelling’ varies teacher-to-teacher and student-to-student)
- are not distracting or overwhelming in colors, music, or activity
- offer levels that become increasingly more difficult, providing differentiation for student needs
- few ads–and those that are there do not take up a significant portion of the screen
- intuitive to use with a shallow learning curve that encourages independence
- easily applied to a variety of educational environments
- doesn’t collect personal information other than user credentials or data required to operate the app
Tech Tip #68: Make Desktop Icons Big or Little
- Highlight all desktop icons by clicking and dragging a box around them.
- Push Ctrl and roll the mouse wheel. It enlarges or delarges them.
Tech Tip #147: 5 Ways to Involve Parents
- have an open door policy
- create a family-friendly environment
- offer parent technology classes
- communicate often with parents
- solicit help in/out of the classroom
Tech Tip: The Windows Clipboard
Windows has a native clipboard (I see some of you rolling your eyes, like of course you know this. Bear with me) that holds twenty-ish clips. Here’s how you access it:
-
- Click the Windows Key and V.
- That opens the multi-clip clipboard.
- If you don’t have it activated, the shortkey will ask you to activate it.
- If the clip is one you want to save–maybe a temp
Note: If you click through to the original article, you’ll have to scroll down a bit because this was posted under ‘What’s Happening on my Writer’s Blog’.
Tech Tip: Get Rid of Spam in Text Messages
The law requires email senders include ‘unsubscribe’ in the email (at least, they do in America–not sure about other countries), but that doesn’t apply to text messages. Here’s a trick that will stop some:
-
- Select the text message.
- Select the sender from the top detail with click-hold (in the case of the video, I click-hold the phone number). It will open the contact card
- Click ‘Info’
- One of the options toward the bottom will be ‘Block’. Click that.
- When you return to the email, it will show it’s blocked.
Note: If you click through to the original article, you’ll have to scroll down a bit because this was posted under ‘What’s Happening on my Writer’s Blog’.
I hope these are helpful. I’ll have more later!
Copyright ©2023 AskaTechTeacher.com – All rights reserved.
Here’s the sign-up link if the image above doesn’t work:
Jacqui Murray has been teaching K-18 technology for 30 years. She is the editor/author of over a hundred tech ed resources including a K-12 technology curriculum, K-8 keyboard curriculum, K-8 Digital Citizenship curriculum. She is an adjunct professor in tech ed, Master Teacher, webmaster for four blogs, an Amazon Vine Voice, CSTA presentation reviewer, freelance journalist on tech ed topics, and author of the tech thrillers, To Hunt a Sub and Twenty-four Days. You can find her resources at Structured Learning.
Share this:
- Click to share on Facebook (Opens in new window) Facebook
- Click to share on X (Opens in new window) X
- Click to share on LinkedIn (Opens in new window) LinkedIn
- Click to share on Pinterest (Opens in new window) Pinterest
- Click to share on Telegram (Opens in new window) Telegram
- Click to email a link to a friend (Opens in new window) Email
- More
Tech Tip #23 I Deleted a File by Accident
 In these 169 tech-centric situations, you get an overview of pedagogy—the tech topics most important to your teaching—as well as practical strategies to address most classroom tech situations, how to scaffold these to learning, and where they provide the subtext to daily tech-infused education.
In these 169 tech-centric situations, you get an overview of pedagogy—the tech topics most important to your teaching—as well as practical strategies to address most classroom tech situations, how to scaffold these to learning, and where they provide the subtext to daily tech-infused education.
Today’s tip: I deleted a file by accident.
Category: Problem-solving
- Here’s what you do:
- find the recycle bin (in PCs, it’s on your desktop; in Google Drive, it’s called ‘Trash’)
- open (in PCs, right click; in Google Drive: simply click to open)
- find your file; select ‘restore’
‘Restoring’ sends it back where it was before you deleted it.
If you deleted it from a flash drive, it’s gone. There are programs for undeleting from external drives, but they cost money and are more complicated than this ebook allows.
Sign up for a new tip each week or buy the entire 169 Real-world Ways to Put Tech into Your Classroom.
What’s your favorite tech tip in your classroom? Share it in the comments below.
Share this:
- Click to share on Facebook (Opens in new window) Facebook
- Click to share on X (Opens in new window) X
- Click to share on LinkedIn (Opens in new window) LinkedIn
- Click to share on Pinterest (Opens in new window) Pinterest
- Click to share on Telegram (Opens in new window) Telegram
- Click to email a link to a friend (Opens in new window) Email
- More
Tech Tip #169: What is Digital Literacy?
 In these 169 tech-centric situations, you get an overview of pedagogy—the tech topics most important to your teaching—as well as practical strategies to address most classroom tech situations, how to scaffold these to learning, and where they provide the subtext to daily tech-infused education.
In these 169 tech-centric situations, you get an overview of pedagogy—the tech topics most important to your teaching—as well as practical strategies to address most classroom tech situations, how to scaffold these to learning, and where they provide the subtext to daily tech-infused education.
Today’s tip: What is Digital Literacy?
Category: Pedagogy
‘Digital literacy’ is one of those buzz words floated by experts as being granular to 21st-century students. It’s everywhere, on everyone’s tongue, but figuring out what it means can be daunting. ‘Literacy’ is simple: the ability to read and write–so ‘digital literacy’ should be achieving those goals digitally.
Sounds simple. The difficult is in the implementation. Here are the sixteen transformative tools, activities, and/or knowledge bases digitally-literate students should be comfortable using:
- annotation tool
- backchannel device
- class internet start page
- class website or blog
- cloud computing
- digital citizenship
- digital class calendar
- digital databases
- digital devices–such as laptops, iPads, Chromebooks, or desktops, for daily use
- online information
- sharing digitally to build knowledge
- social media
- student digital portfolios–to curate and collect work
- email–or another method of communicating quickly outside classtime (such as messaging or Twitter)
- virtual collaboration
- vocabulary tool–to quickly decode words students don’t understand
For more detail on the tools, activities, and knowledge bases above—as well as the general topic of digital literacy—visit “Digital Literacy—What is it?” on Ask a Tech Teacher.
More on Digital Literacy:
- How to Assess Digital Literacy
- Digital Literacy in Busy Classrooms
- Digital Literacy–Too Important to Skip
Sign up for a new tip each week or buy the entire 169 Real-world Ways to Put Tech into Your Classroom.
What’s your favorite tech tip in your classroom? Share it in the comments below.
Copyright ©2022 worddreams.wordpress.com – All rights reserved.
Share this:
- Click to share on Facebook (Opens in new window) Facebook
- Click to share on X (Opens in new window) X
- Click to share on LinkedIn (Opens in new window) LinkedIn
- Click to share on Pinterest (Opens in new window) Pinterest
- Click to share on Telegram (Opens in new window) Telegram
- Click to email a link to a friend (Opens in new window) Email
- More
Teacher Tech Training is Critical
Back when I started teaching tech, teachers loved saying that kids knew more than they did, even defer to students to teach. That doesn’t work anymore which means even the most tech-phobic of teachers must step up. Here’s a good article from Yahoo Finance on that:
Why Teaching Tech to Teachers Is More Important Than Ever
“With technology, it’s not all or nothing,” says Williams. “It’s about how to make learning meaningful. The question to ask is, where does it make …
More on Ask a Tech Teacher about teacher tech training
Share this:
- Click to share on Facebook (Opens in new window) Facebook
- Click to share on X (Opens in new window) X
- Click to share on LinkedIn (Opens in new window) LinkedIn
- Click to share on Pinterest (Opens in new window) Pinterest
- Click to share on Telegram (Opens in new window) Telegram
- Click to email a link to a friend (Opens in new window) Email
- More
Tech Tip #167–How to Evaluate Apps
 In these 169 tech-centric situations, you get an overview of pedagogy—the tech topics most important to your teaching—as well as practical strategies to address most classroom tech situations, how to scaffold these to learning, and where they provide the subtext to daily tech-infused education.
In these 169 tech-centric situations, you get an overview of pedagogy—the tech topics most important to your teaching—as well as practical strategies to address most classroom tech situations, how to scaffold these to learning, and where they provide the subtext to daily tech-infused education.
Today’s tip: How to Evaluate Apps
Category: Pedagogy
Here are thirteen tips to evaluate the apps you’ll find useful in your classroom:
- free or small fee
- stand the test of time
- positive parent reports
- rated ‘for everyone’ or ‘low maturity’
- no in-app purchases or billing
- support the ‘4 C’s’–creativity, critical thinking, communication, collaboration
- offer compelling content (this is subjective: ‘Compelling’ varies teacher-to-teacher and student-to-student)
- are not distracting or overwhelming in colors, music, or activity
- offer levels that become increasingly more difficult, providing differentiation for student needs
- few ads–and those that are there do not take up a significant portion of the screen
- intuitive to use with a shallow learning curve that encourages independence
- easily applied to a variety of educational environments
- doesn’t collect personal information other than user credentials or data required to operate the app
Sign up for a new tip each week or buy the entire 169 Real-world Ways to Put Tech into Your Classroom.
What’s your favorite tech tip in your classroom? Share it in the comments below.
Copyright ©2022 askatechteacher.com – All rights reserved.
Share this:
- Click to share on Facebook (Opens in new window) Facebook
- Click to share on X (Opens in new window) X
- Click to share on LinkedIn (Opens in new window) LinkedIn
- Click to share on Pinterest (Opens in new window) Pinterest
- Click to share on Telegram (Opens in new window) Telegram
- Click to email a link to a friend (Opens in new window) Email
- More
Tech Tip #134: 8 Tips to Become Tomorrow’s Teacher
 In these 169 tech-centric situations, you get an overview of pedagogy—the tech topics most important to your teaching—as well as practical strategies to address most classroom tech situations, how to scaffold these to learning, and where they provide the subtext to daily tech-infused education.
In these 169 tech-centric situations, you get an overview of pedagogy—the tech topics most important to your teaching—as well as practical strategies to address most classroom tech situations, how to scaffold these to learning, and where they provide the subtext to daily tech-infused education.
Today’s tip: 8 Tips to Become Tomorrow’s Teacher
Category: Pedagogy
Today’s teachers have little resemblance to your mother’s teachers—lecturing from the front of the classroom, silent children, and rote drills to reinforce skills. Today, teachers are expected to nurture inquiry, critical thinking, and independent thought, often assessed by projects or anecdotal observation.
Here’s a poster with eight tips on how to become tomorrow’s teacher today:
For more on tomorrow’s teacher, check out these articles on Ask a Tech Teacher:
- Let’s Talk About Habits of Mind
- What is the 21st Century Lesson Plan
- What’s Tomorrow’s Digital Student Look Like
- Set up Your Digital Classroom
Sign up for a new tip each week or buy the entire 169 Real-world Ways to Put Tech into Your Classroom.
What’s your favorite tech tip in your classroom? Share it in the comments below.
Share this:
- Click to share on Facebook (Opens in new window) Facebook
- Click to share on X (Opens in new window) X
- Click to share on LinkedIn (Opens in new window) LinkedIn
- Click to share on Pinterest (Opens in new window) Pinterest
- Click to share on Telegram (Opens in new window) Telegram
- Click to email a link to a friend (Opens in new window) Email
- More