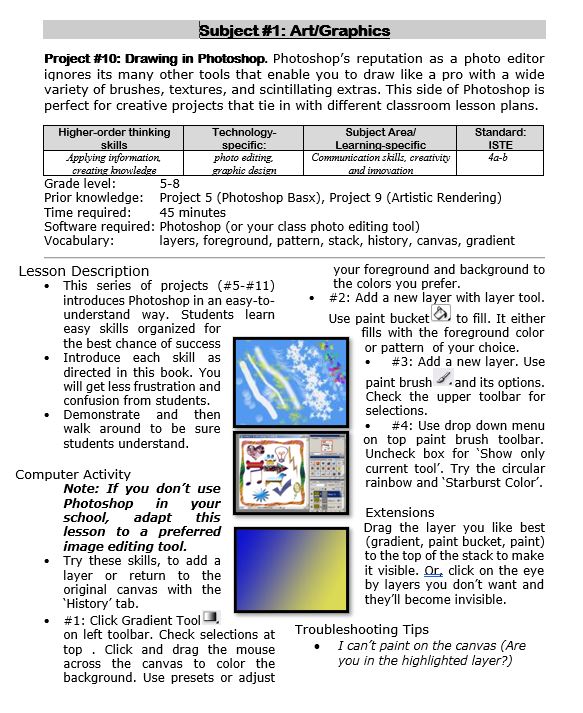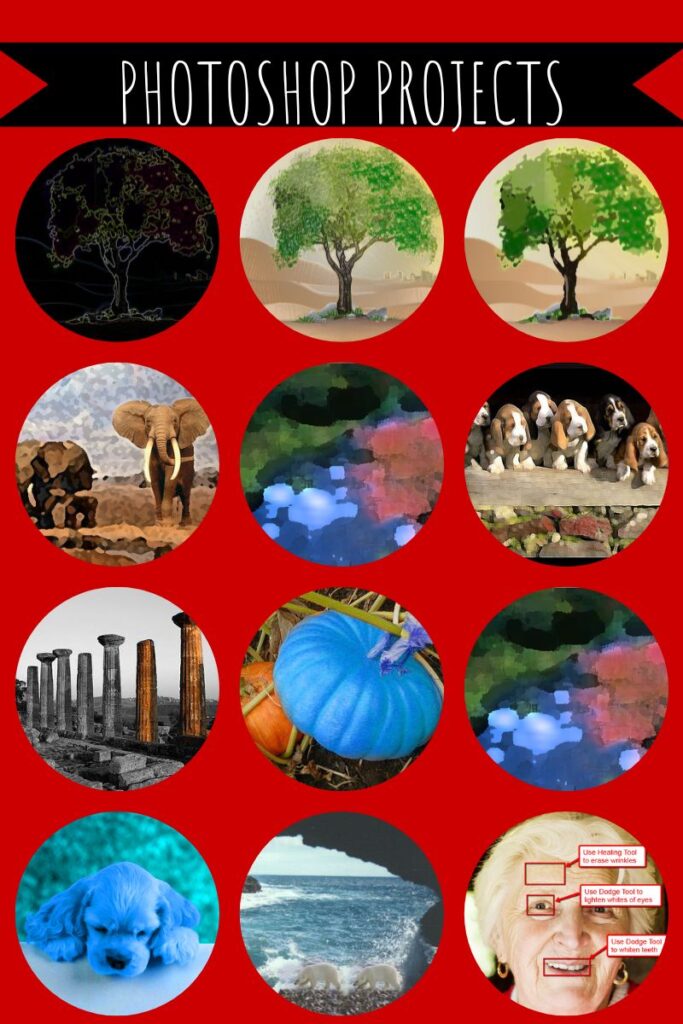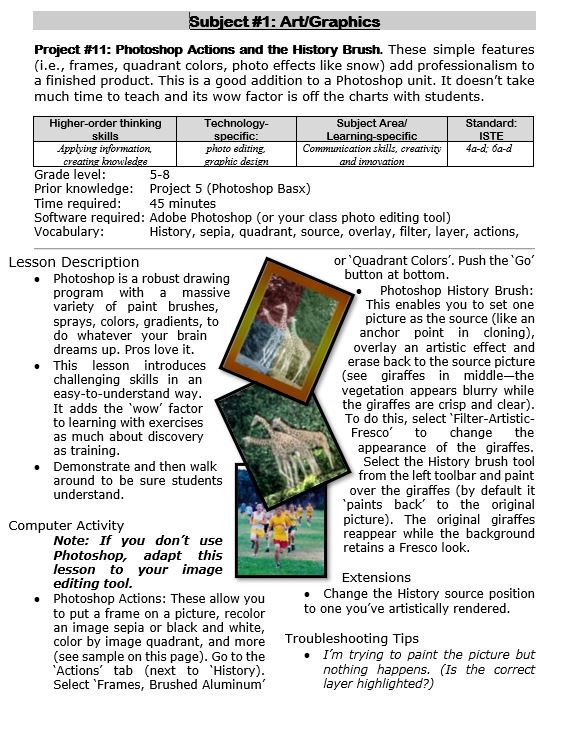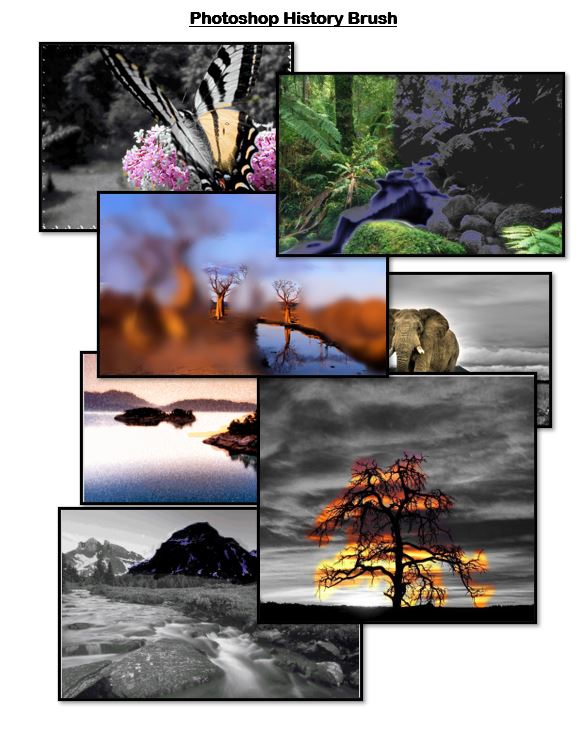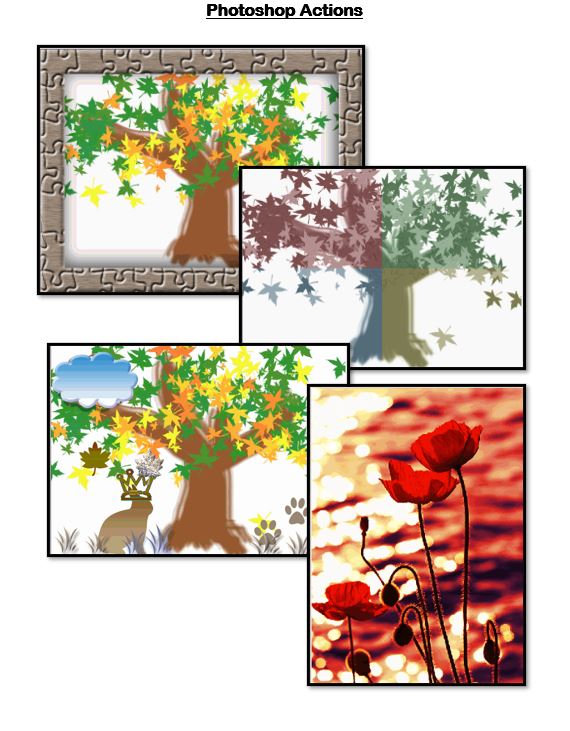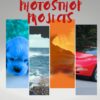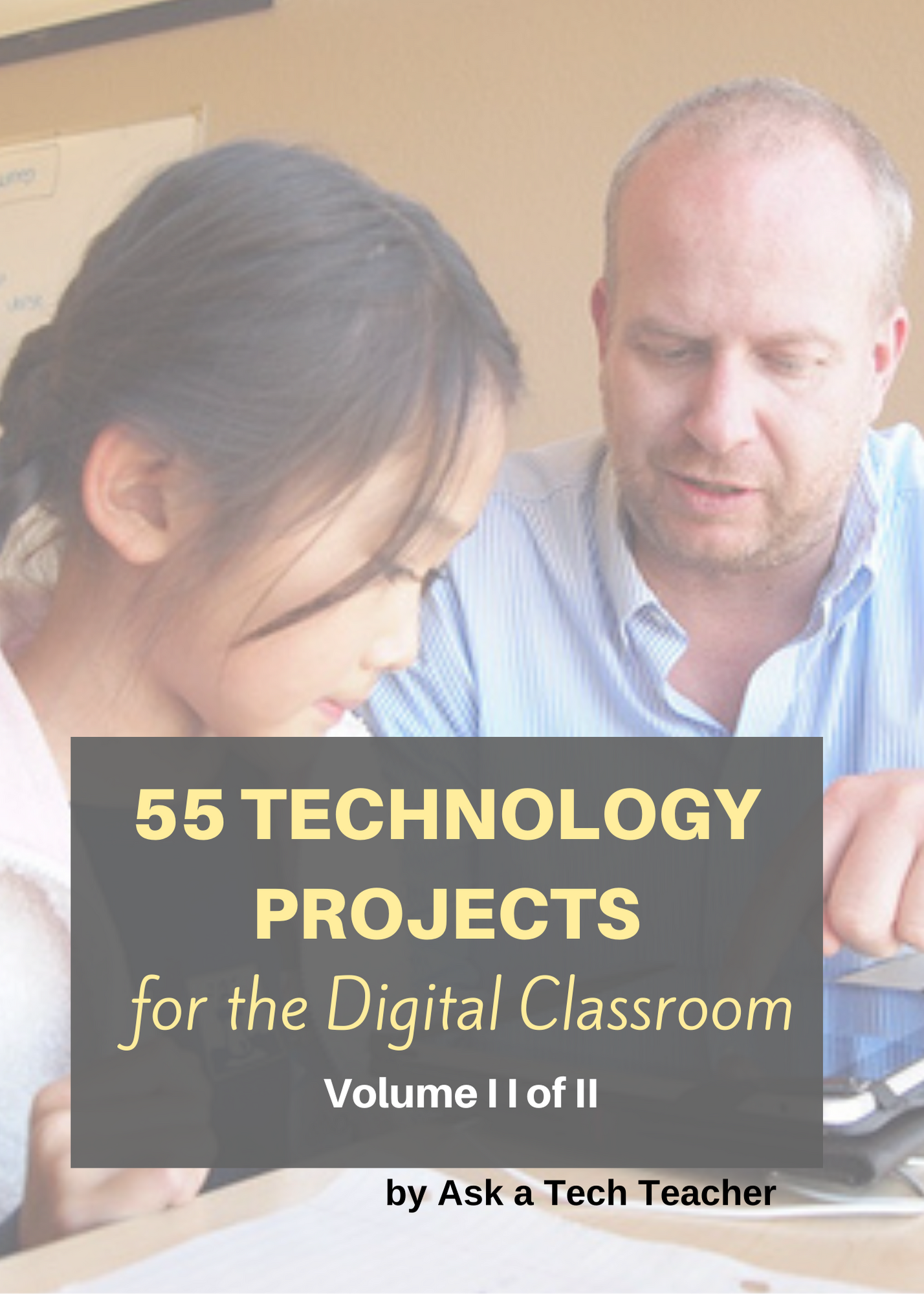Category: Photoshop
#4: Photoshop for Fifth Graders: The First Step is Word
Here are the basic skills fifth graders can learn in Photoshop if you’ve prepared them with basic computer skills. I’ve provided links but they aren’t live until publication:
- Photoshop artwork–already live
- Photoshop actions–already live
- Photoshop basics
- Photoshop filter and rendering tools
- Photoshop starters–auto-correct with the auto-correction tools–those quick fixes that make a photo look cleaner (coming up)
- Photoshop crop tool–with the lasso and the magic wand
- Photoshop clone tool– within a picture and to another picture
- Photoshop–change the background (put yourself in front of the Eiffel Tower or on top of Hoover Dam)
- Photoshop tools–add custom shapes
Getting Started
Before we get into Photoshop, we’ll start with a program your fifth grader is most likely comfortable with: MS Word. For basic image editing, Word does a pretty good job, so we’ll start with a project using Word’s tools. Each version of Word has slightly different tools so adapt your lesson to what is available in your school. Plus, if you’re using a different word processor (i.e., Google Docs), adapt this to its tools:
- Open a blank document. Insert a picture with multiple focal points (see samples).
- Duplicate the image once for each focal point.
- Click one image to activate toolbar.
- Crop each duplicate to show just one of the focal points available in the Picture toolbar
- Use other tools available on the toolbar. This will vary, but may include
- add a border
- wrap
- change background
- Rotate picture creatively.
- Resize and move to fit on page
- Test picture effects available
- If you use pictures from the internet, be sure they’re royalty free.
Share this:
- Click to share on Facebook (Opens in new window) Facebook
- Click to share on X (Opens in new window) X
- Click to share on LinkedIn (Opens in new window) LinkedIn
- Click to share on Pinterest (Opens in new window) Pinterest
- Click to share on Telegram (Opens in new window) Telegram
- Click to email a link to a friend (Opens in new window) Email
- More
Photoshop Artwork
Photoshop reputation as a photo editor ignores its many other tools that enable you to draw like a pro with a wide variety of brushes, textures, and scintillating extras. This side of Photoshop is perfect for creative projects that tie in with many different classroom lesson plans.
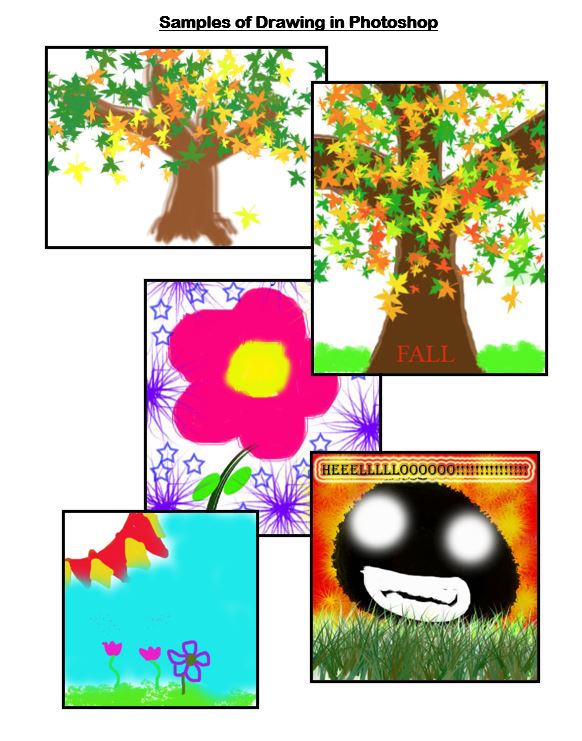 Want more Photoshop projects available in this project book? Check these out, then click the link below:
Want more Photoshop projects available in this project book? Check these out, then click the link below:
Share this:
- Click to share on Facebook (Opens in new window) Facebook
- Click to share on X (Opens in new window) X
- Click to share on LinkedIn (Opens in new window) LinkedIn
- Click to share on Pinterest (Opens in new window) Pinterest
- Click to share on Telegram (Opens in new window) Telegram
- Click to email a link to a friend (Opens in new window) Email
- More
Photoshop Actions and History Brush
These are simple features ( including frames, quadrant colors, photo effects like snow) that add sophistication and professionalism to a finished product. This is a good addition to a Photoshop unit. It doesn’t take much time to teach and its wow factor is off the charts with students.
Share this:
- Click to share on Facebook (Opens in new window) Facebook
- Click to share on X (Opens in new window) X
- Click to share on LinkedIn (Opens in new window) LinkedIn
- Click to share on Pinterest (Opens in new window) Pinterest
- Click to share on Telegram (Opens in new window) Telegram
- Click to email a link to a friend (Opens in new window) Email
- More
#9: How to Look Like a Photoshop Pro–in Fifth Grade
Before trying this lesson, start with Photoshop for Fifth Graders: The First Step is Word, Autofixes, cloning, and cropping. Don’t worry. It’s not hard–just the basics.
Ready? Let’s start with what Adobe Photoshop is–a grown-up KidPix, and the default photo-editing program for anyone serious about graphics. This series of projects (available in 55 Technology Projects for the Digital Classroom Volume I) introduces students to a traditionally-challenging program in an easy to understand way, each scaffolding to the next, thus avoiding the frustration and confusion inherent in most Photoshop training.
Adobe Photoshop has an impressive collection of tools to add pizazz to pics. You might have students open their school picture for this project. They love working with their own image.
- #1: Artistic Renderings—artistic overlays that add flair to pictures. Go to Filter—artistic and it brings up dozens of choices. Try some (it gives a preview of the result) and select a favorite.
[gallery columns="2" ids="68588,68589"]
- #2: blur and smudge tools on left tool bar to soften the background, and sharpen a focal point.
- #3: Use Filter-render-clouds to create a cloudy background (the colors of your foreground and background tool)
Troubleshooting Tips
- I can’t get the right colors for the clouds (check your foreground and background tools. That’s where Photoshop takes the colors)
- I’m trying to drag the picture but I get an error message (Check your layers. Do the have the correct layer highlighted?)
- I don’t have Photoshop. (Try GIMP–it’s free)
Do you have questions? Please add a comment and I’ll answer. Thanks.
Here’s the sign-up link if the image above doesn’t work:
https://forms.aweber.com/form/07/1910174607.htm
Copyright ©2024 worddreams.wordpress.com – All rights reserved.
“The content presented in this blog is the result of my creative imagination and not intended for use, reproduction, or incorporation into any artificial intelligence training or machine learning systems without prior written consent from the author.”
Jacqui Murray has been teaching K-18 technology for 30 years. She is the editor/author of over a hundred tech ed resources including a K-12 technology curriculum, K-8 keyboard curriculum, K-8 Digital Citizenship curriculum. She is an adjunct professor in tech ed, Master Teacher, webmaster for four blogs, CSTA presentation reviewer, freelance journalist on tech ed topics, contributor to NEA Today, and author of the tech thrillers, To Hunt a Sub and Twenty-four Days. You can find her resources at Structured Learning.
Share this:
- Click to share on Facebook (Opens in new window) Facebook
- Click to share on X (Opens in new window) X
- Click to share on LinkedIn (Opens in new window) LinkedIn
- Click to share on Pinterest (Opens in new window) Pinterest
- Click to share on Telegram (Opens in new window) Telegram
- Click to email a link to a friend (Opens in new window) Email
- More
#6: Photoshop for Fifth Graders–Auto-fixes
Before starting on Photoshop lessons for fifth grade and up, teach preparatory basics covered in this lesson plan here (reprinted in part below). If you have a newer version of Photoshop, adapt these instructions to yours.
Here are the basic skills fifth graders can learn in Photoshop if you’ve prepared them with basic computer skills. I’ve provided links but they aren’t live until publication:
- Photoshop artwork–already live
- Photoshop actions–already live
- Photoshop basics
- Photoshop filter and rendering tools
- Photoshop starters–auto-correct with the auto-correction tools–those quick fixes that make a photo look cleaner (coming up)
- Photoshop crop tool–with the lasso and the magic wand
- Photoshop clone tool– within a picture and to another picture
- Photoshop–change the background (put yourself in front of the Eiffel Tower or on top of Hoover Dam)
- Photoshop tools–add custom shapes
- Photoshop–start with Word (a little dated but still useful)
Get started
Open Photoshop. Notice the tool bars at the top. These will change depending upon the tool you choose from the left side. These are the crux of Photoshop. We cover about ten of them in fifth grade. The right-hand tools are used independent of the left-hand tools. They are more project oriented.
-
- Click the File Browser tool (top right-ish). It shows you the folders on your computer. From here, you can select the picture you’d like to edit (or use File-open)
- Select a picture and notice how it displays all data—file name, size, date created, author, copyright and more
- Click on several tools on the left side and see how the top menu bar changes, offering different choices. Go to Help. Have students view several of the ‘How To’ wizards available. Make sure they try ‘How to paint and draw’, ‘How to print photos’, ‘How to save for other applications’. Then have them select the ‘Help’ files. This takes them to the Adobe CS website and exposes a vast database of questions and answers. Encourage them to explore, engage their critical thinking and active learning skills. Remind them this is where they can find answers independent of teacher assistance.
- Open a picture of the student’s choice. Show class how to zoom in and out (right-side toolbar). Explain pixels.
Show students how they can take the paint brush and color just one pixel if they are close enough. This is
how experts remove ‘red eye’ in photos. - Introduce the History toolbar (right side) as an undo feature (like Ctrl+Z in Word). Have students open a new blank canvas and draw on it. Now use the history tool to toggle between the canvas before and after drawing on it by clicking between the original picture and the last action taken (at the bottom of the History list).
- Have students click through several tools on the left tool bar and show them how the top toolbar changes,
depending upon the tool selected. - Watch the layers tools. You can only paint on the highlighted layer. Notice that the top layer covers all others
- Show students how to save. The default is as a Photoshop file with a .psd extension. This won’t open in other programs, so show students how to change the file type format to a .jpg, .bmp, .tif or other for use in Word, Publisher, emails or a website.
Once students are comfortable with the Photoshop format, try these easy-to-do auto-fixes.
Auto-fixes is one of the easiest Photoshop skills. Depending upon your version of Photoshop, this may be found in different spots on the menu lists. If you’re familiar with your program, you’ll find it right away:
Share this:
- Click to share on Facebook (Opens in new window) Facebook
- Click to share on X (Opens in new window) X
- Click to share on LinkedIn (Opens in new window) LinkedIn
- Click to share on Pinterest (Opens in new window) Pinterest
- Click to share on Telegram (Opens in new window) Telegram
- Click to email a link to a friend (Opens in new window) Email
- More
Photoshop Basics
Before teaching Lesson Plans using Photoshop, be sure to cover the basics with students:
Open Photoshop. Notice the tool bars at the top. These will change depending upon the tool you choose from the left side. These are the crux of Photoshop. We’ll cover about ten of them in fifth grade. The rest will have to wait. The right-hand tools are used independent of the left-hand tools. They are more project oriented.
- Click the File Browser tool (top right-ish). It shows you the folders on your computer. From here, you can select the picture you’d like to edit (or use File-open) (more…)
Share this:
- Click to share on Facebook (Opens in new window) Facebook
- Click to share on X (Opens in new window) X
- Click to share on LinkedIn (Opens in new window) LinkedIn
- Click to share on Pinterest (Opens in new window) Pinterest
- Click to share on Telegram (Opens in new window) Telegram
- Click to email a link to a friend (Opens in new window) Email
- More
Book Review: Photoshop Elements 12
 Photoshop Elements 12: The Missing Manual
Photoshop Elements 12: The Missing Manual
My rating: 5 of 5 stars
I love Photoshop CS, but my school will no longer support the cost of a license. At first, I refused to teach image editing, feeling like any program I used would be inferior to what I should be teaching. I continued with the decade-old CS (not the up-to-date CS 5). No problem with that. Students loved it, found it easy, extended learning to home–and that’s when the problem arose. They–of course–had to buy the upgrade and wondered why I was using such an old program.
Share this:
- Click to share on Facebook (Opens in new window) Facebook
- Click to share on X (Opens in new window) X
- Click to share on LinkedIn (Opens in new window) LinkedIn
- Click to share on Pinterest (Opens in new window) Pinterest
- Click to share on Telegram (Opens in new window) Telegram
- Click to email a link to a friend (Opens in new window) Email
- More
#10: Drawing in Photoshop
Photoshop reputation as a photo editor ignores its many other tools that enable you to draw like a pro with a wide variety of brushes, textures, and scintillating extras. This side of Photoshop is perfect for creative projects that tie in with many different classroom lesson plans.
[caption id="attachment_5413" align="aligncenter" width="576"]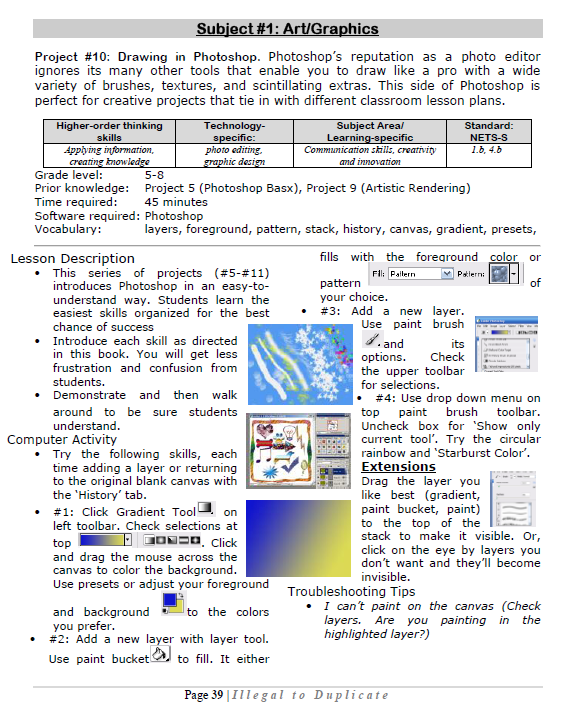 Photoshop basics[/caption]
Photoshop basics[/caption]
Share this:
- Click to share on Facebook (Opens in new window) Facebook
- Click to share on X (Opens in new window) X
- Click to share on LinkedIn (Opens in new window) LinkedIn
- Click to share on Pinterest (Opens in new window) Pinterest
- Click to share on Telegram (Opens in new window) Telegram
- Click to email a link to a friend (Opens in new window) Email
- More
#4: Photoshop for Fifth Graders: The First Step is Word
Before we get into Photoshop, we’ll start with a program your fifth grader is most likely comfortable with: MS Word. For basic image editing, Word does a pretty good job, so we’ll start with a project using Word’s tools:
- Open a blank document in MS Word. Insert a picture with multiple focal points (see samples).

- Duplicate the image once for each focal point.
- Click one image to activate toolbar.
- Crop each duplicate to show just one of the focal points (more…)
Share this:
- Click to share on Facebook (Opens in new window) Facebook
- Click to share on X (Opens in new window) X
- Click to share on LinkedIn (Opens in new window) LinkedIn
- Click to share on Pinterest (Opens in new window) Pinterest
- Click to share on Telegram (Opens in new window) Telegram
- Click to email a link to a friend (Opens in new window) Email
- More
Photoshop for Fifth Graders: the Basics
As with all lessons in the Photoshop series, this is available in the book, 55 Technology Projects for the Digital Classroom Volume I on publisher’s website, Amazon.com or Scribd.com as an ebook)
***
Before I continue, I’m going to cover some basics (I heard y’all. I should have done this weeks ago).
Open Photoshop. Notice the tool bars at the top. These will change depending upon the tool you choose from the left side. These are the crux of Photoshop. We’ll cover about ten of them in fifth grade. The rest will have to wait. The right-hand tools are used independent of the left-hand tools. They are more project oriented.
- Click the File Browser tool (top right-ish). It shows you the folders on your computer. From here, you can select the picture you’d like to edit (or use File-open) (more…)
Share this:
- Click to share on Facebook (Opens in new window) Facebook
- Click to share on X (Opens in new window) X
- Click to share on LinkedIn (Opens in new window) LinkedIn
- Click to share on Pinterest (Opens in new window) Pinterest
- Click to share on Telegram (Opens in new window) Telegram
- Click to email a link to a friend (Opens in new window) Email
- More