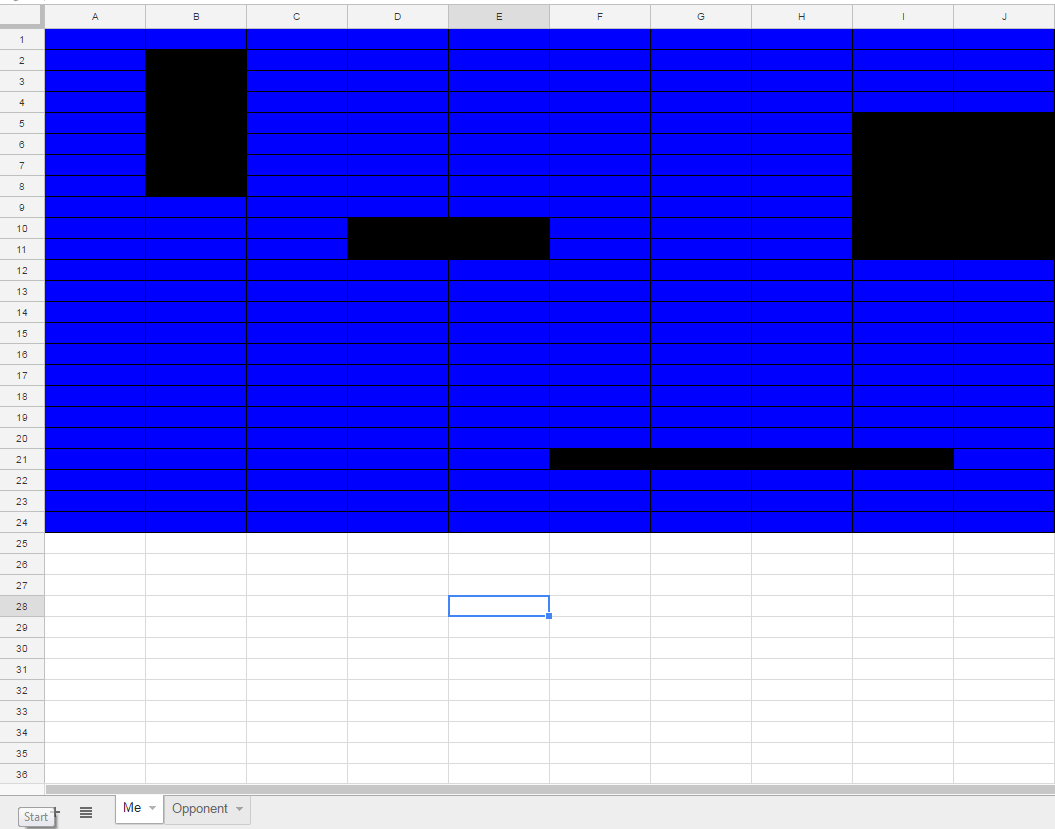Category: Google
How to Clean Up Google Classroom for the Summer
As you end your school year, there are lots of details that must be taken care of . If you use Google Classroom, here’s a list, created by Ask a Tech Teacher contributor, Scott Winstead:
How to Clean Up Google Classroom for the Summer
As the school year comes to an end, teachers everywhere are getting ready for summer break. For many, this means cleaning out classrooms and organizing materials for the next year. However, it’s not just your physical classroom that needs to be cleaned and organized at the end of the year.
If you’re a teacher who uses Google Classroom, there’s one more task to add to your list: cleaning up your virtual classroom.
I know, it sounds like a pain. One more thing to add to the list. But not to worry, it’s nowhere near as hard as it sounds. You’re just tying up loose ends and creating a blank state for the following school year. Just a little work now will help you to stay organized over summer break and make it easier to get started again in the fall.
In this article, I’ll share the four simple steps you can take to close up your Google Classroom for the year in a neat, organized fashion. Let’s get started!
Step 1: Make sure all work is graded and returned.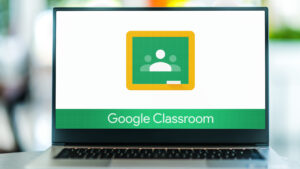
The first step to close out your year in Google Classroom is make sure all student work has been graded and returned to them. You can do this on an individual assignment basis, but that might prove to be a huge job, with loads of assignments. Luckily, there’s an easy way to handle it all at once.
One in your Google Classroom, click the hamburger menu in the top right of your dashboard. From there, you’ll see a menu item that says “To-do” or “To Review.” You’ll then see your classes with assignments that have either been assigned, turned in, or graded. The turned in column is what you need to pay attention to. You still need to process these and get them back to your students.
To do so, just click “Turned In” assignments, then grade the assignments if necessary, and click “Return” to give them back to your students.
Not only will this clean things up for you, but it will also return ownership of individual assignments to the students. This allows them to keep the assignment even if you delete it all on your end.
Once finished, you can click the three vertical dots next to each assignment you returned and mark them as reviewed to finish cleaning up your list.
Step 2: Clean up your Classroom folder.
First and foremost, notice I didn’t say to delete your Classroom folder. In fact, let me say this as plainly as I can… do NOT delete your Classroom folder. This folder is created when you first set up your Google Classroom account. Deleting it can cause a lot of problems.
What you want to do is clean up the sub folders within the main folder. When you create individual classes, Google Classroom will create a subfolder for each class in your Classroom folder. Each of these folders will contain folders such as assignments.
If you want, you can delete all of this. But a lot of it is probably worth saving, and it’s likely you have plenty of drive space to do so. In that case, you could do something like create a subfolder for the school year in your Google Drive, and move all of the individual classes into it. Simple, easy, clean, and you lose nothing.
Step 3: Clean up Google Classroom calendars.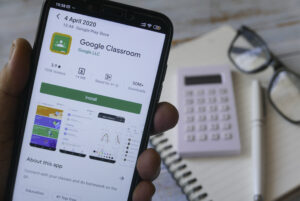
Just as Google Classroom automatically creates subfolders for each class you create, it also creates individual calendars that include due dates for everything you assign. And similar to your Classroom folder, I say “clean up” because you don’t want to just go in and delete everything right off the bat.
It’s important to note that if you delete all your calendars without saving anything, you might regret it. Referencing back to old assignments, due dates etc. can be helpful when planning for a new year, so I recommend saving your Google Classroom calendars before you delete them.
You can do this by saving as PDFs, printing them out if you want paper copies, or taking screenshots.
Once you’ve saved what you want, it’s time to hide or delete your old Google Classroom Calendars. It’s pretty easy. Just go to Google Apps next to your icon at the top right of the screen. Click on “Google Calendar.” Then scroll down and on the left, you’ll see the list of all your calendars.
Each calendar can either be hidden or deleted. To hide, click the three vertical dots and select “hide from list.” To delete, click “Settings and sharing.” Then scroll to the very bottom of the page and click “Delete.” You’ll be asked to confirm. If you’re sure, click “Permanently Delete.” Repeat for each calendar you want to get rid of.
Step 4: Archive your classes.
Almost done! This is probably the most important step when it comes to cleaning up your Google Classroom for summer break. Archiving your classroom does the following:
1) It freezes everything so students can’t make any changes.
2) It hides the class from your current view.
3) It makes your integrated meet link inactive.
To archive a class, go to the main page where you see all your classes. Click on the three vertical dots of the class you want to archive, and then click “Archive” from the dropdown. You’ll get a message asking you to confirm. Click “Archive” again and your class will disappear from the main screen. Quick and easy.
Note, you can get a class back after archiving by restoring. It’s not the same as deleting.
There you have it. Four simple steps and your Google Classroom is now ready for Summer Break. Enjoy your time off and rest easy knowing your Google Classroom will be nice and tidy at the start of next school year!
Bio
Scott Winstead is the founder of MyElearningWorld.com where he has shared his expertise in eLearning and instructional design for the past decade.
–Images credit to Deposit Photos

Jacqui Murray has been teaching K-18 technology for 30 years. She is the editor/author of over a hundred tech ed resources including a K-12 technology curriculum, K-8 keyboard curriculum, K-8 Digital Citizenship curriculum. She is an adjunct professor in tech ed, Master Teacher, webmaster for four blogs, an Amazon Vine Voice, CSTA presentation reviewer, freelance journalist on tech ed topics, contributor to NEA Today, and author of the tech thrillers, To Hunt a Sub and Twenty-four Days. You can find her resources at Structured Learning.
Share this:
- Click to share on Facebook (Opens in new window) Facebook
- Click to share on X (Opens in new window) X
- Click to share on LinkedIn (Opens in new window) LinkedIn
- Click to share on Pinterest (Opens in new window) Pinterest
- Click to share on Telegram (Opens in new window) Telegram
- Click to email a link to a friend (Opens in new window) Email
- More
Google Earth Lesson Plans
 Tech Learning recently shared an excellent lesson plan by Dr. Stephanie Smith Budhai that incorporates the amazing Google Earth into learning. Here’s the beginning:
Tech Learning recently shared an excellent lesson plan by Dr. Stephanie Smith Budhai that incorporates the amazing Google Earth into learning. Here’s the beginning:
The 3D interactive online exploration platform Google Earth provides a pathway to endless learning adventures around the globe. For an overview of Google Earth and a breakdown of its unique features, check out How to Use Google Earth for Teaching.
Below, is a sample Google Earth lesson plan geared toward elementary and middle school that is focused on teaching geography. It is important to note that while geography is a natural fit for leveraging Google Earth, other content areas and Google Earth tips and tricks for teaching can be used.
Click for the complete lesson plan.
For more lesson plans using Google Earth, check out our resources:
-
Google Earth Resources
-
Google Earth Board: a Warm-up using Google Earth
Share this:
- Click to share on Facebook (Opens in new window) Facebook
- Click to share on X (Opens in new window) X
- Click to share on LinkedIn (Opens in new window) LinkedIn
- Click to share on Pinterest (Opens in new window) Pinterest
- Click to share on Telegram (Opens in new window) Telegram
- Click to email a link to a friend (Opens in new window) Email
- More
169 Tech Tip #114: Embed a Google Apps File
 In these 169 tech-centric situations, you get an overview of pedagogy—the tech topics most important to your teaching—as well as practical strategies to address most classroom tech situations, how to scaffold these to learning, and where they provide the subtext to daily tech-infused education.
In these 169 tech-centric situations, you get an overview of pedagogy—the tech topics most important to your teaching—as well as practical strategies to address most classroom tech situations, how to scaffold these to learning, and where they provide the subtext to daily tech-infused education.
Today’s tip: #114–Embed Google Apps Files
Category: Google Apps
Sub-category: Classroom management
Q: So many colleagues are sharing their Google Apps documents by embedding them, but I don’t know how to do that. Can you help?
A: Here’s how you do it: When your Google Doc, Spreadsheet, or Slideshow is complete:
Share this:
- Click to share on Facebook (Opens in new window) Facebook
- Click to share on X (Opens in new window) X
- Click to share on LinkedIn (Opens in new window) LinkedIn
- Click to share on Pinterest (Opens in new window) Pinterest
- Click to share on Telegram (Opens in new window) Telegram
- Click to email a link to a friend (Opens in new window) Email
- More
Learn Smarter, Not Harder: 5 Essential Google Classroom Apps
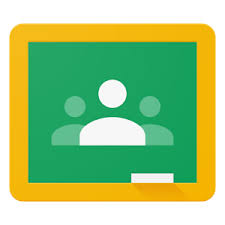 A few weeks ago, I got an email from Nancy with a great suggestion for an article topic: Google Classroom. She writes from her perspective as a Kansas City teacher who loves teaching and blogging. I think you’ll enjoy her ideas on essential apps for her Google Classroom:
A few weeks ago, I got an email from Nancy with a great suggestion for an article topic: Google Classroom. She writes from her perspective as a Kansas City teacher who loves teaching and blogging. I think you’ll enjoy her ideas on essential apps for her Google Classroom:
Not much time has passed since Google Classroom first entered K-12 and higher ed classes, outmaneuvering all other classroom software providers with its availability and a great variety of apps.
A well-known fact: A large portion of every teacher’s workflow is actually consumed by the assignment review, collecting the student work, notifying the class about upcoming events, changes in the timetable, revision, and grading.
In Google Classroom many educators like me found a great additional functionality and apps, which allowed managing the workflow efficiently, leaving more time for the teaching.
In our school we started using Google Classroom LMS as a way to collect, review and grade the assignment, now we use it as a basis for creating greater learning opportunities becoming real due to the apps that hugely extend the functional set and diversify the learning.
Share this:
- Click to share on Facebook (Opens in new window) Facebook
- Click to share on X (Opens in new window) X
- Click to share on LinkedIn (Opens in new window) LinkedIn
- Click to share on Pinterest (Opens in new window) Pinterest
- Click to share on Telegram (Opens in new window) Telegram
- Click to email a link to a friend (Opens in new window) Email
- More
6 Options for Polls and Forms in Your Class
Collecting class data, asking for feedback on activities, and pushing out quizzes used to be laboriously accomplished by passing out paper documents, collecting them as they dribbled in, and then collating the data into a spreadsheet where you could sort and shake to come up with the useful information.
These days, all of those tasks are accomplished much more easily with one of the many free/fee webtools designed to create and curate information. Uses include but are not limited to: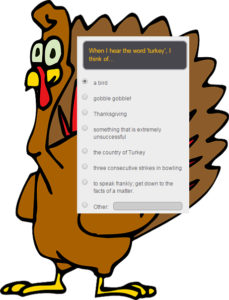
- volunteer sign ups
- feedback on events
- class enrollments
- donations and payments
- consent forms for school activities
- polls and surveys on upcoming or past events
- data on parents and students
- collection of student projects
- sign-ups for student class presentations
- signups for afterschool activities or summer classes
- registrations for a Professional Development workshop
- quizzes that are automatically evaluated providing students with their score and you with metrics
Besides the ease of use and their digital nature, students love forms because they are anonymous. This means when forms are used to collect feedback, input, and projects, students can participate at their own pace, as quietly as they’d like, with only the teacher being aware of their identity.
Share this:
- Click to share on Facebook (Opens in new window) Facebook
- Click to share on X (Opens in new window) X
- Click to share on LinkedIn (Opens in new window) LinkedIn
- Click to share on Pinterest (Opens in new window) Pinterest
- Click to share on Telegram (Opens in new window) Telegram
- Click to email a link to a friend (Opens in new window) Email
- More
169 Tech Tip #78: Save a File so Everyone Can Read it
 In these 169 tech-centric situations, you get an overview of pedagogy—the tech topics most important to your teaching—as well as practical strategies to address most classroom tech situations, how to scaffold these to learning, and where they provide the subtext to daily tech-infused education.
In these 169 tech-centric situations, you get an overview of pedagogy—the tech topics most important to your teaching—as well as practical strategies to address most classroom tech situations, how to scaffold these to learning, and where they provide the subtext to daily tech-infused education.
Today’s tip: #78–Save a File so Everyone Can Read it
Category: Google Apps
Sub-category: MS Office
Q: I need to make my document readable by colleagues that don’t have my software (such as I use MS Word and they don’t). What do I do?
A: In both Google Apps and MS Office, you can save a document in a variety of formats, including the easy-to-read PDF. If you use Google Docs, you can also 1) share or 2) download in a variety of formations including PDF. This is also true of webtools that offer a wide variety of methods for saving and sharing. Pick the one best suited to the task, purpose, and audience.
In MS Office:
- click ‘save as’ for your document
- drop down the ‘save as type’ and select ‘PDF’
- save
If the problem is that the recipient doesn’t have a current version of MS Word (say, you have 2010 and they have 2003), then save the doc as follows:
- go to File-save as
- select file type 97-2003 (see first inset below).
Share this:
- Click to share on Facebook (Opens in new window) Facebook
- Click to share on X (Opens in new window) X
- Click to share on LinkedIn (Opens in new window) LinkedIn
- Click to share on Pinterest (Opens in new window) Pinterest
- Click to share on Telegram (Opens in new window) Telegram
- Click to email a link to a friend (Opens in new window) Email
- More
169 Tech Tip #59: Alt Keys
 In these 169 tech-centric situations, you get an overview of pedagogy—the tech topics most important to your teaching—as well as practical strategies to address most classroom tech situations, how to scaffold these to learning, and where they provide the subtext to daily tech-infused education.
In these 169 tech-centric situations, you get an overview of pedagogy—the tech topics most important to your teaching—as well as practical strategies to address most classroom tech situations, how to scaffold these to learning, and where they provide the subtext to daily tech-infused education.
Today’s tip: #59–Alt Keys Add Symbols
Category: Google Apps
Sub-category: MS Office, Webtools, Keyboarding, Problem-solving
Q: How do I create the copyright symbol (or another symbol) in Google Apps or Word?
A: It’s easier than you think. Hold down the Alt key and press 0169. ©. Use the keypad with the num lock on–don’t use the number row. I could not get this to work until someone pointed out that you must use the keypad. Duh.
Have students try out some others that would be useful for them. For example:
Share this:
- Click to share on Facebook (Opens in new window) Facebook
- Click to share on X (Opens in new window) X
- Click to share on LinkedIn (Opens in new window) LinkedIn
- Click to share on Pinterest (Opens in new window) Pinterest
- Click to share on Telegram (Opens in new window) Telegram
- Click to email a link to a friend (Opens in new window) Email
- More
169 Tech Tip #69: Instead of Emailing, Share
 In these 169 tech-centric situations, you get an overview of pedagogy—the tech topics most important to your teaching—as well as practical strategies to address most classroom tech situations, how to scaffold these to learning, and where they provide the subtext to daily tech-infused education.
In these 169 tech-centric situations, you get an overview of pedagogy—the tech topics most important to your teaching—as well as practical strategies to address most classroom tech situations, how to scaffold these to learning, and where they provide the subtext to daily tech-infused education.
Today’s tip: #69–Instead of Emailing, Share
Category: Email
Sub-category: Internet, MS Office, Google Apps, Parents
Q: I want to share a class video with parents, but the file’s too large and I don’t know how to embed it into the class blog. What can I do?
A: Share it with Google Drive or Microsoft’s OneDrive. In fact, you can share from any cloud-based file folder including Dropbox and Box.
Share this:
- Click to share on Facebook (Opens in new window) Facebook
- Click to share on X (Opens in new window) X
- Click to share on LinkedIn (Opens in new window) LinkedIn
- Click to share on Pinterest (Opens in new window) Pinterest
- Click to share on Telegram (Opens in new window) Telegram
- Click to email a link to a friend (Opens in new window) Email
- More
4 Great Alternatives to Google Classroom
[caption id="attachment_57132" align="alignright" width="300"] Designed by Freepik[/caption]
Designed by Freepik[/caption]
Microsoft Teams
 Designed by Freepik[/caption]
Designed by Freepik[/caption]
In today’s K-12 education ecosystem, most classroom management tools have moved online. This includes typical LMS (Learning Management Systems) functions like homework, classwork, schedules, quizzes, resources, and gradebooks so stakeholders–teachers and students–can access them from any location and any digital device. Because LMSs have a reputation for being complicated to understand and daunting to set up, lite versions that give up some of the robustness in favor of a more pleasant user experience have become popular. The first ‘lite’ option that most educators think of is Google Classroom. It’s easy to use, accessible from all devices, collaborative, and integrates with lots of education apps. You will find yourself most comfortable in the Google Classroom environment if the tools you use are aligned with Google Drive, your browser of choice is Chrome, and your digital device is a Chromebook.
It turns out there are lots of other reasons schools and teachers don’t want to use Google Classroom:
- It lacks many features that teachers want in classroom management such as syncing with popular non-Google apps and tools.
- If you have an LMS you love, Google Classroom often won’t work well with it because it isn’t well-aligned with industry standards.
- It’s only free if you have a G Suite for Education account.
- It’s not well-suited if you use Microsoft Office programs.
- It doesn’t allow a lot of customization. That makes it simpler to use but less adaptable to unique needs.
- It’s too “googlish”. Toolbars and symbols are easy to understand if you’re into Google, not so much if you aren’t.
The biggest for many people: Privacy concerns continue, despite Google’s efforts to put them to bed. If you’re looking for a non-Google Classroom alternative, here are four:
Microsoft Teams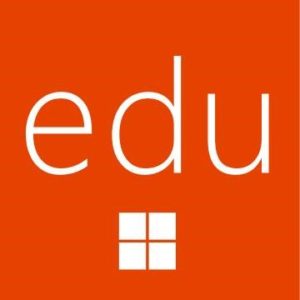
Microsoft is late to the classroom management party but its Microsoft Teams is a worthy consideration. Its name doesn’t scream education though it is the sequel to the since-retired Microsoft Classroom preview. Once set up, the platform works hand-in-hand with OneNote Class Notebooks to provide a digital workspace where teachers can create collaborative classrooms, connect in professional learning communities, communicate with school staff, plan lessons, assign and grade homework, comment on work, and differentiate for student needs. Students can find and share assignments, receive feedback, and collaborate digitally. Overall, it offers similar features to Google Classroom in a different environment.
Free to schools who have Office 365 for Education, it is considered more user-friendly than Google Classroom by some while others disagree. What no one argues is that it works better with Office documents. If your school uses Word, PowerPoint, or Excel on iPads or PCs, this might be a better choice.
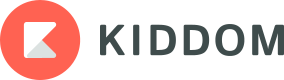 Kiddom
Kiddom
Kiddom is a free standards-based classroom management platform designed to help teachers curate individual learning experiences. Its pages are visual and easy-to-understand, intuitive to set up, and agile in their responsiveness to varied student and class needs. With its rich analytic features, teachers can quickly determine how students are doing and where remediation is needed. Because many of the statistics are linked to foundational detail, teachers can quickly dig deeper without having to click around trying to find where that particular data lives.
If you are a Google school, you’ll like that Kiddom integrates with Google Drive. Teachers can share docs, sheets, and forms directly with students without leaving Kiddom’s ecosystem. In fact, with Kiddom, you get everything you love about Google Classroom as well as the features only Kiddom brings to learning such as:
- the ability to plan, assess, and analyze via a free library of standards-aligned resources
- quick lesson planning using an integrated curriculum planner that can personalize instruction
- unlimited possibilities for student ownership as they submit work, track their own progress, and solicit feedback from teachers
- standards-based lesson plans which allow teachers to track completion of skills
- easy-to-read, actionable reports that help teachers understand individual student performance
- a flexible curriculum planner that allows teachers to modify individual student learning pathways
Because Kiddom works with Google Classroom, this may be the best option for schools that like Google Classroom but need more.
Share this:
- Click to share on Facebook (Opens in new window) Facebook
- Click to share on X (Opens in new window) X
- Click to share on LinkedIn (Opens in new window) LinkedIn
- Click to share on Pinterest (Opens in new window) Pinterest
- Click to share on Telegram (Opens in new window) Telegram
- Click to email a link to a friend (Opens in new window) Email
- More
How to Use Google Sheets in the K-12 Classroom
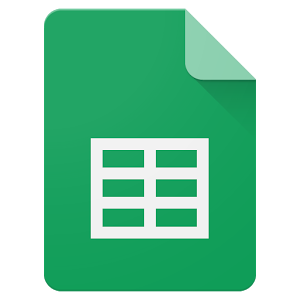 Nothing turns data into information like a spreadsheet. We as teachers understand that, which is why spreadsheets are a fundamental tool to critically analyze any data that includes numbers. There are many options (Numbers, Excel, and Open Office to name just a few), but arguably the most popular is Google Sheets. If you’re using Google Classroom or G Suite, you already have it. That means there’s no separate log-in required, no unique password for students to forget, and no special install required to push it out to students. It’s right there, as part of the education package.
Nothing turns data into information like a spreadsheet. We as teachers understand that, which is why spreadsheets are a fundamental tool to critically analyze any data that includes numbers. There are many options (Numbers, Excel, and Open Office to name just a few), but arguably the most popular is Google Sheets. If you’re using Google Classroom or G Suite, you already have it. That means there’s no separate log-in required, no unique password for students to forget, and no special install required to push it out to students. It’s right there, as part of the education package.
Most spreadsheet programs have similar options, so what characteristics make Google Sheets stand out? Read on.
Pros
The most common positives mentioned by users are:
- You can collaborate with friends and colleagues.
- You can share the spreadsheet as an embed, either with viewing privileges or editing ones.
- It can be synced across all devices, whether at home or school.
- It works on all digital devices whether it’s a Mac, Windows, Chromebook, or iPad.
- It provides a revision history, allowing you to scroll back to a better version of your work and/or track the contributions of collaborators.
- It includes a chat window where collaborators can discuss their work before changing the spreadsheet.
- Because Sheets is part of Google, it easily imports data from other Google Apps. It also exports nicely to the increasingly broad group of partners who work with Google Apps.
One more that I list as a Pro, but could be a Con: Sheets is easier to learn (that’s the Pro). The reason is there’s less to learn (that’s the Con). It focuses on the most popular functions, not the depth of need. If you’re a lite user of spreadsheets, this will serve you well, but if you are moderate to advanced, you may struggle to find the tool you were used to in Excel — if you can find it at all. For example, pivot tables are strictly an Excel tool.
Share this:
- Click to share on Facebook (Opens in new window) Facebook
- Click to share on X (Opens in new window) X
- Click to share on LinkedIn (Opens in new window) LinkedIn
- Click to share on Pinterest (Opens in new window) Pinterest
- Click to share on Telegram (Opens in new window) Telegram
- Click to email a link to a friend (Opens in new window) Email
- More