Category: Computer Wisdom
10 Bits of Wisdom I Learned From a Computer
 Life is hard, but help is all around us. The trick is to take your learning where you find it. In my case, as a technology teacher, it‘s from computers. A while ago I posted four lessons I learned from computers:
Life is hard, but help is all around us. The trick is to take your learning where you find it. In my case, as a technology teacher, it‘s from computers. A while ago I posted four lessons I learned from computers:
- Know when your RAM is full
- You Can‘t Go Faster Than Your Processor Speed
- Take Shortcuts When You Can
- Be Patient When You‘re Hourglassing
I got a flood of advice from readers about the geeky lessons they got from computers. See which you relate to:
 #5: Go offline for a while
#5: Go offline for a while
We are all getting used to–even addicted to–that online hive mind where other voices with thoughts and opinions are only a click away. Who among us hasn’t wasted hours on Facebook, Twitter, blogs–chatting with strangers or virtual friends ready to commiserate and offer advice. It’s like having a best friend who’s always available.
But while your back is turned, the real world is changing. Once in a while, disconnect from your Facebook, Twitter, Instagram–even your blogmates. Re-acquaint yourself with the joys of facial expressions, body language, and that tone of voice that makes the comment, “Yes, I’d be happy to help” sincere or snarky. Engage your brain in a more intimate and viscerally satisfying world.
Share this:
12 Spring Cleaning Steps for Your Computer
 It’s time for Spring Cleaning. Of your computer.
It’s time for Spring Cleaning. Of your computer.
If you followed my suggestion over New Year’s, this will go faster than you expect, but still, plan to set aside a couple of hours. Grab a coffee or tea, get a comfortable chair. Put on your problem-solving hat, and get started:
- Make sure your firewall is working. Windows comes with a built-in one. Maybe Mac does too. Leave it active. It’s under Control Panel-Administrative Tools. Sometimes, they turn off by themselves (I have no idea why). Check it to be sure it remains active.
- Run Spybot or a similar antispyware program. Spybot is free, which is why I like it. I’ve had good luck with it. Download.com says this about Spybot: The program checks your system against a comprehensive database of adware and other system invaders. The Immunize feature blocks a plethora of uninvited Web-borne flotsam before it reaches your computer.
- Keep your antivirus software active. If you’re paranoid like me, run an antivirus scan weekly to be sure nothing is missed.
- Run Ad-aware once a week to keep malware and spyware off your computer. It has a stellar reputation and is still free to all (although there’s an upgrade you can pay for).
- Sort through your My Documents files and get rid of those you don’t need anymore. That includes pictures, videos, faxes, all that stuff. It’s intimidating, like a file cabinet that hasn’t been opened in months–or years. Do it, though. You may not need the hard drive space, but you don’t need the computer fingering through unnecessary files every time it searches.
- Back up all of your files to an external drive or cloud storage. If you have an automated system like Carbonite (see my sidebar for a link), skip this. If you don’t have one, consider getting one. They not only automatically back up your work, but they make it accessible from wherever you are–home, work, your accountants, the soccer field. If you use Windows, try their ‘backup’ program. It’s easy to find: Click the Start Button and search ‘backup’.
- Empty the trash folder. Don’t even look in it. If you haven’t missed a file by now, it won’t be in there.
- Learn to use that program you’ve been promising you would. Evernote is a great example. Use it (and you won’t be sorry) or delete the email from your best friend exhorting you to. Move on.
- Go through your programs and delete the ones you no longer use. Here’s what you do:
- go to Control Panel>Programs and Feature
- Peruse the list and pick the programs you downloaded by mistake, meaning to use, or used to use and no longer do
- uninstall
- don’t look back
- Update any software that needs it. I don’t mean BUY a newer version. I mean click the free update that’s been nagging at you (Adobe Reader and Windows, for example)
- Clean the junk off of your desktop. Put it in folders or create a folder for ‘Working on’ or ‘Desktop Stuff’. Don’t know how to create a desktop folder? Here’s what you do:
- Right click on the desktop and select ‘New>folder’
- Clean up your Start Button. Remove shortkeys you no longer use (with a right click>delete). Add those that are now your daily go-to sites. How? Right-click>add to Start Menu.
Share this:
Everything I Need to Know Came From a Computer
Life is hard, but help is all around us. The trick is to take your learning where you can find it. In my case, as a technology teacher, it‘s from computers. Here are four lessons I learned from my computer. I might not survive without them.
#1: Know when your RAM is full
 RAM is Random Access Memory. In the computer world, it controls how much you can work on at any given moment. If you exceed your computer‘s RAM, it won’t be able to remember anything else (computer programs start stalling or stop working). Humans have a mental workspace–like a desktop–that controls how much we can keep in our thoughts before it is shuffled off to long- and short-term memory. For people with eidetic memories, it‘s very large. For most of us, size is controlled by:
RAM is Random Access Memory. In the computer world, it controls how much you can work on at any given moment. If you exceed your computer‘s RAM, it won’t be able to remember anything else (computer programs start stalling or stop working). Humans have a mental workspace–like a desktop–that controls how much we can keep in our thoughts before it is shuffled off to long- and short-term memory. For people with eidetic memories, it‘s very large. For most of us, size is controlled by:
- how complicated the subject is
- how many numbers there are
- how many specific facts there are
I know my limits and I don‘t feel bad about grabbing a pencil to take notes or asking someone to slow the heck down. You shouldn‘t either. Figure out the limits of your RAM and accept it. Don‘t be afraid to say, My RAM is full! That‘s what computers do.
#2: You Can‘t Go Faster Than Your Processor Speed
Everyone wants a computer with the fastest possible processor speed. That means it will perform tasks at lightening speed and we as the owner get more done in less time. The computer seems to understand what pace is best for its mother board and maintains that pace, no matter if we yell, scream, or kick its tires. Why? Because it can only work as fast as its parts allow it to.
This is also true of your personal processing speed. It is what it is. Your ability to think through problems and consider issues is determined by your mental and physical framework. No amount of lusting after those with a photographic memory will change your circumstances. Accept yourself for what you are. Revel in it. Own it. Enjoy your strong points and work around the weak ones.
Here‘s something you may not know. No one is perfect and everyone has weaknesses. Successful people re-form arguments and situations to accommodate their strengths and ignore their weaknesses. You can too. Who cares what your processing speed is if your hard drive is to die for?
Share this:
Update Your Online Presence
 For most teachers I know, life zooms by with few breaks to clean up the clutter and confusion that grows like mold over our everyday online presence. We’re like hamsters on a treadmill, trying to climb the every-growing pile of classes, lesson plans, PD, PLNs, school blogs and websites–our own professional activities. Little things like updating our virtual worlds with where we work, what awards we’ve received, who our latest boss is, get lost like a single snowflake in a snowstorm. Who has the time?
For most teachers I know, life zooms by with few breaks to clean up the clutter and confusion that grows like mold over our everyday online presence. We’re like hamsters on a treadmill, trying to climb the every-growing pile of classes, lesson plans, PD, PLNs, school blogs and websites–our own professional activities. Little things like updating our virtual worlds with where we work, what awards we’ve received, who our latest boss is, get lost like a single snowflake in a snowstorm. Who has the time?
You do. Now.
When my students tell me they couldn’t do their homework because they didn’t have time, I refer them to the advice of Richard Sloma–Never try to solve all the problems at once — make them line up for you one-by-one.
Line your maintenance issues up. Pick them off like metal ducks in a shooting gallery. One. At. A. Time.
Here’s my short list. It can apply to FB, LinkedIn, class wikis, websites, Moodle accounts–anything that you routinely update and share with colleagues, students, parents:
- Read the critical parts that make up your online presence. This includes your profile, the About page, anything that refers to ‘Contact Me’. Highlight the stuff that embarrasses you, is more than five years out of date, applies to the start of the school year (and hasn’t been touched since). Make a (digital) list of those and add them to the bottom of this list. Depending upon how serious they are, you might want to start with them.
- Update social media profiles–FB, Twitter, G+, professional groups you belong to. Do they all say the same thing (they should)? Have you changed educational focus? Switched jobs? Adding new material efriends would like to know about? This, btw, should be done regularly, but at least do it at the new year.
- Re-read old posts, articles, updates. Voltaire once said, No problem can stand the assault of sustained thinking. The same can be said for grammar and spelling mistakes to the eye of a trained teacher. We don’t miss much, and what we do miss shows up like a ringer on a Little League team, especially when they’ve percolated for a few weeks. I start with the most-visited articles and pages (under Site Stats) and work my way down (in case I run out of time–or energy).
- Check individual post tags and categories to see if you can whittle down the options while still clearly cataloging writing. Often, your organizational thinking has changed since you wrote the piece–what used to be a ‘math’ article, now fits better in ‘Common Core’. Relevant and timely categories and tags help those in your PLN, PD, parents and students dig deeper into your pedagogic thinking. Make this easy to do by keeping all your writing organized and searchable.
- Check sidebar for out-of-date and no-longer-relevant widgets and links. Here are just a few of the problems I fixed:
Share this:
What’s Trending on Ask a Tech Teacher
In the past six months, I’ve posted over 130 articles on topics ranging from tech ed trends to how-tos, problem solving, and pedagogic discussions. I like to step back a few times a year and determine what readers are most interested in. WordPress makes that easy with their statistics.
I calculate what’s trending on my blog by which of my posts are popular in a particular time period. Here’s the run-down so far this year:
Share this:
12 Spring Cleaning Steps for Your Computer
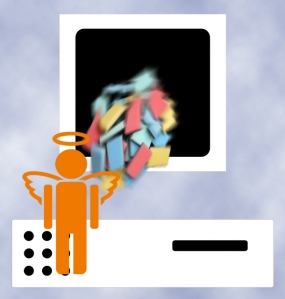 It’s time for Spring Cleaning. Of your computer.
It’s time for Spring Cleaning. Of your computer.
If you followed my suggestion over New Year’s, this will go faster than you expect, but still, plan to set aside a couple of hours. Grab a coffee or tea, get a comfortable chair. Put on your problem-solving hat, and get started:
- Make sure your firewall is working. Windows comes with a built-in one. Maybe Mac does too. Leave it active. It’s under Control Panel-Administrative Tools. Sometimes, they turn off by themselves (I have no idea why). Check it to be sure it remains active.
- Run Spybot or a similar antispyware program. Spybot is free, which is why I like it. I’ve had good luck with it. Download.com says this about Spybot: The program checks your system against a comprehensive database of adware and other system invaders. The Immunize feature blocks a plethora of uninvited Web-borne flotsam before it reaches your computer.
- Keep your antivirus software active. If you’re paranoid like me, run an antivirus scan weekly to be sure nothing is missed.
- Run Ad-aware once a week to keep malware and spyware off your computer. It has a stellar reputation and is still free to all (although there’s an upgrade you can pay for).
- Sort through your My Documents files and get rid of those you don’t need anymore. That includes pictures, videos, faxes, all that stuff. It’s intimidating, like a file cabinet that hasn’t been opened in months–or years. Do it, though. You may not need the hard drive space, but you don’t need the computer fingering through unnecessary files every time it searches.
- Back up all of your files to an external drive or cloud storage. If you have an automated system like Carbonite, skip this. If you don’t have one, consider getting one. They not only automatically back up your work, but they make it accessible from wherever you are–home, work, your accountants, the soccer field. If you use Windows, try their ‘backup’ program. It’s easy to find: Click the Start Button and search ‘backup’.
- Empty the trash folder. Don’t even look in it. If you haven’t missed a file by now, it won’t be in there.
- Learn to use that program you’ve been promising you would. Evernote is a great example. Use it (and you won’t be sorry) or delete the email from your best friend exhorting you to. Move on.
- Go through your programs and delete the ones you no longer use. Here’s what you do:
- go to Control Panel>Programs and Feature
- Peruse the list and pick the programs you downloaded by mistake, meaning to use, or used to use and no longer do
- uninstall
- don’t look back
- Update any software that needs it. I don’t mean BUY a newer version. I mean click the free update that’s been nagging at you (Adobe Reader and Windows, for example)
- Clean the junk off of your desktop. Put it in folders or create a folder for ‘Working on’ or ‘Desktop Stuff’. Don’t know how to create a desktop folder? Here’s what you do:
- Right click on the desktop and select ‘New>folder’
- Clean up your Start Button. Remove shortkeys you no longer use (with a right click>delete). Add those that are now your daily go-to sites. How? Right-click>add to Start Menu.
Share this:
11 Things I wish I’d Known Before Becoming a Tech Teacher
 Most of the teachers I know didn’t set out to be a tech teachers. They got here via the PE department or the 4th grade classroom or when laid off as an IT manager at some small company. Few took college classes to teach K-12 technology, nor did they say, “Gee, I have all the skills to be a top-notch tech teacher at my son/daughter’s elementary school. I think I’ll apply.” Most of us got here because 1) our current job disappeared (the Brits call it ‘made redundant’–isn’t that cool?) and this was the better alternative to unemployment, 2) our Principal offered us what Oprah calls a ‘life-defining moment’.
Most of the teachers I know didn’t set out to be a tech teachers. They got here via the PE department or the 4th grade classroom or when laid off as an IT manager at some small company. Few took college classes to teach K-12 technology, nor did they say, “Gee, I have all the skills to be a top-notch tech teacher at my son/daughter’s elementary school. I think I’ll apply.” Most of us got here because 1) our current job disappeared (the Brits call it ‘made redundant’–isn’t that cool?) and this was the better alternative to unemployment, 2) our Principal offered us what Oprah calls a ‘life-defining moment’.
So here we are, doing our best, minute to minute hoping we can solve whatever catastrophe the Universe throws our way, usually with a solution that has something to do with servers and permissions. Fifteen years into it and still flummoxed on a daily basis, there are a few details someone should have told me when I first crossed the tech lab threshold. I mean, who forgot to mention these:
- You don’t need to know everything. Do what you can and the rest gets kicked upstairs. That’s right. You are human. You don’t wear a cape and you can’t leap tall buildings.
- You can make mistakes in front of the students. Really. Common Core is about problem solving–show how you work through a problem like sound doesn’t work or website won’t load. They’ll see your calm approach and emulate it when solving their own problems
- Tech isn’t a digital puzzlebox, the end of a Mobius strip, or the solution to an irrational number. There are only about twenty problems that occur 80% of the time. Know them and know how to solve them. I’d include them here, but that would make this a massive article. I’ll cover it in my next series (stay tuned)
- Common sense isn’t common. Don’t expect it to be. When a teacher frantically tells you their Smartscreen doesn’t work, start at the beginning: “Is it plugged in?” Every techie I know starts there and after fifteen years, I know why: It works.
- When you wake up in the morning, remind yourself that no one can scare you–you’re the tech teacher. You do know more than the teachers. Don’t start by apologizing because you don’t know what you’re doing or telling her/him how you’ve never seen this problem before. Take a deep breath, think about it, consider the options, and start. Chances are, you’ll figure it out.
- Tech works better integrated into classroom inquiry. Sure, you can create fun projects that use cool tech tools, but learning will be more authentic and scalable if students see you working with the classroom teacher. I use that term loosely–‘working with’. Sometimes, grade level teachers barely have time to breathe, much less meet to discuss tech tie-ins. I’ve been known to chat up parents about what’s happening in class, wander through and read room walls, ask students. I’m not above interrupting a teacher’s lunch with ‘just a few questions’.
- Don’t jump in to solve student computer problems. If they’ve already seen a solution, let them work it out on their own. I have three extra computers in my lab and parent helpers always want to move students to a new computer when their usual seat is ‘broken’. I don’t let them. I have the student explain what the problem is and think through solutions. Only if none of them work do I allow switches.
- There are days when coffee and aspirin count as two of the four food groups. Don’t let it bother it. It will pass. Your job as Go-to Geek requires you are always available. Tech teachers don’t get lunch hours or set breaks. When someone has a computer emergency, they need it taken care of NOW. Respect that. They’ve tried to make a tech lesson and now something doesn’t work and they’re frantic. Take care of them. It doesn’t happen that often. I promise.
- Let students redo and make up work. Without taking points off. Wait, you say–I’ll have double the work! Truth, I’ve been doing this since I started and get only a handful of redos for each project. Sometimes I grade it with students and use the opportunity for teaching. The students who really care will really benefit. The others won’t take you up on it.
- There will be days when you and Anything Tech are barely on speaking terms, when you wouldn’t fix another broken digital device if it came with a free puppy. When that happens, talk to other tech teachers. Online is a great way to do that. Join tech teacher groups, share problems, offer suggestions. You will feel brilliant and thankful for the kindness of others.
- A feature is not a bug. The computer or the iPad or laptops aren’t broken when doing what they’re supposed to do, even if the user doesn’t like it. Gently point that out.
Share this:
14 Easy Spring Cleaning Steps for Your Computer
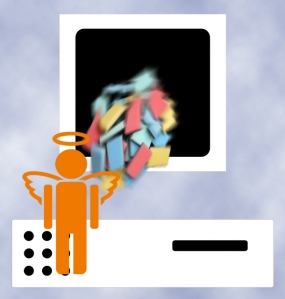 If you followed my suggestion over the New Year’s holiday, you cleaned your computer out then so this will go much faster for you than others. But, it’s again time for Spring Cleaning. Set aside a couple of hours. Grab a litre of soda (unless you live in New York), get a comfortable chair. Put on your problem-solving hat, and get started:
If you followed my suggestion over the New Year’s holiday, you cleaned your computer out then so this will go much faster for you than others. But, it’s again time for Spring Cleaning. Set aside a couple of hours. Grab a litre of soda (unless you live in New York), get a comfortable chair. Put on your problem-solving hat, and get started:
- Make sure your firewall is working. Windows comes with a built-in one. Maybe Mac does too. Leave it active. It’s under Control Panel-Administrative Tools. Sometimes, they seem to turn off by themselves (I have no idea why). Check it to be sure it remains active.
- Defrag your computer. To quote Windows, Fragmentation makes your hard disk do extra work that can slow down your computer. Removable storage devices such as USB flash drives can also become fragmented. Disk Defragmenter rearranges fragmented data so your disks and drives can work more efficiently. Run Disc Defrag by going to Control Panel-Administrative Tools–Advanced Tools.
- Run Spybot or a similar antispyware program. Spybot is free, which is why I like it. I’ve had good luck with it. Download.com says this about Spybot: The program checks your system against a comprehensive database of adware and other system invaders. The Immunize feature blocks a plethora of uninvited Web-borne flotsam before it reaches your computer.
- Keep your antivirus software active. If you’re paranoid like me, run an antivirus scan weekly to be sure nothing is missed.
- Run Ad-aware once a week to keep malware and spyware off your computer. It has a stellar reputation and is still free to all (although there’s an upgrade that you can pay for).
- Sort through your My Documents files and get rid of those you don’t need anymore. It’s intimidating, like a file cabinet that hasn’t been opened in months–or years. Do it, though. You may not need the hard drive space, but you don’t need the computer fingering through unnecessary files every time it searches.
- Back up all of your files to an external drive or your cloud storage. If you have an automated system for that, skip this. If you don’t have one, consider getting Carbonite or similar. If you use Windows, try their ‘backup’ program. It’s easy to find: Click the Start Button and search ‘backup’.
- Empty the trash folder. Don’t even look in it. If you haven’t missed a file by now, it won’t be in there.
- Learn to use that program you’ve been promising you would. Evernote is a great example. Use it (and you won’t be sorry) or delete the email from your best friend exhorting you to. Move on.
- Go through your programs and delete the ones you no longer use. Here’s what you do:
- go to Control Panel>Programs and Feature
Share this:
Technology in Schools: A Brief History
I have a special treat for you today–a bit of history, compliments of a dear efriend, Janet Abercrombie of Expat Educator. Janet teaches math, but in a refreshingly nontraditional manner. She has given me countless ideas for integrating tech into math (or ‘maths’ as they say outside the US).
She just finished up a teaching gig in Hong Kong and is moving to Australia. Through her, I gain insight into the worldwide educational world, something I could never do on my own. But Janet shares her experiences with everyo ne who visits
ne who visits  her blog, including the differences in spelling around the planet, which I’ve left unchanged.
her blog, including the differences in spelling around the planet, which I’ve left unchanged.
Today, it’s the history of tech. Most of you are too young to have used this equipment, but I can verify: It’s all true:
I recently worked in a school with a Tech Museum. Recognise any of the items in the pictures below?
When I look at this wall of old gadgets, I am taken back to my first practicum teaching assignment – the slightly damp, purple-blue ditto copies that emerged with a toxic smell second only to rubber cement.
Technology has changed tremendously since the ditto machine. As you read, ask yourself this: At what point in time did classroom instruction need to change with the emerging technology?
For a little New Year’s fun, this post includes early tech trivia questions that you can answer in the comment box.
___________________________________________________________________________________________________
Tech Integration Phase 1: Pre-90s
Share this:
Dr. Seuss–Techie Style
I think humor’s important, especially for communicating difficult, even intimidating topics. Like computer training. Here’s a poem I like:
If a packet hits a pocket on a socket on a port, and the bus is interrupted as a very last resort, and the address of the memory makes your floppy disk abort, then the socket packet pocket has an error to report. If your cursor finds a menu item followed by a dash, and the double-clicking icon puts your window in the trash, and your data is corrupted 'cause the index doesn't hash, then your situation's hopeless and your system's gonna crash! If the label on the cable on the table at your house, says the network is connected to the button on your mouse, but your packets want to tunnel on another protocol, that's repeatedly rejected by the printer down the hall, and you screen is all distorted by the side effects of gauss, so your icons in the window are as wavy as a souse, then you may as well reboot and go out with a bang, 'cause as sure as I'm a poet, the sucker's gonna hang! When the copy of your floppy's getting sloppy on the disk, and the microcode instructions cause unnecessary risk, then you have to flash your memory, and you'll want to RAM your ROM. Quickly turn off the computer and be sure to tell your mom. Copyright © Gene Ziegler Email: [email protected]
I couldn’t have said it better than my buddy, Gene.
–reprinted with permission Ask a Tech Teacher © 6-28-09









































