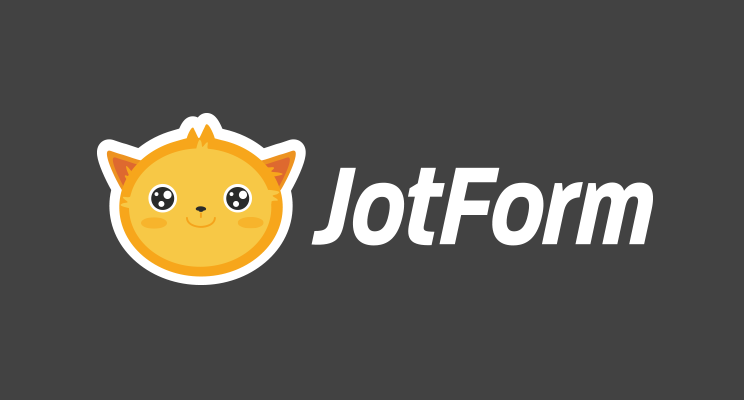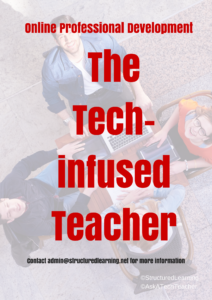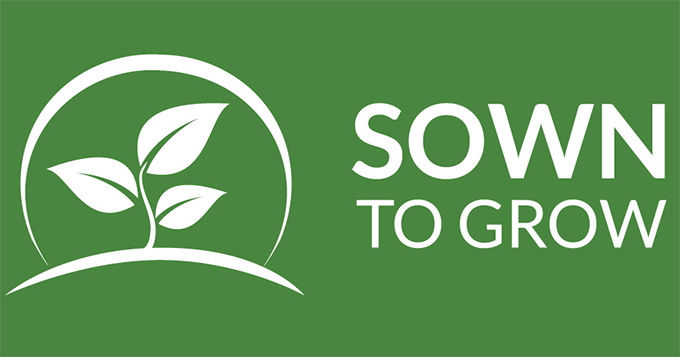Category: Classroom management
169 Tech Tip #99: Need Email Accounts for Registration? Try This
 In these 169 tech-centric situations, you get an overview of pedagogy—the tech topics most important to your teaching—as well as practical strategies to address most classroom tech situations, how to scaffold these to learning, and where they provide the subtext to daily tech-infused education.
In these 169 tech-centric situations, you get an overview of pedagogy—the tech topics most important to your teaching—as well as practical strategies to address most classroom tech situations, how to scaffold these to learning, and where they provide the subtext to daily tech-infused education.
Today’s tip: #99–Need Email Accounts for Registration? Try This
Category: Email
Sub-category: Webtools, Problem-solving, Classroom management
Q: A lot of web-based tools require email verification. Many of my students don’t have these at school or home. What do I do?
A: This is a lot easier than you’d think. Gmail ignores anything that comes after a + in a username. JonDoe is the same as JonDoe+thinglink. Use that to your advantage with student accounts. They can use your email address and append their name with the +. You can even set up a filter to send all those + emails to a separate folder so it doesn’t annoy you.
Share this:
- Click to share on Facebook (Opens in new window) Facebook
- Click to share on X (Opens in new window) X
- Click to share on LinkedIn (Opens in new window) LinkedIn
- Click to share on Pinterest (Opens in new window) Pinterest
- Click to share on Telegram (Opens in new window) Telegram
- Click to email a link to a friend (Opens in new window) Email
- More
What is #Unschooling?
 The first time I read about Unschooling, I ignored it. Surely, it was a fad that would go away.
The first time I read about Unschooling, I ignored it. Surely, it was a fad that would go away.
When that didn’t happen and I read about it a thousand more times, I dug into it. Inspired by the teachings of John Holt (1923–1985), this free range branch of homeschooling promotes learning through nonstructured, child-led exploration. There’s no set curriculum or schedule; students learn what interests them with guidance from involved adults. There are no worksheets, tests, or structure to provide evidence of learning or templates for teaching. The children pick what to learn, when, at what pace. The result — according to unschoolers, is a love of learning, tenacity to a task, and independent thought that prepares them for college and career better than traditional methods. In fact, if you look at the list of traits valued in popular education programs such as Habits of Mind and Depth of Knowledge, the reasons why parents unschool their children mirror the traits included in these lists.
What is it
According to Dr. Peter Gray of Freedom to Learn:
“Unschooling parents do not … do at home the kinds of things that are done at school. More specifically, they do not establish a curriculum for their children, do not require their children to do particular assignments for the purpose of education, and do not test their children to measure progress. Instead, they allow their children freedom to pursue their own interests and to learn, in their own ways, what they need to know to follow those interests. They may, in various ways, provide an environmental context and environmental support for the child’s learning. In general, unschoolers see life and learning as one.”
Share this:
- Click to share on Facebook (Opens in new window) Facebook
- Click to share on X (Opens in new window) X
- Click to share on LinkedIn (Opens in new window) LinkedIn
- Click to share on Pinterest (Opens in new window) Pinterest
- Click to share on Telegram (Opens in new window) Telegram
- Click to email a link to a friend (Opens in new window) Email
- More
Highly-versatile, Easy-to-use Form Creator–and it’s free!
 Everywhere outside of the education industry (which seems to focus on Google Forms), JotForm is the gold standard for creation of forms whether on PCs, Macs, or mobile devices. It can be used to sign up volunteers, get feedback on events, enroll people into classes, ask for donations, or collect payments. A JotForm can even show different questions based on what a user answered in prior questions. Its drag-and-drop interface makes building it intuitive, quick, and easy. With a wide variety of themed templates, it’s easily adaptable to any need. Once the form is completed, it can be shared via a link or social media, or integrated into DropBox, Google Docs, and many other popular platforms.
Everywhere outside of the education industry (which seems to focus on Google Forms), JotForm is the gold standard for creation of forms whether on PCs, Macs, or mobile devices. It can be used to sign up volunteers, get feedback on events, enroll people into classes, ask for donations, or collect payments. A JotForm can even show different questions based on what a user answered in prior questions. Its drag-and-drop interface makes building it intuitive, quick, and easy. With a wide variety of themed templates, it’s easily adaptable to any need. Once the form is completed, it can be shared via a link or social media, or integrated into DropBox, Google Docs, and many other popular platforms.
Check this link. to see if you qualify for an education account that awards you a 50% discount on pricing.
How to use it
Set up an account and then decide if you want to start with a blank page or a template. Follow the simple drag-drop directions to build your form using predesigned name/email fields, text answers, multiple choice selections, drop-down lists, an image, an upload field (where students can send their work to you), or an input table. Format the form to meet your school theme or other design criteria using predesigned themes or one you upload from your computer. Collaborate with colleagues if desired. Share the completed form via a link or embed. Responses can be collected in a spreadsheet, the form itself, or other third-party integrations.
Share this:
- Click to share on Facebook (Opens in new window) Facebook
- Click to share on X (Opens in new window) X
- Click to share on LinkedIn (Opens in new window) LinkedIn
- Click to share on Pinterest (Opens in new window) Pinterest
- Click to share on Telegram (Opens in new window) Telegram
- Click to email a link to a friend (Opens in new window) Email
- More
4 Great Alternatives to Google Classroom
 Designed by Freepik[/caption]
Designed by Freepik[/caption]
In today’s K-12 education ecosystem, most classroom management tools have moved online. This includes typical LMS (Learning Management Systems) functions like homework, classwork, schedules, quizzes, resources, and gradebooks so stakeholders–teachers and students–can access them from any location and any digital device. Because LMSs have a reputation for being complicated to understand and daunting to set up, lite versions that give up some of the robustness in favor of a more pleasant user experience have become popular. The first ‘lite’ option that most educators think of is Google Classroom. It’s easy to use, accessible from all devices, collaborative, and integrates with lots of education apps. You will find yourself most comfortable in the Google Classroom environment if the tools you use are aligned with Google Drive, your browser of choice is Chrome, and your digital device is a Chromebook.
It turns out there are lots of other reasons schools and teachers don’t want to use Google Classroom:
- It lacks many features that teachers want in classroom management such as syncing with popular non-Google apps and tools.
- If you have an LMS you love, Google Classroom often won’t work well with it because it isn’t well-aligned with industry standards.
- It’s only free if you have a G Suite for Education account.
- It’s not well-suited if you use Microsoft Office programs.
- It doesn’t allow a lot of customization. That makes it simpler to use but less adaptable to unique needs.
- It’s too “googlish”. Toolbars and symbols are easy to understand if you’re into Google, not so much if you aren’t.
The biggest for many people: Privacy concerns continue, despite Google’s efforts to put them to bed. If you’re looking for a non-Google Classroom alternative, here are four:
Microsoft Teams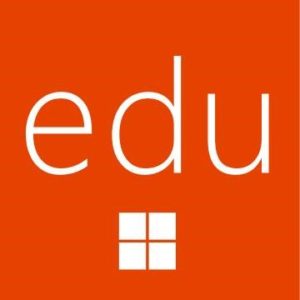
Microsoft is late to the classroom management party but its Microsoft Teams is a worthy consideration. Its name doesn’t scream education though it is the sequel to the since-retired Microsoft Classroom preview. Once set up, the platform works hand-in-hand with OneNote Class Notebooks to provide a digital workspace where teachers can create collaborative classrooms, connect in professional learning communities, communicate with school staff, plan lessons, assign and grade homework, comment on work, and differentiate for student needs. Students can find and share assignments, receive feedback, and collaborate digitally. Overall, it offers similar features to Google Classroom in a different environment.
Free to schools who have Office 365 for Education, it is considered more user-friendly than Google Classroom by some while others disagree. What no one argues is that it works better with Office documents. If your school uses Word, PowerPoint, or Excel on iPads or PCs, this might be a better choice.
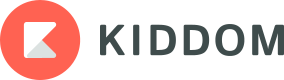 Kiddom
Kiddom
Kiddom is a free standards-based classroom management platform designed to help teachers curate individual learning experiences. Its pages are visual and easy-to-understand, intuitive to set up, and agile in their responsiveness to varied student and class needs. With its rich analytic features, teachers can quickly determine how students are doing and where remediation is needed. Because many of the statistics are linked to foundational detail, teachers can quickly dig deeper without having to click around trying to find where that particular data lives.
If you are a Google school, you’ll like that Kiddom integrates with Google Drive. Teachers can share docs, sheets, and forms directly with students without leaving Kiddom’s ecosystem. In fact, with Kiddom, you get everything you love about Google Classroom as well as the features only Kiddom brings to learning such as:
- the ability to plan, assess, and analyze via a free library of standards-aligned resources
- quick lesson planning using an integrated curriculum planner that can personalize instruction
- unlimited possibilities for student ownership as they submit work, track their own progress, and solicit feedback from teachers
- standards-based lesson plans which allow teachers to track completion of skills
- easy-to-read, actionable reports that help teachers understand individual student performance
- a flexible curriculum planner that allows teachers to modify individual student learning pathways
Share this:
- Click to share on Facebook (Opens in new window) Facebook
- Click to share on X (Opens in new window) X
- Click to share on LinkedIn (Opens in new window) LinkedIn
- Click to share on Pinterest (Opens in new window) Pinterest
- Click to share on Telegram (Opens in new window) Telegram
- Click to email a link to a friend (Opens in new window) Email
- More
169 Tech Tip #126: 7 Tips to Differentiate with Tech
 In these 169 tech-centric situations, you get an overview of pedagogy—the tech topics most important to your teaching—as well as practical strategies to address most classroom tech situations, how to scaffold these to learning, and where they provide the subtext to daily tech-infused education.
In these 169 tech-centric situations, you get an overview of pedagogy—the tech topics most important to your teaching—as well as practical strategies to address most classroom tech situations, how to scaffold these to learning, and where they provide the subtext to daily tech-infused education.
Today’s tip: #126–7 Tips to Differentiate with Tech
Category: Differentiation
Sub-category: Teaching, Pedagogy
Here are seven ways to differentiate instruction every day:
Share this:
- Click to share on Facebook (Opens in new window) Facebook
- Click to share on X (Opens in new window) X
- Click to share on LinkedIn (Opens in new window) LinkedIn
- Click to share on Pinterest (Opens in new window) Pinterest
- Click to share on Telegram (Opens in new window) Telegram
- Click to email a link to a friend (Opens in new window) Email
- More
Tech Ed Resources–Certificate/College Credit Classes and Coaching
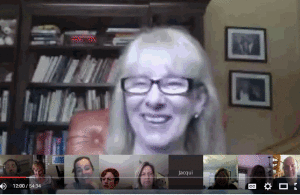 I get a lot of questions from readers about what tech ed resources I use in my classroom so I’m going to take a few days this summer to review them with you. Some are edited and/or written by members of the Ask a Tech Teacher crew. Others, by tech teachers who work with the same publisher I do. All of them, I’ve found well-suited to the task of scaling and differentiating tech skills for age groups, scaffolding learning year-to-year, taking into account the perspectives and norms of all stakeholders, with appropriate metrics to know learning is organic and granular.
I get a lot of questions from readers about what tech ed resources I use in my classroom so I’m going to take a few days this summer to review them with you. Some are edited and/or written by members of the Ask a Tech Teacher crew. Others, by tech teachers who work with the same publisher I do. All of them, I’ve found well-suited to the task of scaling and differentiating tech skills for age groups, scaffolding learning year-to-year, taking into account the perspectives and norms of all stakeholders, with appropriate metrics to know learning is organic and granular.
Today: Classes
Ask a Tech Teacher offers a variety of classes throughout the year. These can be taught individually (through coaching or mentoring), in small groups (of at least five), or as school PD. All are online, hands-on, with an authentic use of tools you’ll want for your classroom.
Certificate
Group enrollment
The 21st Century teacher blends technology with teaching to build a collaborative, differentiated, and shared learning environment. In this course, you will use a suite of digital tools while addressing overarching concepts like digital citizenship, internet search and research, authentic assessment, digital publishing, and immersive keyboarding. You will actively collaborate, share knowledge, provide constructive feedback to classmates, publish digitally, and differentiate for unique needs. Classmates will become the core of your ongoing Personal Learning Network.
Assessment is project-based so be prepared to be fully-involved and an eager risk-taker.
Price includes course registration and all necessary materials.
Share this:
- Click to share on Facebook (Opens in new window) Facebook
- Click to share on X (Opens in new window) X
- Click to share on LinkedIn (Opens in new window) LinkedIn
- Click to share on Pinterest (Opens in new window) Pinterest
- Click to share on Telegram (Opens in new window) Telegram
- Click to email a link to a friend (Opens in new window) Email
- More
Is Whole Brain Teaching Right for Me?
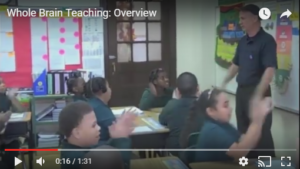 If you have challenging students in your classes, there’s a good chance someone has suggested that you look into Whole Brain Teaching (WBT). Whole Brain Teaching is an active teaching method designed to maximize student engagement in lessons, positive interactions with classmates, and educational fun. Instruction includes vocal directions mixed with hand gestures, inflections, full body movement, head motions, and chants. Studies show that this multi-sensory approach is how the brain is intended to learn and will result in a much greater probability of reaching teaching goals.
If you have challenging students in your classes, there’s a good chance someone has suggested that you look into Whole Brain Teaching (WBT). Whole Brain Teaching is an active teaching method designed to maximize student engagement in lessons, positive interactions with classmates, and educational fun. Instruction includes vocal directions mixed with hand gestures, inflections, full body movement, head motions, and chants. Studies show that this multi-sensory approach is how the brain is intended to learn and will result in a much greater probability of reaching teaching goals.
Where it might have originally been intended for challenging classes — much like Orton-Gillingham started as a multi-sensory learning system for dyslexics — WBT has matured into a strategy that works for lots of learners, even the quiet ones. It uses “model and repeat” as ways to join the right and left sides of the brain (such as the hippocampus, the prefrontal cortex, and the motor cortex) in student learning with the idea that if the entire brain is engaged in learning, there is nothing left over for misbehavior or distraction. For many K-12 teachers, WBT has become their primary teaching strategy.
WBT is based on four core components (called Core Four — part of a longer list of techniques):
Share this:
- Click to share on Facebook (Opens in new window) Facebook
- Click to share on X (Opens in new window) X
- Click to share on LinkedIn (Opens in new window) LinkedIn
- Click to share on Pinterest (Opens in new window) Pinterest
- Click to share on Telegram (Opens in new window) Telegram
- Click to email a link to a friend (Opens in new window) Email
- More
Moodle: The Unsung Hero of LMS Options
 A Learning Management System (what is often called an LMS) has become foundational to blending technology into education experiences. Without its one-stop curation of class management activities such as attendance, homework, grading, discussions, resources, and more, each with their own separate website, login, and password, technology use in education would be defined by chaos. There are many LMSs to choose from, but none as flexible, scalable, feature-rich, and affordable as the open source ecosystem of Moodle.
A Learning Management System (what is often called an LMS) has become foundational to blending technology into education experiences. Without its one-stop curation of class management activities such as attendance, homework, grading, discussions, resources, and more, each with their own separate website, login, and password, technology use in education would be defined by chaos. There are many LMSs to choose from, but none as flexible, scalable, feature-rich, and affordable as the open source ecosystem of Moodle.
Moodle got its start years ago as a method to organize blended learning and online classes. Now, it provides over 90 million educators, administrators, and learners in over 200 countries with a single robust, secure and integrated system to create personalized learning environments. Besides thousands of K-12 schools, users include the State University of New York, Microsoft and the Open University, and the London School of Economics. Because it’s Open Source and platform-agnostic, it has few limitations, but this flexibility and scalability comes with a price. Setup and use are reputed to be more challenging than other LMSs. In fact, I can attest to that from experience.
There is help, though. Following “How to get started” (the next section), I’ll share an easy way to unpack Moodle in your school.
How to get started
With a reminder that Moodle is Open Source, which means the basic framework can be augmented with just about any addition conceivable (as you’ll see in the section, “23 Ways to use Moodle”), here’s how to start:
Share this:
- Click to share on Facebook (Opens in new window) Facebook
- Click to share on X (Opens in new window) X
- Click to share on LinkedIn (Opens in new window) LinkedIn
- Click to share on Pinterest (Opens in new window) Pinterest
- Click to share on Telegram (Opens in new window) Telegram
- Click to email a link to a friend (Opens in new window) Email
- More
Sown To Grow: Easily Blend Goal-setting and Reflection into Classwork
 Many of the existential guides for teaching (such as Habits of Mind, the Socrative Method, and Mindfulness) promote a student-driven growth mindset as fundamental to successful learning. This means students take an active part in achieving education and personal goals. The problem is how to persuade students to voluntarily reflect on their progress, rethink goals, and make the required adjustments to achieve success? There’s also the problem of assessing this sort of non-metric thinking. Students and teachers are accustomed to checklists and grading scales. Few have the background to include subjective traits.
Many of the existential guides for teaching (such as Habits of Mind, the Socrative Method, and Mindfulness) promote a student-driven growth mindset as fundamental to successful learning. This means students take an active part in achieving education and personal goals. The problem is how to persuade students to voluntarily reflect on their progress, rethink goals, and make the required adjustments to achieve success? There’s also the problem of assessing this sort of non-metric thinking. Students and teachers are accustomed to checklists and grading scales. Few have the background to include subjective traits.
I found a solution: Sown To Grow. It is an online student-driven performance tracker that uses the metrics of goal-setting and reflection to assess progress. The expectation is that students learn how to learn by assessing their own educational experiences as a way to determine their best strategies to become lifelong learners. Students set their goals, track their progress, and ultimately see what worked and what didn’t. Because this is entirely student-driven, students care more about their work and doing their best. For example, if notetaking worked well as a method of achieving goals in one instance, they can transfer that successful experience to other academic endeavors.
Share this:
- Click to share on Facebook (Opens in new window) Facebook
- Click to share on X (Opens in new window) X
- Click to share on LinkedIn (Opens in new window) LinkedIn
- Click to share on Pinterest (Opens in new window) Pinterest
- Click to share on Telegram (Opens in new window) Telegram
- Click to email a link to a friend (Opens in new window) Email
- More
Is Orton-Gillingham Right For Your Students?
Orton-Gillingham started over seventy years ago as an instructional approach intended for those with difficulty reading, spelling, and writing, like what children experience in dyslexia. Sometimes, teachers recognized the special needs of a reading-challenged student, but just as often, it was blamed on disinterest or lack of effort, leaving the child to conclude s/he “just wasn’t good at reading.” When those same children were taught to read using the Orton-Gillingham (O-G) approach, many felt like that child who puts glasses on for the first time and his/her entire world comes into focus.
Since then, the Orton-Gillingham Method has enabled thousands of children to access worlds opened to them by reading, something they never thought would happen. In fact, it has been so successful, O-G is being mainstreamed into the general education classroom, as a way to unlock the power of reading for more students.
Share this:
- Click to share on Facebook (Opens in new window) Facebook
- Click to share on X (Opens in new window) X
- Click to share on LinkedIn (Opens in new window) LinkedIn
- Click to share on Pinterest (Opens in new window) Pinterest
- Click to share on Telegram (Opens in new window) Telegram
- Click to email a link to a friend (Opens in new window) Email
- More