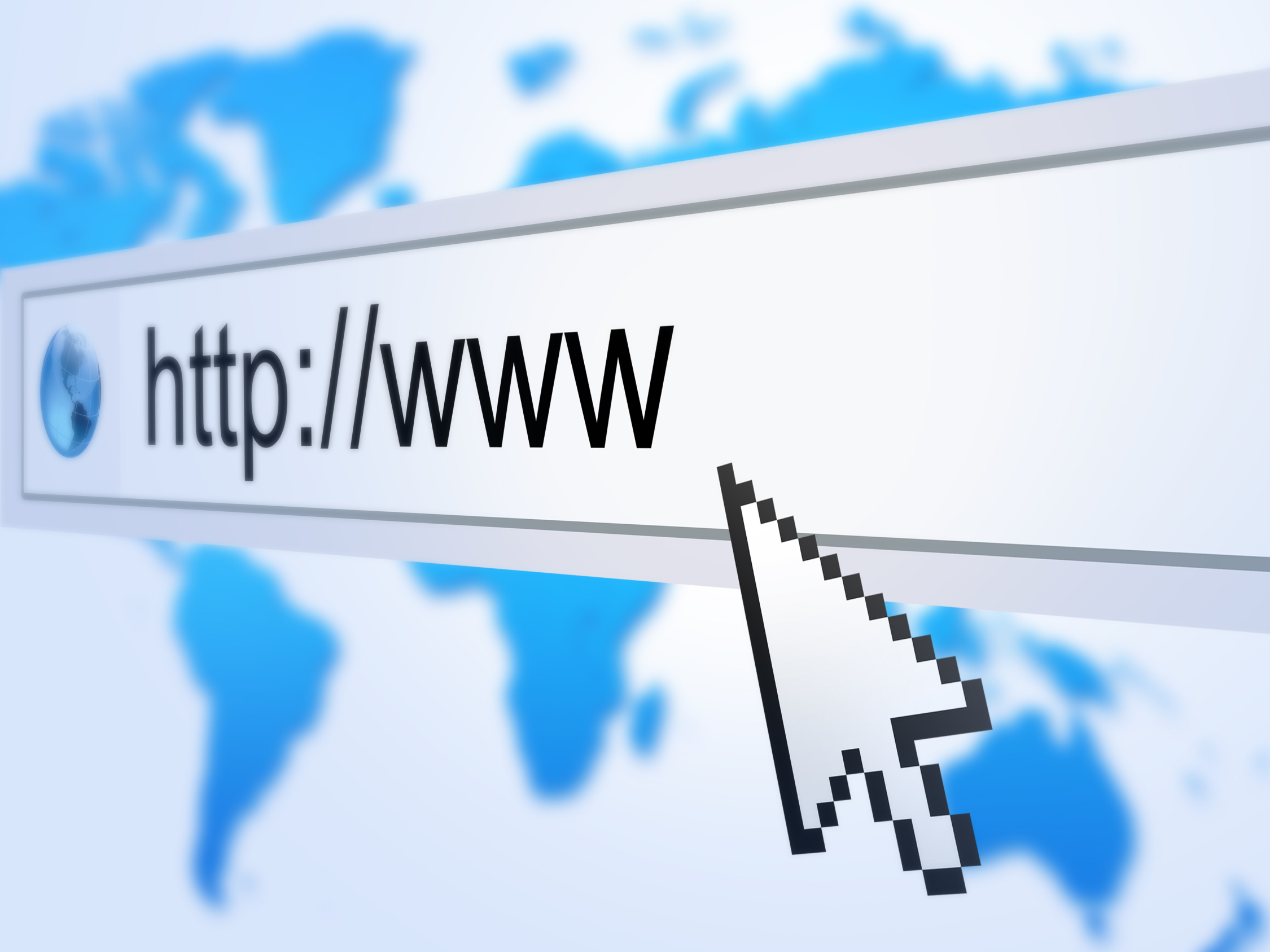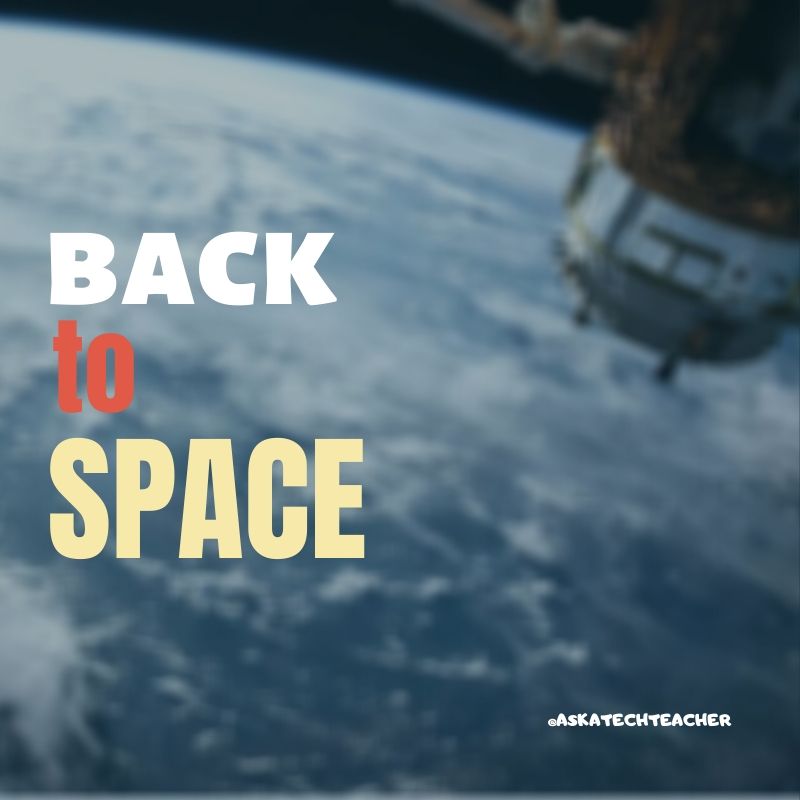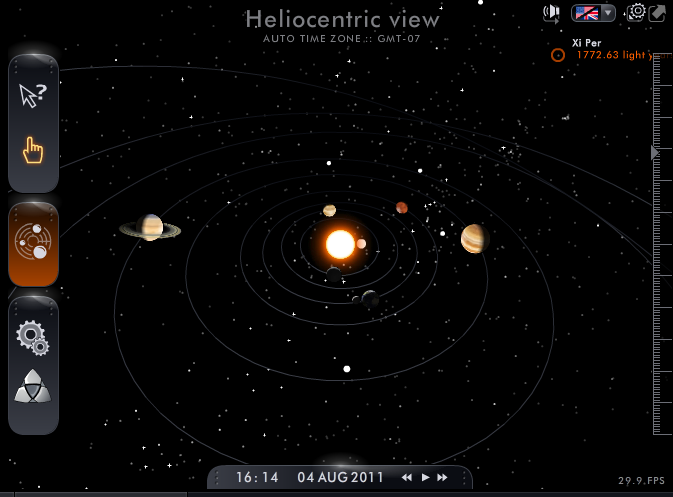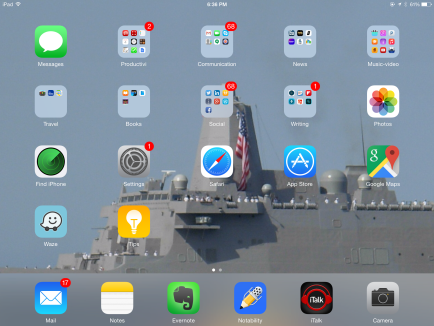Category: 5th Grade
How to Find Reliable Internet Sources
So much of reliable sources in internet searches is the same as researching in the library. Pick:
- primary sources
- unbiased sources
- sources with the background and training required to understand and present information
Young students have difficulty with these rules. They work hard just to maneuver through a search engine, the links, the search bar and the address bar. They’re thrilled when they get hits, much less trying to distinguish what’s good from bad. How do they know if it’s a ‘primary source’ or not? How can they determine what’s ‘biased’ or not? Or who has enough training to be trusted?Wikipedia is a great example. It’s edited by the People, not PhDs, encyclopedias or primary sources, yet it usually pops up pretty close to the top of a search list and lots of kids think it’s the last word in reliability.
With that in mind, I’ve made the rules simple: Look at the extension. Start with that limitor. Here are the most popular extensions and how I rate them for usefulness:
.gov
Published by the government and non-military. As such, it should be unbiased, reliable.
.mil
Published by the government and military. Perfect for the topics that fit this category, i.e., wars, economics, etc.
.edu
Published by colleges and universities. Historically, focused on research, study, and education
.org
U.S. non-profit organizations and others. They have a bias, but it shouldn’t be motivated by money
These four are the most trustworthy. The next three take subjective interpretation and a cursory investigation into their information:
.net
networks, internet service providers, organizations–traditionally. Pretty much anyone can purchase a .net now
.com
commercial site. Their goal is to sell something to you, so they are unabashedly biased. If you’re careful, you’ll still find good information here
.au, etc.
These are foreign sites. Perfect for international and cultural research, but they will retain their nation’s bias and interpretation of events, just as American sites have ours.
Jacqui Murray has been teaching K-18 technology for 30 years. She is the editor/author of over a hundred tech ed resources including a K-12 technology curriculum, K-8 keyboard curriculum, K-8 Digital Citizenship curriculum. She is an adjunct professor in tech ed, Master Teacher, webmaster for four blogs, an Amazon Vine Voice, CSTA presentation reviewer, freelance journalist on tech ed topics, contributor to NEA Today, and author of the tech thrillers, To Hunt a Sub and Twenty-four Days. You can find her resources at Structured Learning.
Share this:
Tech Tip #57: How to Create a Chart Really Fast
As a working technology teacher, I get hundreds of questions from parents about their home computers, how to do stuff, how to solve problems. Each Tuesday, I’ll share one of those with you. They’re always brief and always focused. Enjoy!
Q: What’s the easiest way to introduce 3rd graders to Excel charts?
A: When students have gone through the basics and feel like that scary interface (with the blank boxes and letters and numbers) isn’t so scary, you’re ready to create a chart. Collect class data. Highlight the labels and data and push F11.
Share this:
Tech Tip #56: Force a New Page
As a working technology teacher, I get hundreds of questions from parents about their home computers, how to do stuff, how to solve problems. Each Tuesday, I’ll share one of those with you. They’re always brief and always focused. Enjoy!
Q: I’m teaching my students to create a book report with a cover page. what’s the easiest way to get the cover on the first page and the report on the second?
A: Students as young as 2nd grade can learn to force a new page with Ctrl+enter. I have them create the cover page during one class and add the Ctrl+enter for the new page. That way, students can type the book report without me to help–even on the classroom computers.
Share this:
Weekend Website #75: Solar System Scope
23 Websites to Support Math Automaticity in K-5
Summer is when parents worry about math facts and the automaticity of math skills. The following websites focus solely on that facet of math.
I’ve broken them down by grade level, but you can decide if your second graders are precocious enough to try the websites for grades 3-5:
You can find updates for this page here.
K
1st
2nd
- Math Flashcards
- Math Practice Test
- Mental Math
- Mental Math Drills
- Minute Math
- More Quick Math
- Multiplication Tables
- Quick Math
- Quick Math II
- Quick Math—by level (more…)
Share this:
Tech Tip #55: Find a Lost Shortcut
 As a working technology teacher, I get hundreds of questions from parents about their home computers, how to do stuff, how to solve problems. Each Tuesday, I’ll share one of those with you. They’re always brief and always focused. Enjoy!
As a working technology teacher, I get hundreds of questions from parents about their home computers, how to do stuff, how to solve problems. Each Tuesday, I’ll share one of those with you. They’re always brief and always focused. Enjoy!
Q: I can’t find the shortcut for a program I want to open. It’s not on the desktop, on the start menu or in ‘all programs’. How do I open the program?
A: Try ‘Start button’, then type in the name of the program where it says ‘start search’. The shortcut shows up.
Share this:
Tech Tip #54: How to Auto Forward a PowerPoint Slideshow
 As a working technology teacher, I get hundreds of questions from parents about their home computers, how to do stuff, how to solve problems. Each Tuesday, I’ll share one of those with you. They’re always brief and always focused. Enjoy!
As a working technology teacher, I get hundreds of questions from parents about their home computers, how to do stuff, how to solve problems. Each Tuesday, I’ll share one of those with you. They’re always brief and always focused. Enjoy!
Q: My students are learning to use Powerpoint for presentations. They’ll stand in front of the class and the slideshow will play behind them. We want it to go automatically without requiring them to click the mouse or push the space bar. How do we do that?
A: Presentations are a great skill to teach students. I applaud you on this. Auto-forward isn’t difficult:
- go to Transition on the menu bar
- go to Timing on the right side
- Leave ‘on mouse click’ selected (in case you as the teacher need to move it forward automatically. I’ve had students mistakenly put five minutes on a slide instead of five seconds and we would sit waiting forever if I didn’t do the mouse click)
- set the timer to serve the needs of the slide. This will require students to practice before presenting so they can put the correct time in. A good default of 5-10 seconds.
Share this:
Monday Freebies #3: How to Make Wallpaper
Today, I start a new program here on Ask a Tech Teacher. This year more than any before, classroom budgets have been cut making it more difficult than ever to equip the education of our children with quality teaching materials. I understand that. I teach K-8. To be sure you don’t miss any of these free lesson plans:
…and start each week off with a fully-adaptable K-8 lesson that integrates technology into core classroom subjects. Each has been tested on hundreds of students and includes step-by-step directions, as well as relevant ISTE national standards, tie-ins, extensions, troubleshooting and more. They’re all from the two-volume Technology Toolkit that integrates technology into classroom units of inquiry while insuring a fun, age-appropriate, developmentally–appropriate experience for students.
Eventually, you’ll get the entire book. If you can’t wait, you can purchase the curriculum here.
I love giving my material away for free. If everyone did, we would reach true equity in international education.
We’ll start with
#3: I Can Make My Own Wallpaper
Kids love personalizing their computer stations. Show them how to create their own wallpaper using internet pictures, pictures on the computer or their own photos or drawings (more…)
Share this:
How to Use Excel to Teach Math Arrays
Grade Level: 5th (or whichever grade you are teaching arrays)
Background: None. This is an intro to MS Excel
Vocabulary: Excel, cell, rows, columns, paint bucket, borders, arrays, resize, formulas
Time: About 30 minutes
Steps:
Share this:
Easi-Speak Digital Microphone is Simple
One of the benes of being webmaster for Ask a Tech Teacher is I get to review products for tech ed companies. Recently, I was asked to review a digital microphone called Easi-speak USB recorder from Learning  Resources. I’ve been looking for an easy-to-use microphone for little ones as young as kindergarten that will inspire them to relax, communicate, and be themselves despite the intimidation of being taped. Easi-speak is an MP3 recorder in the shape of a microphone–a great way to make it user-friendly and intuitive to young children. It says it’s appropriate for children age four and up, but I was doubtful. I’ve read lots of reviews of products that claimed that kid-friendly mantle, but couldn’t deliver.
Resources. I’ve been looking for an easy-to-use microphone for little ones as young as kindergarten that will inspire them to relax, communicate, and be themselves despite the intimidation of being taped. Easi-speak is an MP3 recorder in the shape of a microphone–a great way to make it user-friendly and intuitive to young children. It says it’s appropriate for children age four and up, but I was doubtful. I’ve read lots of reviews of products that claimed that kid-friendly mantle, but couldn’t deliver.
Right out of the box, Easy-speak appeared to be that sort of fun-and-easy educational tool that would meet its promises. It is colorful with bright, obvious buttons, the type that intrigue kindergartners and are intuitive enough for the more precocious of my second graders to figure out on their own. (I like guiding rather than lecturing. For me, it’s a more effective method of teaching.)
The mic is chubby, easy to hold for young hands, with a bright silver top that makes children want to speak into it. I like that the mic comes with a necklace to hang it around the neck, and the USB port cover is attached to the mic so it won’t disappear. It seems Learning Resources understands a child’s curiosity and propensity for distraction.
Here’s something else I love–the mic requires no batteries. You charge it using the USB port of your computer. The port, though, abuts to the microphone, which means it gets too fat to fit into a USB port if your bank of USB ports are (like mine) chock full of other peripherals (iPad, camera, USB drive, printer, etc.) and thus won’t allow the wideness of the mic to fit. Learning Resources solves that by providing an adapter which works wonderfully.
Here are some of the projects we used it on: (more…)