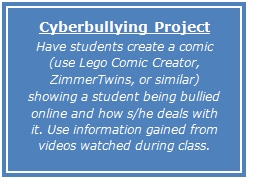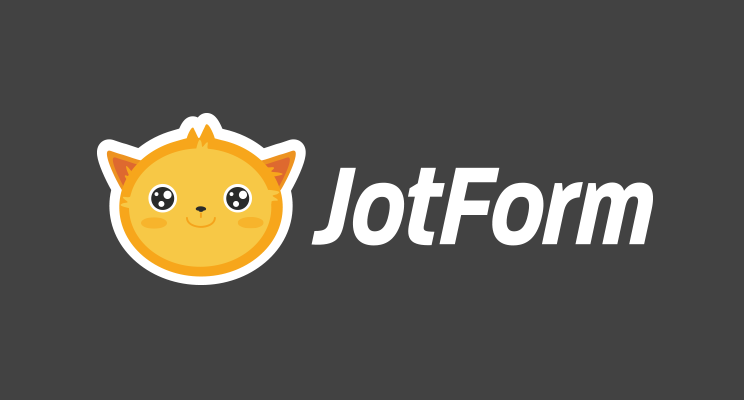Author: Jacqui
How to Cope with Bullying
 October is National Bullying Prevention Month. Started in 2006, it aims to educate and raise awareness of bullying prevention around the world and is supported by hundreds of schools, corporations, and celebrities. While schools can sponsor month-long events, the most popular is to wear orange on October 19th, designated Unity Day.
October is National Bullying Prevention Month. Started in 2006, it aims to educate and raise awareness of bullying prevention around the world and is supported by hundreds of schools, corporations, and celebrities. While schools can sponsor month-long events, the most popular is to wear orange on October 19th, designated Unity Day.
Why is this so important? Check these statistics (from Pacer.org):
- One out of every four students (22%) report being bullied during the school year. (National Center for Educational Statistics, 2015)
- 64 percent of children who were bullied did not report it. (Petrosina, Guckenburg, DeVoe, and Hanson, 2010)
- More than half of bullying situations (57 percent) stop when a peer intervenes on behalf of the student being bullied. (Hawkins, Pepler, and Craig, 2001)
- School-based bullying prevention programs decrease bullying by up to 25%. (McCallion and Feder, 2013)
- The reasons for being bullied reported most often by students were looks (55%), body shape (37%), and race (16%). (Davis and Nixon, 2010)
Bullying doesn’t just occur in the physical world. Online bullying (called ‘cyberbullying’) is a growing and insidious activity that is proving even more destructive to children than any other kind. It includes not only websites, but cell phones, Nintendo, and Wii, as well as communication tools including social media sites, text messages, chat, and websites. Examples include mean text messages or emails, rumors sent by email or posted on social networking sites, embarrassing pictures, videos, websites, and fake profiles. Kids who are cyberbullied are more likely to:
- Use alcohol and drugs
- Skip school
- Experience in-person bullying
- Be unwilling to attend school
- Receive poor grades
- Have lower self-esteem
- Have more health problems
Sadly:
Share this:
- Click to share on Facebook (Opens in new window) Facebook
- Click to share on X (Opens in new window) X
- Click to share on LinkedIn (Opens in new window) LinkedIn
- Click to share on Pinterest (Opens in new window) Pinterest
- Click to share on Telegram (Opens in new window) Telegram
- Click to email a link to a friend (Opens in new window) Email
- More
What is #Unschooling?
 The first time I read about Unschooling, I ignored it. Surely, it was a fad that would go away.
The first time I read about Unschooling, I ignored it. Surely, it was a fad that would go away.
When that didn’t happen and I read about it a thousand more times, I dug into it. Inspired by the teachings of John Holt (1923–1985), this free range branch of homeschooling promotes learning through nonstructured, child-led exploration. There’s no set curriculum or schedule; students learn what interests them with guidance from involved adults. There are no worksheets, tests, or structure to provide evidence of learning or templates for teaching. The children pick what to learn, when, at what pace. The result — according to unschoolers, is a love of learning, tenacity to a task, and independent thought that prepares them for college and career better than traditional methods. In fact, if you look at the list of traits valued in popular education programs such as Habits of Mind and Depth of Knowledge, the reasons why parents unschool their children mirror the traits included in these lists.
What is it
According to Dr. Peter Gray of Freedom to Learn:
“Unschooling parents do not … do at home the kinds of things that are done at school. More specifically, they do not establish a curriculum for their children, do not require their children to do particular assignments for the purpose of education, and do not test their children to measure progress. Instead, they allow their children freedom to pursue their own interests and to learn, in their own ways, what they need to know to follow those interests. They may, in various ways, provide an environmental context and environmental support for the child’s learning. In general, unschoolers see life and learning as one.”
Share this:
- Click to share on Facebook (Opens in new window) Facebook
- Click to share on X (Opens in new window) X
- Click to share on LinkedIn (Opens in new window) LinkedIn
- Click to share on Pinterest (Opens in new window) Pinterest
- Click to share on Telegram (Opens in new window) Telegram
- Click to email a link to a friend (Opens in new window) Email
- More
169 Tech Tip #83: Find Outlook Follow-up Folder
 In these 169 tech-centric situations, you get an overview of pedagogy—the tech topics most important to your teaching—as well as practical strategies to address most classroom tech situations, how to scaffold these to learning, and where they provide the subtext to daily tech-infused education.
In these 169 tech-centric situations, you get an overview of pedagogy—the tech topics most important to your teaching—as well as practical strategies to address most classroom tech situations, how to scaffold these to learning, and where they provide the subtext to daily tech-infused education.
Today’s tip: #83–Find Outlook Follow-up Folder
Category: Email
Sub-category: Problem-solving
Q: I had to reformat my computer and lost the ‘For Follow Up’ folder in Outlook. How do I bring this back?
A: This isn’t important until it happens to you. To re-create it, choose File>New>Search Folder or use the shortkey Ctrl+Shift+P. Highlight ‘Mail flagged for follow up’ and click OK.
A note: Search folders are collected at the bottom of the folder list.
Share this:
- Click to share on Facebook (Opens in new window) Facebook
- Click to share on X (Opens in new window) X
- Click to share on LinkedIn (Opens in new window) LinkedIn
- Click to share on Pinterest (Opens in new window) Pinterest
- Click to share on Telegram (Opens in new window) Telegram
- Click to email a link to a friend (Opens in new window) Email
- More
Visible Learning and John Hattie
 Over the years, I’ve struggled to teach in ways my students would understand. Standing at the front of the classroom stopped working so I researched (and tried in some cases) Whole Brain Teaching (WBT), Socratic Method, Understanding by Design, Mindfulness, and a lot more options that colleagues mentioned as helpful with their differentiated student groups. They all worked for a while and then, maybe when the novelty wore off, I was back to the same Bell curve of successes, failures, and those in between.
Over the years, I’ve struggled to teach in ways my students would understand. Standing at the front of the classroom stopped working so I researched (and tried in some cases) Whole Brain Teaching (WBT), Socratic Method, Understanding by Design, Mindfulness, and a lot more options that colleagues mentioned as helpful with their differentiated student groups. They all worked for a while and then, maybe when the novelty wore off, I was back to the same Bell curve of successes, failures, and those in between.
The same could be said of Standards and curricula adopted in my varied teaching gigs. That includes everything from Common Core to the IB philosophy, from Depth of Knowledge to Project-based Learning. I confess, I found it frustrating. Everything worked for a while and nothing worked in the long term.
That’s when I heard about John Hattie at an education conference I attended and his concept of Visible Learning. John Hattie is a teacher but more significantly, he’s an education researcher. His life’s goal is to determine what education strategies work best for the largest number of students. He engaged in a fifteen-year evaluation of over 50,000 research articles and something like 240 million students — making it the biggest evidence-based education research project ever — and discovered something no one expected and few believed: Almost any approach will work if delivered well. The one foundational element required for success is passionate, involved, committed, flexible teachers:
“The remarkable feature of the evidence is that the greatest effects on student learning occur when teachers become learners of their own teaching, and when students become their own teachers.”
How can that be? According to John Hattie, what he came to call “visible learning” happens when we teachers look at what we’re doing:
“Visible teaching and learning occur when there is deliberate practice aimed at attaining mastery of the goal, when there is feedback given and sought, and when there are active, passionate, and engaging people (teacher, students, peers) participating in the act of learning.
Share this:
- Click to share on Facebook (Opens in new window) Facebook
- Click to share on X (Opens in new window) X
- Click to share on LinkedIn (Opens in new window) LinkedIn
- Click to share on Pinterest (Opens in new window) Pinterest
- Click to share on Telegram (Opens in new window) Telegram
- Click to email a link to a friend (Opens in new window) Email
- More
169 Tech Tip #77: Use BCC to Hide Email Addresses
 In these 169 tech-centric situations, you get an overview of pedagogy—the tech topics most important to your teaching—as well as practical strategies to address most classroom tech situations, how to scaffold these to learning, and where they provide the subtext to daily tech-infused education.
In these 169 tech-centric situations, you get an overview of pedagogy—the tech topics most important to your teaching—as well as practical strategies to address most classroom tech situations, how to scaffold these to learning, and where they provide the subtext to daily tech-infused education.
Today’s tip: #77–Use BCC to Hide Email Addresses
Category: Email
Sub-category: Security, Parents
Q: I want to send an email to a list of people, but want to keep their email addresses private. How do I do that?
A: Put email addresses under the BCC field. In the ‘to’ field, put no-reply@yourdomain.com. It doesn’t matter what you put. It’ll bounce back to you as undeliverable, but all of your bcc emails will go out as planned.
Share this:
- Click to share on Facebook (Opens in new window) Facebook
- Click to share on X (Opens in new window) X
- Click to share on LinkedIn (Opens in new window) LinkedIn
- Click to share on Pinterest (Opens in new window) Pinterest
- Click to share on Telegram (Opens in new window) Telegram
- Click to email a link to a friend (Opens in new window) Email
- More
What is WittyWe and Why You Want to Use it
There seems to be a limitless supply of online education content. In fact, my email box and social media explodes with them. But often, these offerings are too basic, a lite version of a paid program that isn’t terribly robust, confusing, or created by people who don’t really understand how to blend technology and education. As a busy teacher, I want resources that are clear, easy-to-use, accessible by all types of students, scalable, and fun.
I found that.
Understand, finding a reliable source is a big deal to me. I give potential new sites the seven-second test: If I’m not engaged and excited in seven seconds, I move on. If I have to work too hard to figure out how to use it, I move on. If it requires more than three clicks to access content, I move on.
WittyWe had none of these problems.
WittyWe is a K-9 learning environment that inspires students to become passionate about meaningful learning through engaging video content. Using techniques such as storytelling, resolving real-life cases, learning through play, and self-teaching, WittyWe covers academic topics such as science, social studies, law, economics, entrepreneurship, and engineering as well as life skills like time management, learning, money management, social awareness, healthy living, goal-setting, and leadership. The videos are arranged as themes, online courses, and/or guided suggestions through Ask the Professor. In this last option, students tell the Professor what they’re interested in by theme, grade, and difficulty level, and he suggests appropriate videos.
Share this:
- Click to share on Facebook (Opens in new window) Facebook
- Click to share on X (Opens in new window) X
- Click to share on LinkedIn (Opens in new window) LinkedIn
- Click to share on Pinterest (Opens in new window) Pinterest
- Click to share on Telegram (Opens in new window) Telegram
- Click to email a link to a friend (Opens in new window) Email
- More
9 Resources for National Bullying Prevention Awareness Month
 In October 2006, thirteen-year-old Megan Meier hung herself in her bedroom closet after suffering months of cyberbullying. She believed her tormenters’ horrid insults, never thought she could find a way to stop them, and killed herself. She’s not the only one. In fact, according to the anti-bullying website NoBullying.com, 52 percent of young people report being cyberbullied and over half of them don’t report it to their parents.
In October 2006, thirteen-year-old Megan Meier hung herself in her bedroom closet after suffering months of cyberbullying. She believed her tormenters’ horrid insults, never thought she could find a way to stop them, and killed herself. She’s not the only one. In fact, according to the anti-bullying website NoBullying.com, 52 percent of young people report being cyberbullied and over half of them don’t report it to their parents.
Everyone knows what bullying is — someone being taunted physically or mentally by others — and there are endless resources devoted to educating both students and teachers on how to combat bullying. But what about cyberbullying? Wikipedia defines “cyberbullying” as:
the use of information technology to repeatedly harm or harass other people in a deliberate manner
Cyberbullying occurs on not just social media like Twitter, Facebook, and topical forums, but multiplayer games and school discussion boards. Examples include mean texts or emails, insulting snapchats, rumors posted on social networking sites, and embarrassing photos or videos.
How serious is it?
The National Youth Violence Prevention Resource Center estimates that nearly 30 percent of American youth are either a bully or a target of bullying. 7% of high school students commit suicide, some because of cyberbullying:
On October 7, 2003, Ryan Halligan committed suicide by hanging himself [after being cyberbullied by high school classmates]. His body was found later by his older sister. Click for his story.
Share this:
- Click to share on Facebook (Opens in new window) Facebook
- Click to share on X (Opens in new window) X
- Click to share on LinkedIn (Opens in new window) LinkedIn
- Click to share on Pinterest (Opens in new window) Pinterest
- Click to share on Telegram (Opens in new window) Telegram
- Click to email a link to a friend (Opens in new window) Email
- More
Highly-versatile, Easy-to-use Form Creator–and it’s free!
 Everywhere outside of the education industry (which seems to focus on Google Forms), JotForm is the gold standard for creation of forms whether on PCs, Macs, or mobile devices. It can be used to sign up volunteers, get feedback on events, enroll people into classes, ask for donations, or collect payments. A JotForm can even show different questions based on what a user answered in prior questions. Its drag-and-drop interface makes building it intuitive, quick, and easy. With a wide variety of themed templates, it’s easily adaptable to any need. Once the form is completed, it can be shared via a link or social media, or integrated into DropBox, Google Docs, and many other popular platforms.
Everywhere outside of the education industry (which seems to focus on Google Forms), JotForm is the gold standard for creation of forms whether on PCs, Macs, or mobile devices. It can be used to sign up volunteers, get feedback on events, enroll people into classes, ask for donations, or collect payments. A JotForm can even show different questions based on what a user answered in prior questions. Its drag-and-drop interface makes building it intuitive, quick, and easy. With a wide variety of themed templates, it’s easily adaptable to any need. Once the form is completed, it can be shared via a link or social media, or integrated into DropBox, Google Docs, and many other popular platforms.
Check this link. to see if you qualify for an education account that awards you a 50% discount on pricing.
How to use it
Set up an account and then decide if you want to start with a blank page or a template. Follow the simple drag-drop directions to build your form using predesigned name/email fields, text answers, multiple choice selections, drop-down lists, an image, an upload field (where students can send their work to you), or an input table. Format the form to meet your school theme or other design criteria using predesigned themes or one you upload from your computer. Collaborate with colleagues if desired. Share the completed form via a link or embed. Responses can be collected in a spreadsheet, the form itself, or other third-party integrations.
Share this:
- Click to share on Facebook (Opens in new window) Facebook
- Click to share on X (Opens in new window) X
- Click to share on LinkedIn (Opens in new window) LinkedIn
- Click to share on Pinterest (Opens in new window) Pinterest
- Click to share on Telegram (Opens in new window) Telegram
- Click to email a link to a friend (Opens in new window) Email
- More
Kids become teachers: Helping out at a Senior Center
 As schools look ahead to serving not just student needs, but the greater needs of their community and world, service learning becomes an increasingly important part of high school education. The positive relationship between personal success and giving has been proven over and over, but it is not intuitive. When students become involved in ventures that give of their time and knowledge, they understand how important helping others is, not in an academic way but in a hands-on practical sense.
As schools look ahead to serving not just student needs, but the greater needs of their community and world, service learning becomes an increasingly important part of high school education. The positive relationship between personal success and giving has been proven over and over, but it is not intuitive. When students become involved in ventures that give of their time and knowledge, they understand how important helping others is, not in an academic way but in a hands-on practical sense.
A popular service learning endeavor is teaching technology skills to those who don’t have them. In any number of homes and schools across the nation, students are more comfortable with using digital devices than many adults. Sharing their skill is natural and an easy way for them to give back to the community.
In this lesson plan, students will teach a group of seniors how to use common technology to help them manage their life and relationships better.
Share this:
- Click to share on Facebook (Opens in new window) Facebook
- Click to share on X (Opens in new window) X
- Click to share on LinkedIn (Opens in new window) LinkedIn
- Click to share on Pinterest (Opens in new window) Pinterest
- Click to share on Telegram (Opens in new window) Telegram
- Click to email a link to a friend (Opens in new window) Email
- More
169 Tech Tip #69: Instead of Emailing, Share
 In these 169 tech-centric situations, you get an overview of pedagogy—the tech topics most important to your teaching—as well as practical strategies to address most classroom tech situations, how to scaffold these to learning, and where they provide the subtext to daily tech-infused education.
In these 169 tech-centric situations, you get an overview of pedagogy—the tech topics most important to your teaching—as well as practical strategies to address most classroom tech situations, how to scaffold these to learning, and where they provide the subtext to daily tech-infused education.
Today’s tip: #69–Instead of Emailing, Share
Category: Email
Sub-category: Internet, MS Office, Google Apps, Parents
Q: I want to share a class video with parents, but the file’s too large and I don’t know how to embed it into the class blog. What can I do?
A: Share it with Google Drive or Microsoft’s OneDrive. In fact, you can share from any cloud-based file folder including Dropbox and Box.
Share this:
- Click to share on Facebook (Opens in new window) Facebook
- Click to share on X (Opens in new window) X
- Click to share on LinkedIn (Opens in new window) LinkedIn
- Click to share on Pinterest (Opens in new window) Pinterest
- Click to share on Telegram (Opens in new window) Telegram
- Click to email a link to a friend (Opens in new window) Email
- More