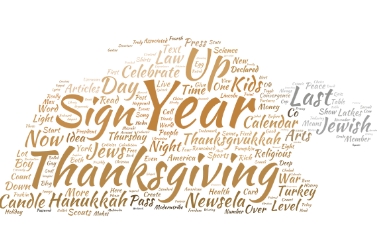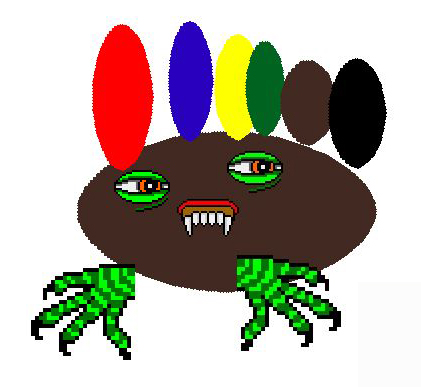Author: Jacqui
Hour of Code: Primo–Programming
 Programming in the classroom is hot. It’s become the software equivalent of iPads–everyone has to try it and missing Hour of Code risks losing your Tech Teacher stripes.
Programming in the classroom is hot. It’s become the software equivalent of iPads–everyone has to try it and missing Hour of Code risks losing your Tech Teacher stripes.
Who would think the geeky cousin of math and science would become so popular? Thanks in equal parts to Khan Academy and Common Core, the fundamental core of programming–students as problem solvers–has moved from theory to practice. Common Core provides strategies in its Standards for Mathematical Practice and Khan Academy provides the mechanism in its highly-popular (free) computer programming courses.
This follows such worthy programming adventures like Scratch and Alice, originally geared for Middle School, but their immense popularity and intuitive approach inspired games like Tynker, Blockly and the wildly popular Robot Turtles for youngers, each more fun and simpler than the last. We’re not talking C++ or Fortran or DOS. These offerings are intuitive, forgiving, and emphasize observing, testing, thinking, trying, failing, and trying again.
Traditional programming, with formulas and symbols and frightening words like ‘algorithm’ and ‘script’, is mostly relegated to fifth grade and up.
Enter Primo.
“We are working on a tool that empowers children to become creators, and not just consumers within the digitalised world we live in. Programming is an incredible tool that empowers people, it changes the perspective on problem solving and logic in general. … Mastering logic from an early stage of learning creates the right mind set to assimilate more notion-related content. … Skills are mastered gradually. … Think of Primo as the very first step in a child’s programming education. Primo provides the very basic ABC of programming logic.”
Share this:
- Click to share on Facebook (Opens in new window) Facebook
- Click to share on X (Opens in new window) X
- Click to share on LinkedIn (Opens in new window) LinkedIn
- Click to share on Pinterest (Opens in new window) Pinterest
- Click to share on Telegram (Opens in new window) Telegram
- Click to email a link to a friend (Opens in new window) Email
- More
Happy Thanksgiving Week
 I’m taking next week off. I’ll be preparing for my daughter’s holiday visit from her home in DC and my son who’s visiting from El Paso TX (Ft. Bliss). I am so excited to see both of them!
I’m taking next week off. I’ll be preparing for my daughter’s holiday visit from her home in DC and my son who’s visiting from El Paso TX (Ft. Bliss). I am so excited to see both of them!
I’ll be back December 1st. Any emergencies–drop me a line at askatechteacher@gmail.com.
Jacqui Murray has been teaching K-8 technology for 15 years. She is the editor/author of dozens of tech ed resources including a K-8 technology curriculum, K-8 keyboard curriculum, K-8 Digital Citizenship curriculum, and dozens of books on how to integrate technology into education. She is webmaster for six blogs, CSG Master Teacher, an Amazon Vine Voice book reviewer, Editorial Review Board member for Journal for Computing Teachers, CAEP reviewer, CSTA presentation reviewer, freelance journalist on tech ed topics, a tech ed columnist for Examiner.com, and a weekly contributor to TeachHUB. You can find her resources at Structured Learning.
Share this:
- Click to share on Facebook (Opens in new window) Facebook
- Click to share on X (Opens in new window) X
- Click to share on LinkedIn (Opens in new window) LinkedIn
- Click to share on Pinterest (Opens in new window) Pinterest
- Click to share on Telegram (Opens in new window) Telegram
- Click to email a link to a friend (Opens in new window) Email
- More
Hour of Code Activity: Build a Website
As a tech teacher, I see a lot of student websites. I’m always impressed with the effort, the tenacity, and often the skill, but most require ‘some additional work’ to be published.
And then I got an email from Stephen Byrne. In his quest to better learn history, he blended it with his love of of programming and built a website. It’s called History for Kids. It is exceptional, not only for its clean, intuitive presentation, but it’s age-appropriate language. If your students struggle finding research websites that use words at their grade level, suggest they build their own site like Stephen did:
Share this:
- Click to share on Facebook (Opens in new window) Facebook
- Click to share on X (Opens in new window) X
- Click to share on LinkedIn (Opens in new window) LinkedIn
- Click to share on Pinterest (Opens in new window) Pinterest
- Click to share on Telegram (Opens in new window) Telegram
- Click to email a link to a friend (Opens in new window) Email
- More
61 K-8 Hour of Code Suggestions–by Grade Level
Here are ideas of apps and websites that teachers in my PLN used successfully in the past during Hour of Code:
 Kindergarten
Kindergarten
Start kindergartners with problem solving. If they love Legos, they’ll love coding
- BotLogic–great for Kindergarten and youngers
- Code–learn to code, for students
- Daisy the Dinosaur—intro to programming via iPad
- How to train your robot–a lesson plan from Dr. Techniko
- Kodable--great for youngers–learn to code before you can read
- Move the Turtle–programming via iPad for middle school

- Primo–a wooden game, for ages 4-7
- Program a human robot (unplugged)
- Scratch Jr.
1st Grade
- Code–learn to code, for students
- Hopscotch–programming on the iPad
- Primo–a wooden game, for ages 4-7
- Scratch Jr.
- Tynker
Share this:
- Click to share on Facebook (Opens in new window) Facebook
- Click to share on X (Opens in new window) X
- Click to share on LinkedIn (Opens in new window) LinkedIn
- Click to share on Pinterest (Opens in new window) Pinterest
- Click to share on Telegram (Opens in new window) Telegram
- Click to email a link to a friend (Opens in new window) Email
- More
Edublog Nominee
 The 2014 Edublog Awards is a community based initiative started in 2004 in response to concerns relating to how schools, districts and educational institutions were blocking access to educational blog sites. The purpose of the Edublog awards is promote and demonstrate the educational values of these. Once a year, about this time of year, we bloggers get ten days to nominate our favorites in categories that include:
The 2014 Edublog Awards is a community based initiative started in 2004 in response to concerns relating to how schools, districts and educational institutions were blocking access to educational blog sites. The purpose of the Edublog awards is promote and demonstrate the educational values of these. Once a year, about this time of year, we bloggers get ten days to nominate our favorites in categories that include:
- Individual Blog
- Group Blog
- New Blog
- Class Blog
- Student Blog
- EdTech Blog
- Teacher Blog
- Library/Librarian Blog
- Administrator Blog
- Influential Post
- Individual Tweeter
- Twitter Hashtag
- Free Web Tool
- Video/Podcasts
- Educational Wiki
- Best Open PD
- Social Network
- Mobile App
- Lifetime Achievement
Share this:
- Click to share on Facebook (Opens in new window) Facebook
- Click to share on X (Opens in new window) X
- Click to share on LinkedIn (Opens in new window) LinkedIn
- Click to share on Pinterest (Opens in new window) Pinterest
- Click to share on Telegram (Opens in new window) Telegram
- Click to email a link to a friend (Opens in new window) Email
- More
22 Reading Websites
 These cover elementary school through high school (sites like Open Library and Gutenberg Press where students can get free copies of books they need for class):
These cover elementary school through high school (sites like Open Library and Gutenberg Press where students can get free copies of books they need for class):
Read Stories
- Aesop Fables—no ads
- Aesop’s Fables
- Audio stories
- Childhood Stories
- Classic Fairy Tales
- Edutainment games and stories
- Fables—Aesop—nicely done
- Fairy Tales and Fables
- Project Gutenberg
- Listen/read–Free non-fic audio books
- Magic Keys–stories for youngers
- Mighty Book
- Open Library
- RAZ Kids–wide variety of reading levels, age groups, with teacher dashboards
- Starfall
- Stories read by actors
- Stories to read–II
- Stories to read—International Library
- Story time–visual
- Teach your monster to read (free)
- Tumblebooks (fee)
- Ziggity Zoom Stories
Share this:
- Click to share on Facebook (Opens in new window) Facebook
- Click to share on X (Opens in new window) X
- Click to share on LinkedIn (Opens in new window) LinkedIn
- Click to share on Pinterest (Opens in new window) Pinterest
- Click to share on Telegram (Opens in new window) Telegram
- Click to email a link to a friend (Opens in new window) Email
- More
The Power of Symbols–What does ‘Turkey’ mean?
Here’s an authentic use of technology to support discussion on math, language standards, and the holidays. As a summation to your discussion with students on symbols, idiomatic expressions, geography, farms, or another topic, post this on your Smartscreen. The poll includes lots of definitions for the word ‘turkey’–from objective to idiomatic. Have each student come up some time during the day (or class) and make their choice.
[polldaddy poll=7398424]
Did your students come up with other definitions I didn’t list?
Share this:
- Click to share on Facebook (Opens in new window) Facebook
- Click to share on X (Opens in new window) X
- Click to share on LinkedIn (Opens in new window) LinkedIn
- Click to share on Pinterest (Opens in new window) Pinterest
- Click to share on Telegram (Opens in new window) Telegram
- Click to email a link to a friend (Opens in new window) Email
- More
Today we Honor Veterans
In the USA, Veterans Day annually falls on November 11. This day is the anniversary of the signing of the armistice, which ended the World War I hostilities between the Allied nations and Germany in 1918. Veterans are thanked for their services to the United States on Veterans Day.
[youtube http://www.youtube.com/watch?v=MLa0jm-NQ4k&w=560&h=315]
[youtube http://www.youtube.com/watch?v=ZLjOP-tITak&w=420&h=315]
[youtube http://www.youtube.com/watch?v=K65CRWTaE8s&w=420&h=315]
[youtube http://www.youtube.com/watch?v=DxipGYkYuy8&w=420&h=315]
[youtube http://www.youtube.com/watch?v=0s8Z4DspcO0&w=420&h=315]
Share this:
- Click to share on Facebook (Opens in new window) Facebook
- Click to share on X (Opens in new window) X
- Click to share on LinkedIn (Opens in new window) LinkedIn
- Click to share on Pinterest (Opens in new window) Pinterest
- Click to share on Telegram (Opens in new window) Telegram
- Click to email a link to a friend (Opens in new window) Email
- More
How Do You Grade Tech? I Have 14 Ideas
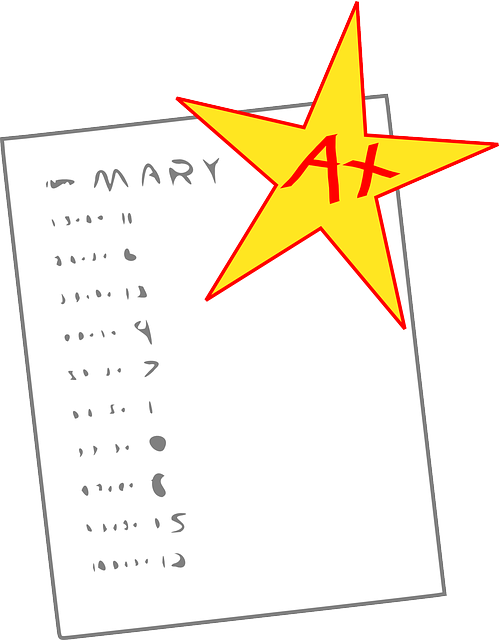 It used to be simple to post grades. Add up test scores and see what the student earned. Very defensible. Everyone understood.
It used to be simple to post grades. Add up test scores and see what the student earned. Very defensible. Everyone understood.
It’s not that way anymore. Now we’re looking for understanding, transfer of knowledge, scaffolding for future learning, habits of mind, depth of knowledge, and a general preparedness for college and/or career. Here are factors I consider when I’m determining grades:
- Does s/he remember skills from prior lessons as they complete current lessons?
- Does s/he show evidence of learning by using tech class knowledge in classroom or home?
- Does s/he participate in class discussions?
- Does s/he complete daily goals (a project, visit a website, watch a tutorial, etc.)?
- Does s/he save to their digital portfolio?
Share this:
- Click to share on Facebook (Opens in new window) Facebook
- Click to share on X (Opens in new window) X
- Click to share on LinkedIn (Opens in new window) LinkedIn
- Click to share on Pinterest (Opens in new window) Pinterest
- Click to share on Telegram (Opens in new window) Telegram
- Click to email a link to a friend (Opens in new window) Email
- More
16 Thanksgiving Sites For Your Students
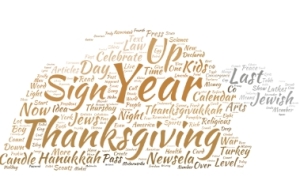 Need a few websites to fill in sponge time? Here are Thanksgiving sites that will keep students busy and still teach them:
Need a few websites to fill in sponge time? Here are Thanksgiving sites that will keep students busy and still teach them:
- Canadian Thanksgiving
- Online/Offline Thanksgiving activities
- Plimoth Plantation–a field trip of a Pilgrim’s life. Included on this real-life site is a video of the Pilgrim’s crossing to the New World.
- Starfall–Silly Turkey
- Thanksgiving edu-websites–CybraryMan
- Thanksgiving Games
- Thanksgiving games–Quia
- Thanksgiving information–history, more
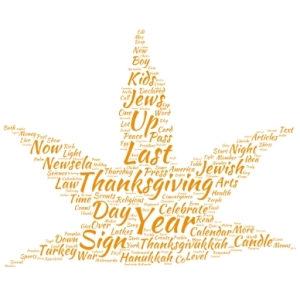
- Thanksgiving Jigsaw
- Thanksgiving Jigsaw II
- Thanksgiving Lesson Plans
- Thanksgiving puzzle–by Digipuzzle
- Thanksgiving Tic-tac-toe
- Thanksgiving video–Brainpop
- Thanksgiving Wordsearch
Jacqui Murray has been teaching K-18 technology for 30 years. She is the editor/author of over a hundred tech ed resources including a K-8 technology curriculum, K-8 keyboard curriculum, K-8 Digital Citizenship curriculum. She is an adjunct professor in tech ed, Master Teacher, webmaster for four blogs, an Amazon Vine Voice reviewer, CAEP reviewer, CSTA presentation reviewer, freelance journalist on tech ed topics, contributor to NEA Today and TeachHUB, and author of the tech thrillers, To Hunt a Sub and Twenty-four Days. You can find her resources at Structured Learning.
updated 12-23-18
Share this:
- Click to share on Facebook (Opens in new window) Facebook
- Click to share on X (Opens in new window) X
- Click to share on LinkedIn (Opens in new window) LinkedIn
- Click to share on Pinterest (Opens in new window) Pinterest
- Click to share on Telegram (Opens in new window) Telegram
- Click to email a link to a friend (Opens in new window) Email
- More