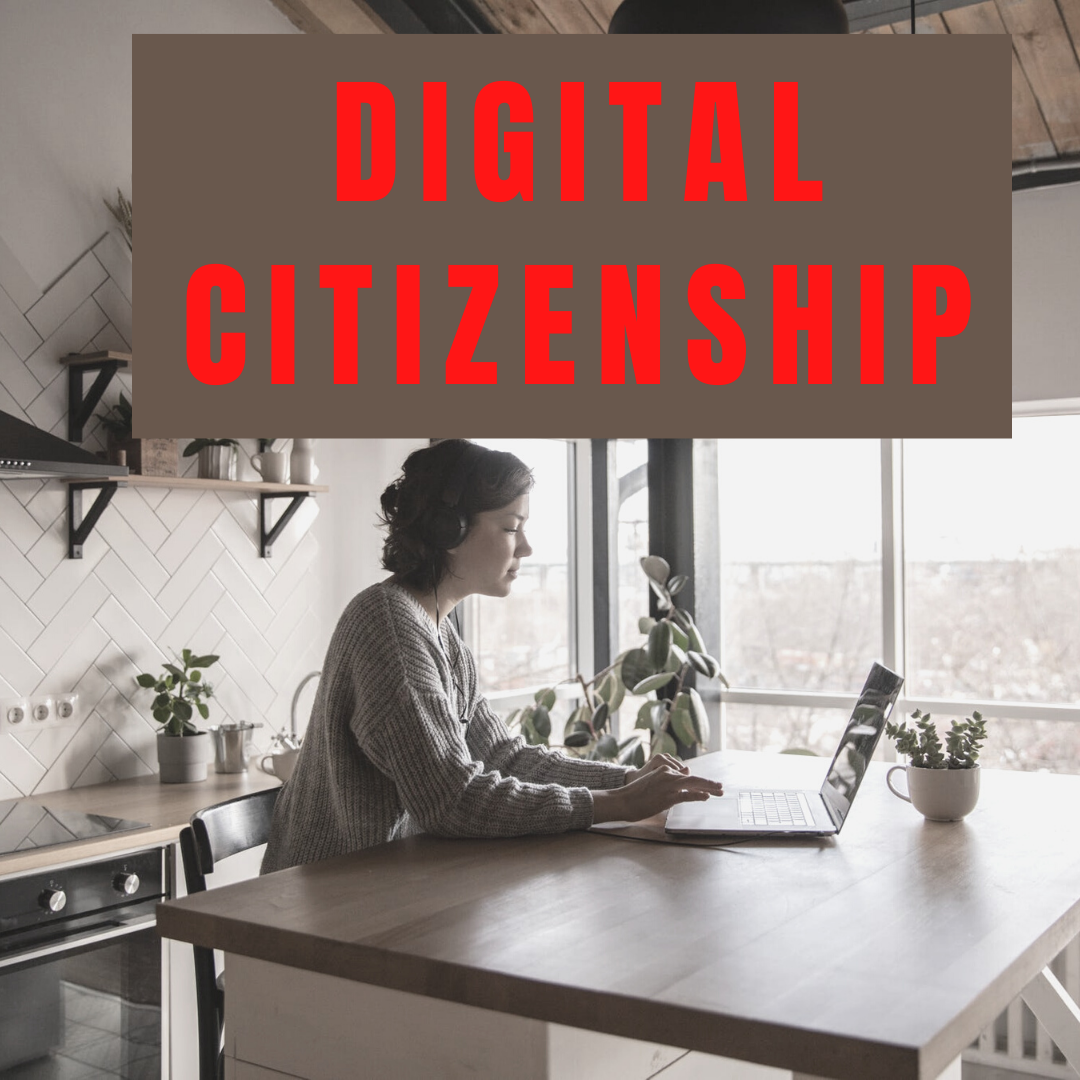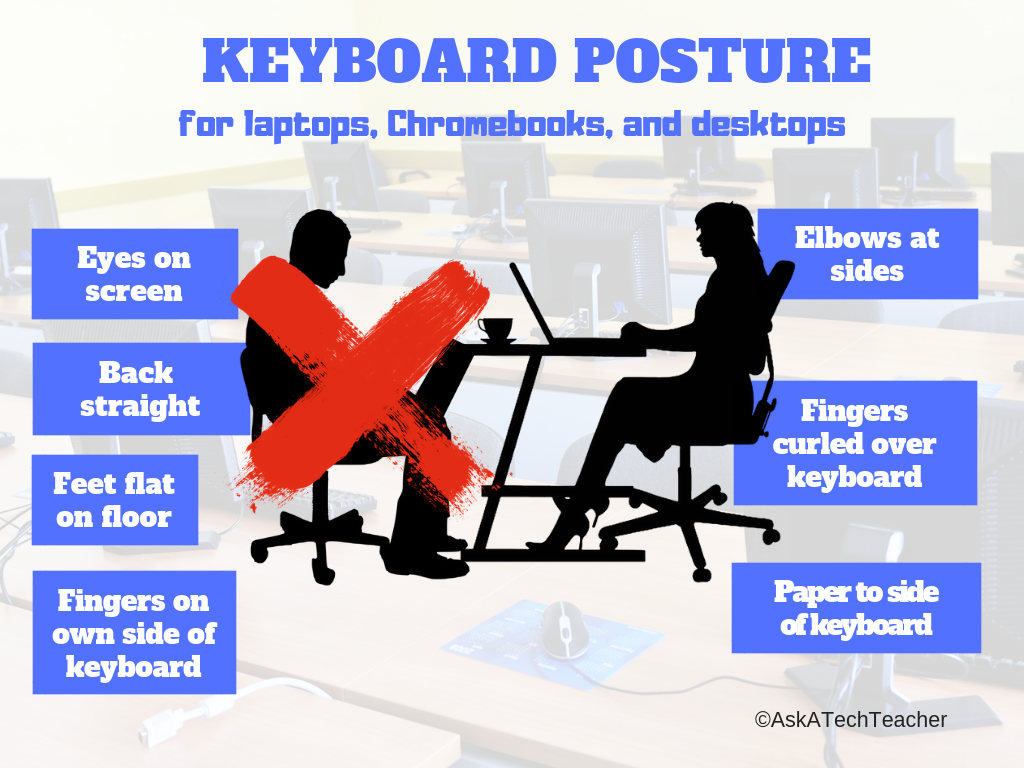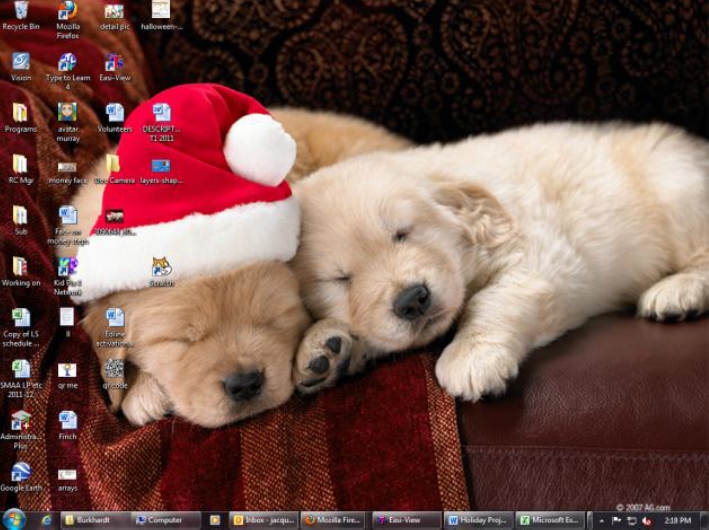Author: Jacqui
Weekend Website #114: 55 Digital Citizenship Links
Understanding how to use the internet has become a cornerstone issue for students. No longer do they complete their research on projects solely in the library. Now, there is a vast landscape of resources available on the internet.
But with wealth comes responsibility. As soon as children begin to visit the online world, they need the knowledge to do that safely, securely, responsibly. I’ve collected resources here so you can make your choices.
Share this:
- Click to share on Facebook (Opens in new window) Facebook
- Click to share on X (Opens in new window) X
- Click to share on LinkedIn (Opens in new window) LinkedIn
- Click to share on Pinterest (Opens in new window) Pinterest
- Click to share on Telegram (Opens in new window) Telegram
- Click to email a link to a friend (Opens in new window) Email
- More
How to Teach Digital Citizenship in 3rd Grade
Understanding how to use the internet has become a cornerstone issue for students. No longer do they complete their research on projects solely in the library. Now, there is a vast landscape of resources available on the internet.
But with wealth comes responsibility. As soon as children begin to visit the online world, they need the knowledge to do that safely, securely, responsibly. There are several great programs available to guide students through this process (Common Sense’s Digital Passport, Carnegie CyberAcademy, Netsmart Kids). I’ve collected them as resources and developed a path to follow that includes the best of everything.
Here’s Third Grade:
Overview/Big Ideas
Why is it important to be a good digital citizen? How can students do this?
Essential Questions
- What is a ‘digital citizen’?
- What are my rights and responsibilities as Digital Citizens?
- How is being a citizen of the internet the same/different than my home town?
- What are the implications of digital citizenship in today’s world?
Share this:
- Click to share on Facebook (Opens in new window) Facebook
- Click to share on X (Opens in new window) X
- Click to share on LinkedIn (Opens in new window) LinkedIn
- Click to share on Pinterest (Opens in new window) Pinterest
- Click to share on Telegram (Opens in new window) Telegram
- Click to email a link to a friend (Opens in new window) Email
- More
Dear Otto: What Keyboard Curriculum is Best?
 Dear Otto is an occasional column where I answer questions I get from readers about teaching tech. If you have a question, please complete the form below and I’ll answer it here. For your privacy, I use only first names.
Dear Otto is an occasional column where I answer questions I get from readers about teaching tech. If you have a question, please complete the form below and I’ll answer it here. For your privacy, I use only first names.
Here’s a great question I got from a user of the K-8 keyboard curriculum:
Can you tell me what software is required with the typing book?
Any software your school uses–your option. Or any of the free online offerings work, too. The important part is to develop good habits.
To ask Otto a question, fill out the form below:
[contact-form subject="Dear Otto"] [contact-field label="Name" type="name" required="true" /] [contact-field label="Email" type="email" required="true" /] [contact-field label="City (optional) State (required)" type="text" required="true" /] [contact-field label="Website (optional)" type="url" /] [contact-field label="Question" type="textarea" required="true" /] [/contact-form]Share this:
- Click to share on Facebook (Opens in new window) Facebook
- Click to share on X (Opens in new window) X
- Click to share on LinkedIn (Opens in new window) LinkedIn
- Click to share on Pinterest (Opens in new window) Pinterest
- Click to share on Telegram (Opens in new window) Telegram
- Click to email a link to a friend (Opens in new window) Email
- More
Book Review: 16 Holiday Projects
 16 Holiday Projects (Structured Learning 2011) is a 45-page student-tested collection of year-round holiday-themed projects for kindergarten through eighth grade using Word, Excel, Publisher, KidPix, TuxPaint, Web 2.0 tools and more. They’re from the team of Ask a Tech Teacher technology teachers, designed to be fun and festive while teaching important tech skills.
16 Holiday Projects (Structured Learning 2011) is a 45-page student-tested collection of year-round holiday-themed projects for kindergarten through eighth grade using Word, Excel, Publisher, KidPix, TuxPaint, Web 2.0 tools and more. They’re from the team of Ask a Tech Teacher technology teachers, designed to be fun and festive while teaching important tech skills.
Use them for any holiday. They’ll fill your year with pictures, calendars, wallpaper that kids will love making and want to give to family as gifts.
Where to purchase:
- Teachers Pay Teachers (ebooks)
- Publisher’s website (print, ebooks, specials, sets)
Share this:
- Click to share on Facebook (Opens in new window) Facebook
- Click to share on X (Opens in new window) X
- Click to share on LinkedIn (Opens in new window) LinkedIn
- Click to share on Pinterest (Opens in new window) Pinterest
- Click to share on Telegram (Opens in new window) Telegram
- Click to email a link to a friend (Opens in new window) Email
- More
How to Teach Digital Citizenship in 2nd Grade
 Understanding how to use the internet has become a cornerstone issue for students. No longer do they complete their research on projects solely in the library. Now, there is a vast landscape of resources available on the internet.
Understanding how to use the internet has become a cornerstone issue for students. No longer do they complete their research on projects solely in the library. Now, there is a vast landscape of resources available on the internet.
But with wealth comes responsibility. As soon as children begin to visit the online world, they need the knowledge to do that safely, securely, responsibly. There are several great programs available to guide students through this process (Common Sense’s Digital Passport, Carnegie CyberAcademy, Netsmart Kids). I’ve collected them as resources and developed a path to follow that includes the best of everything.
Here’s Second Grade:
Overview/Big Ideas
Students learn how to live in the digital world of internet websites, copy-righted images, and virtual friends who may be something different.
Essential Questions
- What is a ‘digital citizen’?
- What are my rights and responsibilities as Digital Citizens?
- How is being a citizen of the internet the same/different than my home town?
- What are the implications of digital citizenship in today’s world?
- Why is it important to be a good digital citizen
Objectives and Steps
Share this:
- Click to share on Facebook (Opens in new window) Facebook
- Click to share on X (Opens in new window) X
- Click to share on LinkedIn (Opens in new window) LinkedIn
- Click to share on Pinterest (Opens in new window) Pinterest
- Click to share on Telegram (Opens in new window) Telegram
- Click to email a link to a friend (Opens in new window) Email
- More
Tech Tip #108: Three-click Rule
As a working technology teacher, I get hundreds of questions from parents about their home computers, how to do stuff, how to solve problems. Each Tuesday, I’ll share one of those with you. They’re always brief and always focused. Enjoy!
Q: Some websites/blogs are confusing. It takes too long to do something. What’s with that?
A: I hadn’t put a lot of thought to this until I read Pete‘s response to Kate’s post about Blog Navigation. He cited the oft-debunked-but-just-as-oft-followed 3-click rule made popular by Web designer Jeffrey Zeldman in his book, “Taking Your Talent to the Web.”. This claims ‘that no product or piece of content should ever be more than three clicks away from your Web site’s main page’.
This is true with not just programming a website, but teaching tech to students. During my one-score-and-seven-years of teaching, I’ve discovered if I keep the geeky stuff to a max of 2-3 steps, students remember it, embrace it, and use it. More than three steps, I hear the sound of eyes glazing over.
Whether you agree with the ‘rule’ or not, it remains a good idea to make information easy and quick to find. Readers have a short attention span. Same is true of students.
Share this:
- Click to share on Facebook (Opens in new window) Facebook
- Click to share on X (Opens in new window) X
- Click to share on LinkedIn (Opens in new window) LinkedIn
- Click to share on Pinterest (Opens in new window) Pinterest
- Click to share on Telegram (Opens in new window) Telegram
- Click to email a link to a friend (Opens in new window) Email
- More
Weekend Website #109: Google World of Wonders
Every Friday, I share a website (or app) that I’ve heard about, checked into, been excited to use. This one is a math app. Since ‘math’ is by far the most popular search term of readers who seek out my blog, I know you’re going to enjoy this review.
[caption id="attachment_8541" align="aligncenter" width="614"] Explore the world as a virtual tourist[/caption]
Explore the world as a virtual tourist[/caption]
(more…)
Share this:
- Click to share on Facebook (Opens in new window) Facebook
- Click to share on X (Opens in new window) X
- Click to share on LinkedIn (Opens in new window) LinkedIn
- Click to share on Pinterest (Opens in new window) Pinterest
- Click to share on Telegram (Opens in new window) Telegram
- Click to email a link to a friend (Opens in new window) Email
- More
Tech Tip #107: Got a Tech Problem? Google It!
As a working technology teacher, I get hundreds of questions from parents about their home computers, how to do stuff, how to solve problems. Each Tuesday, I’ll share one of those with you. They’re always brief and always focused. Enjoy!
Q: Sometimes, I just can’t remember how to accomplish a task. Often, I know it’s simple. Maybe I’ve done it before–or even learned it before–and it’s lost in my brain. What do I do?
A: One of the best gifts I have for students and colleagues alike is how to solve this sort of problem. Before you call your IT guy, or the tech teacher, or dig through those emails where someone sent you the directions, here’s what you do:
Google it.
Share this:
- Click to share on Facebook (Opens in new window) Facebook
- Click to share on X (Opens in new window) X
- Click to share on LinkedIn (Opens in new window) LinkedIn
- Click to share on Pinterest (Opens in new window) Pinterest
- Click to share on Telegram (Opens in new window) Telegram
- Click to email a link to a friend (Opens in new window) Email
- More
Dear Otto: Is Keyboarding Not for Cool Students?
 Dear Otto is an occasional column where I answer questions I get from readers about teaching tech. If you have a question, please complete the form below and I’ll answer it here. For your privacy, I use only first names.
Dear Otto is an occasional column where I answer questions I get from readers about teaching tech. If you have a question, please complete the form below and I’ll answer it here. For your privacy, I use only first names.
Here’s a great question I got from Rox who needs help motivating ‘android kids to take keyboarding skills seriously’:
My ‘cool’ grade 6 boys says keyboarding is for dinosaurs and won’t be relevant soon. Do you have some experienced answers I can give them.
Hi Rox
Keyboarding will not disappear fast enough to save your ‘cool’ students from note-taking on laptops, essays in high school that must be typed, college applications and college essays. Do they think Siri will take dictation? Or Dragon Speak? I suggest you sit them at a computer with Dragon Speak newly-installed and tell them to go at it. They’ll spend more time editing than they would have typing at 45-75 wpm—the speed that many middle school students can type. By the time keyboarding is no longer relevant, they’ll be well into the adult work-a-day world, wishing they’d learned to type (secretaries are dinosaurs for sure).
Share this:
- Click to share on Facebook (Opens in new window) Facebook
- Click to share on X (Opens in new window) X
- Click to share on LinkedIn (Opens in new window) LinkedIn
- Click to share on Pinterest (Opens in new window) Pinterest
- Click to share on Telegram (Opens in new window) Telegram
- Click to email a link to a friend (Opens in new window) Email
- More
How to Teach Digital Citizenship in Kindergarten
Understanding how to use the internet has become a cornerstone issue for students. No longer do they complete their research on projects solely in the library. Now, there is a vasy landscape of resources available on the internet.
But with wealth comes responsibility. As soon as children begin to visit the online world, they need the knowledge to do that safely, securely, responsibly. There are several great programs available to guide students through this process (Common Sense’s Digital Passport, Carnegie CyberAcademy, Netsmart Kids). I’ve collected them as resources and developed a path to follow that includes the best of everything.
Here’s Kindergarten:
Overview/Big Ideas
Students learn how to live in the digital world of internet websites, copy-righted images, and virtual friends who may be something different.
Essential Questions
- What is a ‘digital citizen’?
- How is being a citizen of the internet the same/different than my home town?
- What are the implications of digital citizenship in today’s world?
Objectives and Steps
The objectives of this lesson are:
Share this:
- Click to share on Facebook (Opens in new window) Facebook
- Click to share on X (Opens in new window) X
- Click to share on LinkedIn (Opens in new window) LinkedIn
- Click to share on Pinterest (Opens in new window) Pinterest
- Click to share on Telegram (Opens in new window) Telegram
- Click to email a link to a friend (Opens in new window) Email
- More