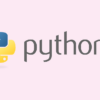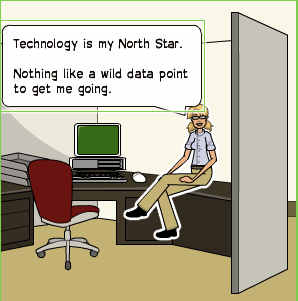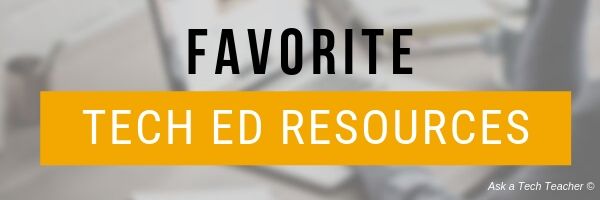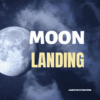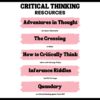Author: Jacqui
Top 5 Reasons Why Kids Should Learn Python
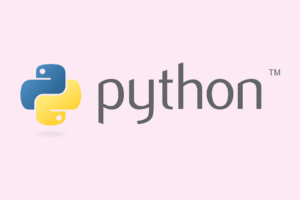 At a time when coding careers continue to flourish – despite the Covid19 pandemic and its adverse effect on the world economy – it is not surprising to see kids learning programming at an early age. And the coding language of Python has won what can only be described as a growing following over the years. Not just among grownups but kids too.
At a time when coding careers continue to flourish – despite the Covid19 pandemic and its adverse effect on the world economy – it is not surprising to see kids learning programming at an early age. And the coding language of Python has won what can only be described as a growing following over the years. Not just among grownups but kids too.
So what is Python and why should kids learn it? Let’s start by taking a quick look at this programming language. A high-level general-purpose programming language, Python is being hailed today as the best coding language for beginners, including kids and teens.
Below are the top reasons why kids should learn Python:
- Ease of Learning: Boasting a syntax that is very similar to that of English, Python is easy to learn, especially when compared to most other programming languages. In Python, one can write concepts in fewer lines of code, making it a very useful and fast choice for tasks, especially for beginners, including kids. Moreover, Python affords a great deal of flexibility as a coding language which means kids can experiment easily and more often.
- Soaring Popularity: Python is one of the most popular programming languages in the world now. In fact, it is said to have secured the second place in last year’s ranking of programming language popularity as published by the analyst firm Red Monk. This has definitely added to its appeal making more kids want to learn Python.
- Good Documentation, Community Support and a Big Network of Python Libraries: There is no dearth of guides and video tutorials for those working with Python. The community support makes it very easy for kids to learn computer science with Python. Plus, Python has several libraries that help minimise one’s time and effort during development. For instance, Matplotlib is used for plotting charts and graphs; SciPy for engineering applications, science, and mathematics; Beautiful Soup for HTML parsing and XML and NumPy for scientific computing.
- Highly Versatile, driving up its Cross-Industry Appeal: Python is being used in different types of environments such as mobile applications, desktop applications, web development, hardware programming, and many more. This makes it a highly versatile programming language. Today, it is widely used in Big Data Analytics, Internet of Things (IOT), Full Stack Web Development, Computer Vision, Machine Learning and Artificial Intelligence.
- Enjoys the Support of Leading Colleges and the Corporate Sector: Typically the first language taught in the computer science curriculum, Python has the backing from most of the top computer science college programs. It also enjoys support from Facebook, Amazon Web Services and Google. Thanks to the above reasons, more kids are learning Python today than ever before. It also helps that there is no shortage of learning resources today – both online and offline. There are many free learning resources one can find today but if you are looking for greater accountability, it is recommended to join a coding class. A leading coding program for kids and teens, YoungWonks provides students individual attention in 1:1 live lessons, fostering an environment where kids feel free to explore their creativity by experimenting and making new programs, apps, websites, games, robots and electronic devices. Not surprisingly, its students have even won first prizes at the RoboRave International 2018, RoboRave California 2018 and RoboRave US National 2017, making it a good choice for a kid looking to learn coding. Students even get a free trial to test the quality of lessons before they join the program.
–thank you to Ask a Tech Teacher contributor for this article (more…)
Share this:
- Click to share on Facebook (Opens in new window) Facebook
- Click to share on X (Opens in new window) X
- Click to share on LinkedIn (Opens in new window) LinkedIn
- Click to share on Pinterest (Opens in new window) Pinterest
- Click to share on Telegram (Opens in new window) Telegram
- Click to email a link to a friend (Opens in new window) Email
- More
9 Websites for Comics in Teaching
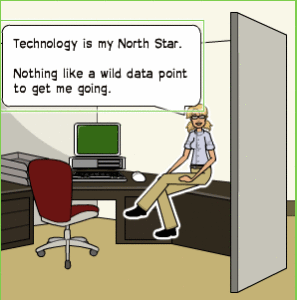 Here are a few of the popular resources teachers are using to teach writing and storytelling with comics:
Here are a few of the popular resources teachers are using to teach writing and storytelling with comics:
- Book Creator–(iOS/Android) templates to create digital comic books and graphic novels.
- Canva–for templates
- Friendstrip
- MakeBeliefsComix
- Marvel– Create comic strips and books with Marvel characters.
- Pixton.com
- PlayComic–English or Spanish
- PowToon–try free, then fee
- Storyboard That!
Click here for updates to this list.
Share this:
- Click to share on Facebook (Opens in new window) Facebook
- Click to share on X (Opens in new window) X
- Click to share on LinkedIn (Opens in new window) LinkedIn
- Click to share on Pinterest (Opens in new window) Pinterest
- Click to share on Telegram (Opens in new window) Telegram
- Click to email a link to a friend (Opens in new window) Email
- More
Tech Tip #44: Computer Safety
 In these 169 tech-centric situations, you get an overview of pedagogy—the tech topics most important to your teaching—as well as practical strategies to address most classroom tech situations, how to scaffold these to learning, and where they provide the subtext to daily tech-infused education.
In these 169 tech-centric situations, you get an overview of pedagogy—the tech topics most important to your teaching—as well as practical strategies to address most classroom tech situations, how to scaffold these to learning, and where they provide the subtext to daily tech-infused education.
Today’s tip: Computer safety
Category: Maintenance, Security
Q: I’m afraid of getting slammed with viruses, malware–all that bad stuff that comes with visiting the internet. What do I do?
A: If you take reasonable precautions, the chances of being hit are minimized. Here are two first-steps:
- Don’t download from music or video sites. They carry the greatest danger of malware statistically.
- Make sure your firewall is working.
Sign up for a new tip each week or buy the entire 169 Real-world Ways to Put Tech into Your Classroom.
What’s your favorite tech tip in your classroom? Share it in the comments below.
Share this:
- Click to share on Facebook (Opens in new window) Facebook
- Click to share on X (Opens in new window) X
- Click to share on LinkedIn (Opens in new window) LinkedIn
- Click to share on Pinterest (Opens in new window) Pinterest
- Click to share on Telegram (Opens in new window) Telegram
- Click to email a link to a friend (Opens in new window) Email
- More
Tech Ed Resources–Lesson Plans
I get a lot of questions from readers about what tech ed resources I use in my classroom so I’m taking a few days this summer to review them with you. Some are from members of the Ask a Tech Teacher crew. Others, from tech teachers who work with the same publisher I do. All of them, I’ve found well-suited to the task of scaling and differentiating tech skills for age groups, scaffolding learning year-to-year, taking into account the perspectives and norms of all stakeholders, with appropriate metrics to know learning is organic and granular.
Today: Lesson Plans
There are lots of bundles of lesson plans available–by theme, by software, by topic, by standard. Let me review a few: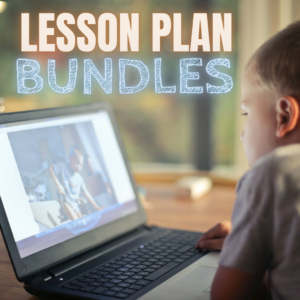
- STEM Lesson Plans
- Coding Lesson Plans
- By Grade Level
- 30 K-5 Common Core-aligned lessons
- 110 lesson plans–integrate tech into different grades, subjects, by difficulty level, and call out higher-order thinking skills.
- singles–for as low as $.99 each. Genius Hour, Google Apps, Khan Academy, Robotics, STEM, Coding, and more.
- Holiday projects–16 lesson plans themed to holidays and keep students in the spirit while learning new tools.
Who needs this
These are for the teacher who knows what they want to teach, but needs ideas on how to integrate tech. They are well-suited to classroom teachers as well as tech specialists.
Share this:
- Click to share on Facebook (Opens in new window) Facebook
- Click to share on X (Opens in new window) X
- Click to share on LinkedIn (Opens in new window) LinkedIn
- Click to share on Pinterest (Opens in new window) Pinterest
- Click to share on Telegram (Opens in new window) Telegram
- Click to email a link to a friend (Opens in new window) Email
- More
5 (free) Posters on Teaching I
Every month, we’ll share five themed posters that you can share on your website (with attribution), post on your walls, or simply be inspired.
Share this:
- Click to share on Facebook (Opens in new window) Facebook
- Click to share on X (Opens in new window) X
- Click to share on LinkedIn (Opens in new window) LinkedIn
- Click to share on Pinterest (Opens in new window) Pinterest
- Click to share on Telegram (Opens in new window) Telegram
- Click to email a link to a friend (Opens in new window) Email
- More
We Landed on the Moon July 20 1969
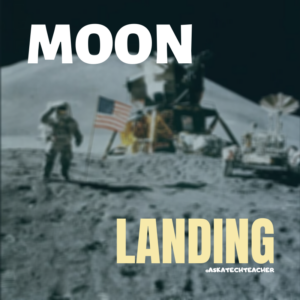 On July 20, 1969, Neil Armstrong was the first man to place foot on the moon. Commemorate that this year with an exciting collection of websites and apps that take your students to the Moon. Here are some you’ll like:
On July 20, 1969, Neil Armstrong was the first man to place foot on the moon. Commemorate that this year with an exciting collection of websites and apps that take your students to the Moon. Here are some you’ll like:
- Apollo 11: Countdown to Launch via Google Earth
- Apollo 11 VR
- Google Moon–see the Moon in 3D with your Google Earth app
- How we are going to the Moon–video
- JFK Challenge — takes kids to the Apollo 11
- NASA Educator Guide to the Moon (for teachers)
- Moon Phase Simulation Viewed from Earth and Space (interactive, elementary and middle school)—and associated Lesson Plan
- Observing the Moon in the Sky (interactive, elementary)
- Moonrise to Moonset (media gallery, elementary)
More on space
In Love with Space? Here are Great Websites to Take You There
10 Space Websites That Will Launch Your Class Study
Jacqui Murray has been teaching K-18 technology for 30 years. She is the editor/author of over a hundred tech ed resources including a K-12 technology curriculum, K-8 keyboard curriculum, K-8 Digital Citizenship curriculum. She is an adjunct professor in tech ed, Master Teacher, webmaster for four blogs, an Amazon Vine Voice, CSTA presentation reviewer, freelance journalist on tech ed topics, contributor to NEA Today, and author of the tech thrillers, To Hunt a Sub and Twenty-four Days. You can find her resources at Structured Learning.
Share this:
- Click to share on Facebook (Opens in new window) Facebook
- Click to share on X (Opens in new window) X
- Click to share on LinkedIn (Opens in new window) LinkedIn
- Click to share on Pinterest (Opens in new window) Pinterest
- Click to share on Telegram (Opens in new window) Telegram
- Click to email a link to a friend (Opens in new window) Email
- More
Tech Ed Resources for your Class–K-12 Tech Curriculum
I get a lot of questions from readers about what tech ed resources I use in my classroom so I’m going to take time this summer to review them with you. Some are edited and/or written by members of the Ask a Tech Teacher crew. Others, by tech teachers who work with the same publisher I do. All of them, I’ve found, are well-suited to the task of scaling and differentiating tech skills for age groups, scaffolding learning year-to-year, taking into account the perspectives and norms of all stakeholders, with appropriate metrics to know learning is organic and granular.
Today: K-12 Technology Curriculum
Overview
The K-12 Technology Curriculum is Common Core and ISTE aligned, and outlines what should be taught when so students have the necessary scaffolding to use tech for grade level state standards and school curriculum.
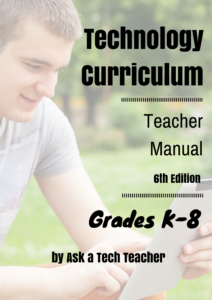
Each book is between 175 and 252 pages and includes lesson plans, assessments, domain-specific vocabulary, problem-solving tips, Big Idea, Essential Question, options if primary tech tools not available, posters, reproducibles, samples, tips, enrichments, entry and exit tickets, and teacher preparation. Lessons build on each other kindergarten through 5th grade. Middle School and High School are designed for semester or quarter grading periods typical of those grade levels with topics like programming, robotics, writing an ebook, and community service with tech.
Most (all?) grade levels include keyboarding, digital citizenship, problem solving, digital tools for the classroom, and coding.
The curriculum is used worldwide by public and private schools and homeschoolers.
Who needs this
Tech teachers, tech coordinators, library media specialists, curriculum specialists
Classroom grade level teachers if your tech teacher doesn’t cover basic tech skills.
Share this:
- Click to share on Facebook (Opens in new window) Facebook
- Click to share on X (Opens in new window) X
- Click to share on LinkedIn (Opens in new window) LinkedIn
- Click to share on Pinterest (Opens in new window) Pinterest
- Click to share on Telegram (Opens in new window) Telegram
- Click to email a link to a friend (Opens in new window) Email
- More
11 Websites for Thinking and Learning
Here are a few of the popular resources teachers are using to reinforce and teach thinking and learning (click here for updates):
Brainstorming
- Bubbl.us–simple to use and free, no log-in, a bit quirky (IMHO)
- MindMeister–free trial for education
- Prezi
- Scapple--downloaded tool
- Spicy Nodes
- SpiderScribe–add text, pictures, files, more; free sign-up, fee for more than 3
Failure
- The Crossing–attempts to cross a gorge; some fail; all result in success
Learning
- Learning Styles inventories–several
- VARK Questionnaire–how do you best learn?
Logical Thinking
Share this:
- Click to share on Facebook (Opens in new window) Facebook
- Click to share on X (Opens in new window) X
- Click to share on LinkedIn (Opens in new window) LinkedIn
- Click to share on Pinterest (Opens in new window) Pinterest
- Click to share on Telegram (Opens in new window) Telegram
- Click to email a link to a friend (Opens in new window) Email
- More
Tech Tip #97: Speed up MSO with Quick Access Toolbar
 In these 169 tech-centric situations, you get an overview of pedagogy—the tech topics most important to your teaching—as well as practical strategies to address most classroom tech situations, how to scaffold these to learning, and where they provide the subtext to daily tech-infused education.
In these 169 tech-centric situations, you get an overview of pedagogy—the tech topics most important to your teaching—as well as practical strategies to address most classroom tech situations, how to scaffold these to learning, and where they provide the subtext to daily tech-infused education.
Today’s tip: Speed up MS Office with the Quick Access Toolbar
Category: MS Office
Q: I tend to do the same actions over and over in MS Office. How do I make that easier?
A: This one will improve the quality of your life immediately.
First, you need Office 2007 or later. Earlier versions don’t include the Quick Access toolbar. Click the drop down arrow (see inset) for the most popular actions–new, open, save, print, etc. Check off those you want on the Quick Access toolbar. Toward the bottom is a choice to have the QA toolbar above or below the ribbon. I choose below.
You can also customize it: If there are tools not included that you use frequently (for example, I use strike through a lot), select ‘customize’ and go find it in the endless list.
[gallery ids="63588,63589,63587"]Sign up for a new tip each week or buy the entire 169 Real-world Ways to Put Tech into Your Classroom.
What’s your favorite tech tip in your classroom? Share it in the comments below.
Share this:
- Click to share on Facebook (Opens in new window) Facebook
- Click to share on X (Opens in new window) X
- Click to share on LinkedIn (Opens in new window) LinkedIn
- Click to share on Pinterest (Opens in new window) Pinterest
- Click to share on Telegram (Opens in new window) Telegram
- Click to email a link to a friend (Opens in new window) Email
- More
A Year to Remember, A Year to Reflect: Pandemic Instruction
Ask a Tech Teacher contributor, Christian Miraglia, taught for 36 years before retiring. He has some interesting reflections on the year that was the pandemic:
***
A Year to Remember, A Year to Reflect: Pandemic Instruction
Over the past year teachers have been bombarded by colleagues, administrators, and social media pundits on which platforms can best serve them and their students. As an experienced educator who has been in the forefront of technology integration, this past year seemed like a tidal wave. Nearpod or Pear Deck, Google Classroom or Canvas, Flipgrid or Adobe Spark? What did one do?
Road Map
Once it was determined by my school district that we were continuing with distance learning when the school year started in 2020, there was a flurry of activity from our district in an attempt to create some type of training for teachers, many who were winging it in the Spring 2020 semester. Most of the training was put together to assist teachers with the basics of integrating technology such as using Google Classroom or Canvas. The district stayed away from the mandate of having to use one platform exclusively. As far as the pedagogy for using any type of technology integration, it was lacking. I think this could be said for most school districts. And this gets to my point. How did a teacher decide what was the best fit for their students?
Looking Back on Instructional Design
Now that the school year is over I can genuinely reflect on how I utilized my go to applications and programs. First of all, as a veteran Canvas user I continued on my use of the LMS. For me it served multiple purposes. One, all assignments were created so that students could have access 24/7. I made sure that there were only two assignments a week with the final assignment being a type of assessment. It is important to note that going forward I would record video instructions using Flipgrid for my students who did not attend on a given day. Integrated in the instructions were screen recorded examples of what I wanted students to achieve in the form of the assignment. Canvas’s ability to allow for Learning Tool Interoperability (LTI) with applications such as Flipgrid, EdPuzzle, Google Drive, Quizizz made by decision quite easy. For students having everything in one location was key as it eliminated navigational confusion. Time and time again I heard parents complain about their children having to use four to five different applications and getting lost in the process. I cannot fault them, nor can I fault many of the teachers who had little experience in course design and the pedagogy behind it.
Share this:
- Click to share on Facebook (Opens in new window) Facebook
- Click to share on X (Opens in new window) X
- Click to share on LinkedIn (Opens in new window) LinkedIn
- Click to share on Pinterest (Opens in new window) Pinterest
- Click to share on Telegram (Opens in new window) Telegram
- Click to email a link to a friend (Opens in new window) Email
- More