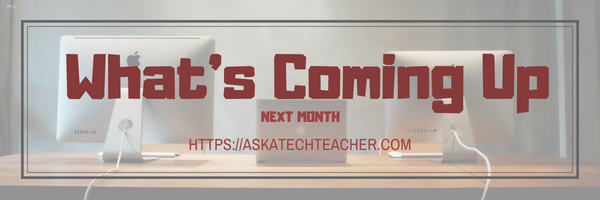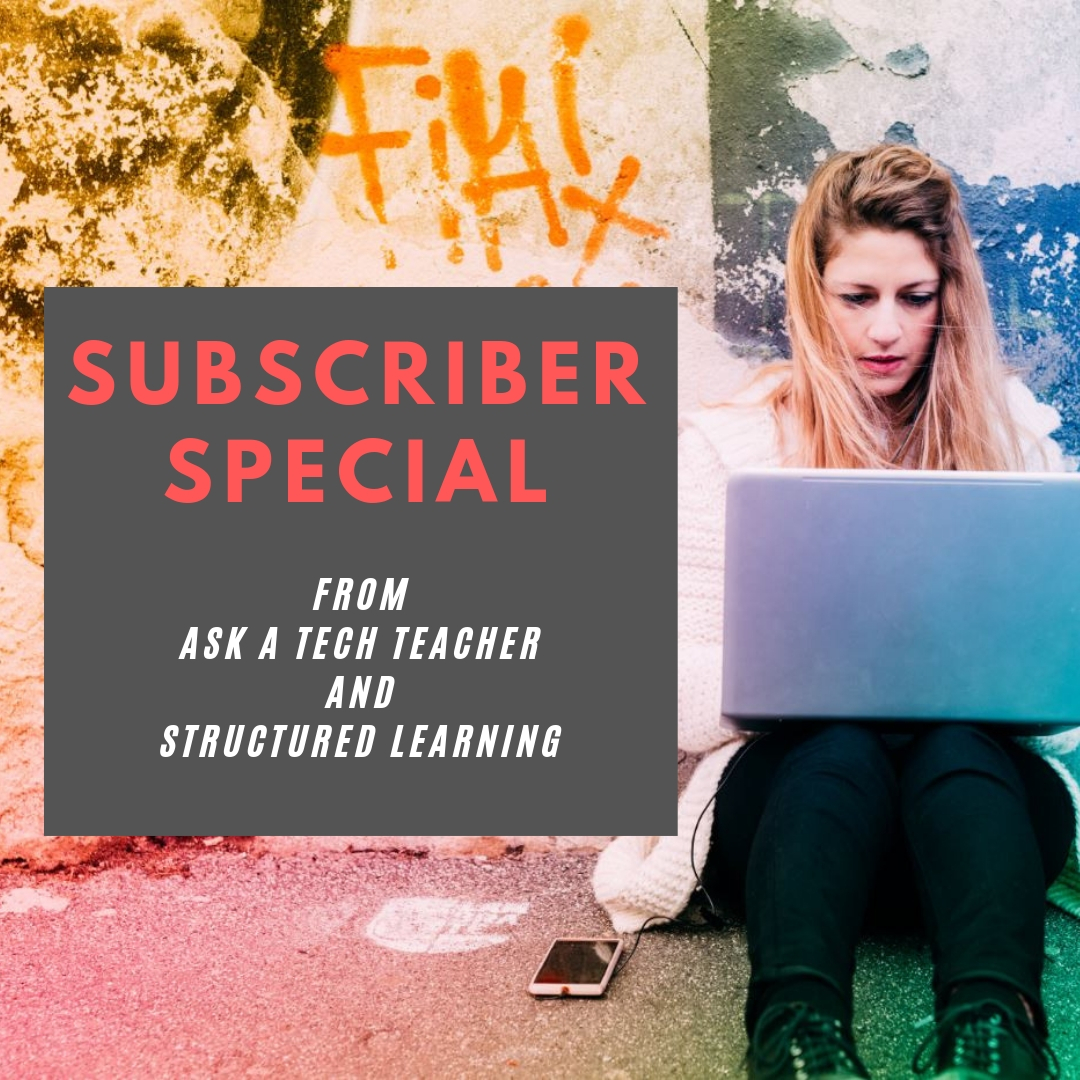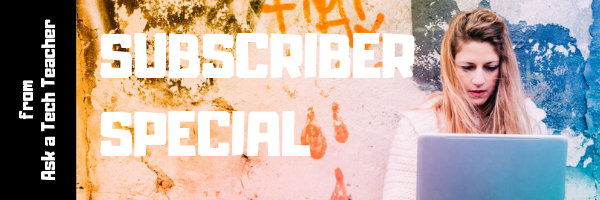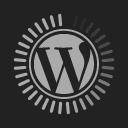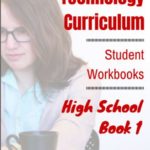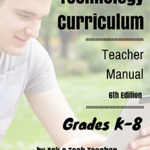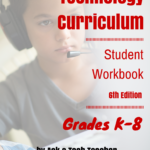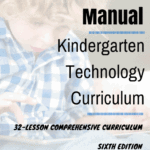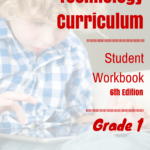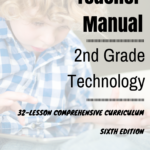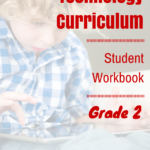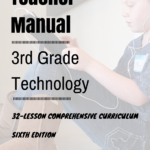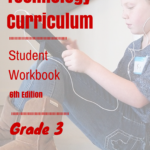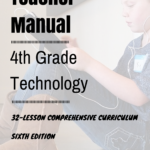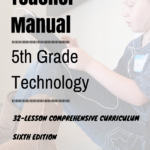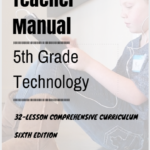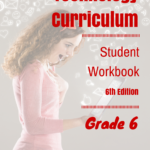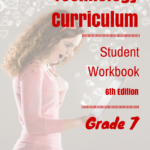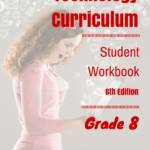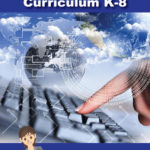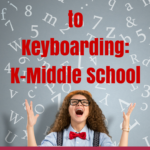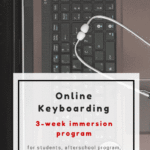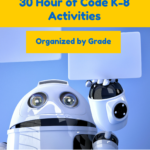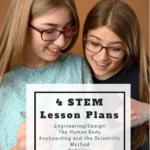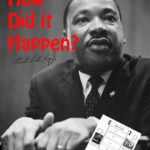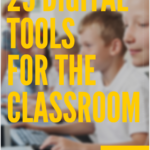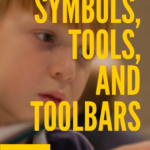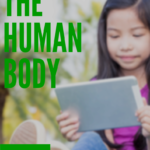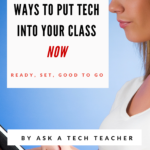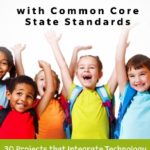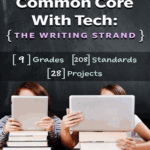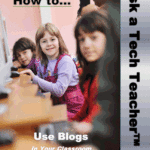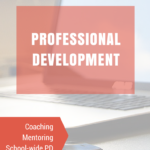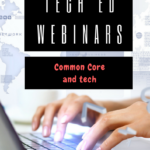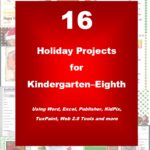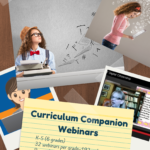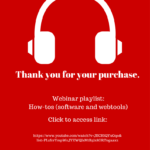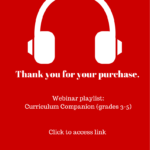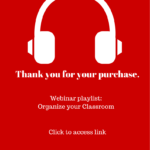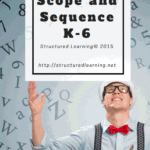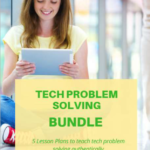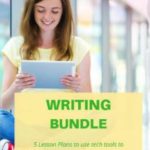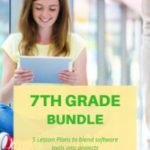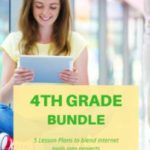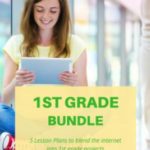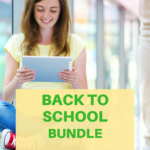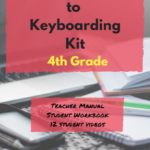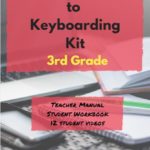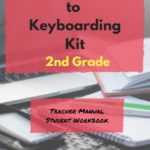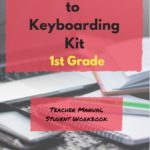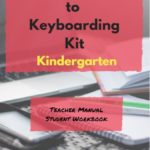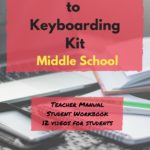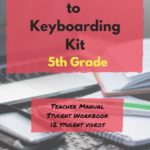Year: 2022
Tech Tip #91: Rollback Windows Updates
 In these 169 tech-centric situations, you get an overview of pedagogy—the tech topics most important to your teaching—as well as practical strategies to address most classroom tech situations, how to scaffold these to learning, and where they provide the subtext to daily tech-infused education.
In these 169 tech-centric situations, you get an overview of pedagogy—the tech topics most important to your teaching—as well as practical strategies to address most classroom tech situations, how to scaffold these to learning, and where they provide the subtext to daily tech-infused education.
Today’s tip: Rollback Windows Updates
Category: PCs, Problem-solving
Q: Windows automatically updated and now one of my programs freezes. What do I do?
A: Go into the Updates list and uninstall the one addressing your problem program. Here’s how you do it:
- Go to Start button>All programs>Windows Updates; select ‘view updates’. Or, search ‘Windows Updates’.
- Select ‘View update history’
- Select ‘Uninstall updates’.
- That takes you to a screen with all of the updates. It will instruct you:
To uninstall an update, select it from the list and click Uninstall or Change’
If things don’t return to normal, see Tech Tip #41 to restore to an earlier date that worked.

Jacqui Murray has been teaching K-18 technology for 30 years. She is the editor/author of over a hundred tech ed resources including a K-12 technology curriculum, K-8 keyboard curriculum, K-8 Digital Citizenship curriculum. She is an adjunct professor in tech ed, Master Teacher, webmaster for four blogs, an Amazon Vine Voice, CSTA presentation reviewer, freelance journalist on tech ed topics, and author of the tech thrillers, To Hunt a Sub and Twenty-four Days. You can find her resources at Structured Learning.
Share this:
- Click to share on Facebook (Opens in new window) Facebook
- Click to share on X (Opens in new window) X
- Click to share on LinkedIn (Opens in new window) LinkedIn
- Click to share on Pinterest (Opens in new window) Pinterest
- Click to share on Telegram (Opens in new window) Telegram
- Click to email a link to a friend (Opens in new window) Email
- More
World Environment Day: Living Responsibly with Nature
World Environment Day is June 5th. I posted this article from Catherine Ross, Ask a Tech Teacher contributor, a year ago and it’s worth repeating. She has great suggestions on how to celebrate with children and students in a way that shows how to be responsible stewards for the only planet we have. I think you’ll enjoy her article:
We live in a millennium where technology has disrupted many of the traditional systems and ways. Cultural mores have morphed because of technology, leaving a discontinuity between the old and the new. Instead of snuggling into their grandmother’s lap and listening to dragon stories, do not be surprised to see kids persuade their grandmothers to play dragon games. Interestingly, grandmothers have coped and how; many senior women love gaming!
Wealth has been generated because of technology, but this has also increased the gap between the rich and the poor. Changes caused by technology have been beneficial, but there are side effects like loneliness and lack of social skills which individuals and society as a whole find hard to cope with.
Share this:
- Click to share on Facebook (Opens in new window) Facebook
- Click to share on X (Opens in new window) X
- Click to share on LinkedIn (Opens in new window) LinkedIn
- Click to share on Pinterest (Opens in new window) Pinterest
- Click to share on Telegram (Opens in new window) Telegram
- Click to email a link to a friend (Opens in new window) Email
- More
What You Might Have Missed in May—-What’s up in June
Here are the most-read posts for the month of May
- Tech Teacher Appreciation Week
- Encourage Creativity in the Classroom
- #CUE22 and Trending Edtech
- 12 Tech Tasks To End the School Year
- 5 Ways to Involve Parents
- 3 Websites on Architecture/Engineering
- 13 Websites That Provide Lots of Digital Books for Summer Reading
- Kiddom’s Newest Feature–Lesson Launch
- How to Clean Up Google Classroom for the Summer
- Memorial Day Websites and Projects
Here’s a preview of what’s coming up in June:
- Mindfulness in the Classroom
- Internet Safety Month
- Subscriber Special
- Tech Tips
- World Environment Day
- Apps for Curious Students
- Evaluating Apps
- Tech in your Summer School Program
- Summer Activities
- Need a New Job?

Share this:
- Click to share on Facebook (Opens in new window) Facebook
- Click to share on X (Opens in new window) X
- Click to share on LinkedIn (Opens in new window) LinkedIn
- Click to share on Pinterest (Opens in new window) Pinterest
- Click to share on Telegram (Opens in new window) Telegram
- Click to email a link to a friend (Opens in new window) Email
- More
Subscriber Special: Special Add-on with School License
June 4th-6th:
Buy a K-8 School License
get 3 free print books of the grade level you purchased
(Please note: new orders only; domestic purchase or freight-forwarders only)
Usually, you get one desk copy for each grade level included in your school license. Between June 4th-8th get three per grade level. That’s enough for a team to each have one.
To take advantage of this special, purchase from Structured Learning with PayPal or a PO. Email us (admin at structuredlearning dot net) with your proof of purchase. We’ll send the extra books.
What is a school license?
A School License is a multi-user PDF of most books (or videos where available) we offer–textbooks, curricula, lesson plans, student workbooks, and more–that can be used on every digital device in your school–iPads, Macs, PCs, Chromebooks, laptops, netbooks, smartphones, iPods. All of them, no matter whether they’re in a classroom, the library, one of the tech labs. As many as the school wants. It is perfect for private schools, independent schools, charter schools, public schools–any school with multiple computer labs, classroom computer pods, 1:1 programs.
Benefits of a School License
- provide an overarching curriculum map for using technology in your school
- provide access to full text PDF (or videos where relevant) from every digital device in your school, 24 hours a day. This maximizes productivity and student independence.
- enable flexible learning paths as students work at their own pace, with the ability to review or work ahead as needed
- share tech-in-ed pedagogy to infuse your school with technology
- enable teachers to dig deeper into relevant topics, vertically integrate with core grade-level teachers
- provide multiple authentic and organic formative and summative assessments
- provide free online Help via Ask a Tech Teacher (staffed by educators who use SL resources).
Benefits of School License for Students
- provide easy access to monthly lessons, how-tos, rubrics, project samples, practice quizzes, grade-level expectations, homework, images, and checklists (grade level Scope and Sequence and the Ready to Move On monthly keyboard workbooks lists, for example)
- provide full color instructions that can be zoomed in on for greater detail
- allow a convenient place to take lesson notes (using a PDF annotator like iAnnotate)
- encourage students to be independent in their learning, work at their own pace rather than a one-size-fits-all class pace. This is great both for students who need more time and those who ‘get it’ and want to move on
- enable a quick way to spiral up for quick learners or back to earlier resources for student needing to scaffold their learning
- prepare students for the rigor of end-of-year summative testing
Share this:
- Click to share on Facebook (Opens in new window) Facebook
- Click to share on X (Opens in new window) X
- Click to share on LinkedIn (Opens in new window) LinkedIn
- Click to share on Pinterest (Opens in new window) Pinterest
- Click to share on Telegram (Opens in new window) Telegram
- Click to email a link to a friend (Opens in new window) Email
- More
Tech Tip #75: Laptop Frozen? Here’s What You Do
 In these 169 tech-centric situations, you get an overview of pedagogy—the tech topics most important to your teaching—as well as practical strategies to address most classroom tech situations, how to scaffold these to learning, and where they provide the subtext to daily tech-infused education.
In these 169 tech-centric situations, you get an overview of pedagogy—the tech topics most important to your teaching—as well as practical strategies to address most classroom tech situations, how to scaffold these to learning, and where they provide the subtext to daily tech-infused education.
Today’s tip: Laptop frozen? Do this.
Category: Security, Problem-solving
Q: My laptop is frozen. I can’t even turn it off. What do I do?
A: Do a hard reboot. Hold the power button until the laptop turns off for ten seconds and reboot. If that doesn’t work, remove the battery, wait ten seconds, put it back, and start up. Usually, that’ll fix it.
Sign up for a new tip each week or buy the entire 169 Real-world Ways to Put Tech into Your Classroom.
What’s your favorite tech tip in your classroom? Share it in the comments below.
Share this:
- Click to share on Facebook (Opens in new window) Facebook
- Click to share on X (Opens in new window) X
- Click to share on LinkedIn (Opens in new window) LinkedIn
- Click to share on Pinterest (Opens in new window) Pinterest
- Click to share on Telegram (Opens in new window) Telegram
- Click to email a link to a friend (Opens in new window) Email
- More
June is Internet Safety Month
June is National Internet Safety Month, thanks to a resolution passed in 2005 by the U.S. Senate. The goal is to raise awareness about online safety for all, with a special focus on kids ranging from tots to teens. Children are just as connected to the Internet as adults. This is a great list of internet cautions I got from an online efriend a few years ago. I reprint it every year because it covers all the basics, avoids boring details, and gives kids (and adults) rules to live by:
Not everything you read online is true
It used to be anything we read in print was true. We could trust newspapers, magazines and books as reliable sources of information. It’s not the same with the web. Since anyone can become published, some of the stuff you’re reading online isn’t true. Even worse, some people are just rewriting stuff they read from other people online, so you might be reading the same false information over and over again. Even Wikipedia isn’t necessarily a reliable source. If you’re researching something online, consider the source. Some poorly written, random web page, isn’t necessarily a good source. However, if you find a .gov or .org site, the information has a better chance of being true. Always look at who owns the website and whether or not they have an agenda before considering whether or not certain information is true.
Not everyone you meet online are who they say they are
This is the hard part because we want to trust our friends, even our online friends. The truth is, some of the people you meet online are lying about who they really are. Sometimes adults pretend to be kids and kids pretend to be someone else. They do this for a variety of reasons; grownups might want to try and have sex with kids or frenemies might want to act like friends to get information on someone they want to bully at school or online. Unless you know someone very well and can verify their identity, don’t trust that everyone who you speak to online are who they say they are.
Some people who are pretending to be kids really aren’t. There are grownups who pretend to be kids so teens and kids won’t get creeped out talking with them. This is never a good thing. Most of the grownups who are looking to talk to kids are looking for sex. Parents need to monitor their kids’ friends list and ask questions about the friends they don’t know. It’s more prevalent than you think and it COULD happen to you.
Not everyone you “friend” is your friend. Just like in the real world, not everyone you know is a friend. Think long and hard about the people you’re “friending.” Drama doesn’t just stay in school anymore, now it follows you home thanks to the social networks. Plus, stuff y
ou share with what you think is a private social networking page is a simple cut and paste away from being broadcast all over school. Also, be careful when friending friends of friends and friends of friends of friends. You don’t really know these people, why are you giving them access to your private life? Sometimes, it’s like giving them the keys to your house.
Share this:
- Click to share on Facebook (Opens in new window) Facebook
- Click to share on X (Opens in new window) X
- Click to share on LinkedIn (Opens in new window) LinkedIn
- Click to share on Pinterest (Opens in new window) Pinterest
- Click to share on Telegram (Opens in new window) Telegram
- Click to email a link to a friend (Opens in new window) Email
- More
Mindfulness–its place in the classroom
Teaching Channel is one of my favorite hands-on resources for how to teach. They offer lots of videos from the classroom, showing teachers at work, but also well thought out discussions on topics that impact education. This one is on mindfulness. I hope you enjoy it:
Mindfulness to Calm, Focus, & Learn
By Alexa Simon on May 5, 2022.
Mindfulness is a health and well-being practice utilized by families from around the world. Maybe you’ve dabbled in mindful activities such as yoga or meditation, or mindfulness may still seem somewhat of a mystery! Either way, let’s drive into what it means to be mindful, including ways to use mindfulness in your classroom (in the midst of chaos). Mindfulness benefits everyone!
What is Mindfulness?
Mindfulness is the act of being mindful. Stating the obvious, mindfulness is allowing one’s thoughts to slow, and using the breath to cultivate self-awareness. Being mindful provides your body the space to calm and be present, allowing you to melt away stress and focus on what matters. The end result from this focus is to feel joy and contentment: a lovely place to be.
We’ve written a lot about this topic on Ask a Tech Teacher. Check out these articles if you’re looking for more:
- Does Mindfulness Make Your Class Better?
- How to Incorporate Mindfulness into Your Class
- How to Put Kindness in Your Classes
Jacqui Murray has been teaching K-18 technology for 30 years. She is the editor/author of over a hundred tech ed resources including a K-12 technology curriculum, K-8 keyboard curriculum, K-8 Digital Citizenship curriculum. She is an adjunct professor in tech ed, Master Teacher, webmaster for four blogs, an Amazon Vine Voice, freelance journalist on tech ed topics, and author of the tech thrillers, To Hunt a Sub and Twenty-four Days. You can find her resources at Structured Learning.
Share this:
- Click to share on Facebook (Opens in new window) Facebook
- Click to share on X (Opens in new window) X
- Click to share on LinkedIn (Opens in new window) LinkedIn
- Click to share on Pinterest (Opens in new window) Pinterest
- Click to share on Telegram (Opens in new window) Telegram
- Click to email a link to a friend (Opens in new window) Email
- More
Happy Memorial Day!
I’m taking the day to honor our all soldiers on America’s Memorial Day. Without their sacrifice, where would we be?
[youtube https://www.youtube.com/watch?v=IzBT7U2Y-UM&w=560&h=315] [youtube https://www.youtube.com/watch?v=NOcl17HIa7c&w=560&h=315] [youtube https://www.youtube.com/watch?v=L-I--k6ehjc&w=560&h=315] [youtube https://www.youtube.com/watch?v=vGVtbaHD-po&w=560&h=315]
Share this:
- Click to share on Facebook (Opens in new window) Facebook
- Click to share on X (Opens in new window) X
- Click to share on LinkedIn (Opens in new window) LinkedIn
- Click to share on Pinterest (Opens in new window) Pinterest
- Click to share on Telegram (Opens in new window) Telegram
- Click to email a link to a friend (Opens in new window) Email
- More
Memorial Day Websites and Projects
Memorial Day (May 30, 2022) is the time we remember all of those soldiers who gave their lives in the defense of American freedom. In war and peace, they made the ultimate sacrifice and because of them we are privileged to live the American Dream.
Once a year, we honor them, their sacrifice, and those they left behind. Here are some activities to help students understand the import of this day:
- Folding the American flag
- In Flanders Field--poem
- Memorial Day Poetry–poems
- Memorial Day Prayer
- Memorial Day puzzle I
- Memorial Day Puzzle II
- Memorial Day DigitPuzzle
- Memorial Day Quiz
- Primary source recollections of War
- Quotes about Memorial Day/Wars
- Who you are remembering–Americans killed in action
I’m taking the day to honor our all soldiers on America’s Memorial Day. Without their sacrifice, where would we be? I tried to keep the videos to three and failed miserably. Once I got started watching, I got lost.
[youtube https://www.youtube.com/watch?v=Omd9_FJnerY] [youtube https://www.youtube.com/watch?v=MoNj8qsptjA] [youtube https://www.youtube.com/watch?v=07-RnI8W4xY] [youtube https://www.youtube.com/watch?v=TT5u2xVEO5M]Share this:
- Click to share on Facebook (Opens in new window) Facebook
- Click to share on X (Opens in new window) X
- Click to share on LinkedIn (Opens in new window) LinkedIn
- Click to share on Pinterest (Opens in new window) Pinterest
- Click to share on Telegram (Opens in new window) Telegram
- Click to email a link to a friend (Opens in new window) Email
- More
How to Clean Up Google Classroom for the Summer
As you end your school year, there are lots of details that must be taken care of . If you use Google Classroom, here’s a list, created by Ask a Tech Teacher contributor, Scott Winstead:
How to Clean Up Google Classroom for the Summer
As the school year comes to an end, teachers everywhere are getting ready for summer break. For many, this means cleaning out classrooms and organizing materials for the next year. However, it’s not just your physical classroom that needs to be cleaned and organized at the end of the year.
If you’re a teacher who uses Google Classroom, there’s one more task to add to your list: cleaning up your virtual classroom.
I know, it sounds like a pain. One more thing to add to the list. But not to worry, it’s nowhere near as hard as it sounds. You’re just tying up loose ends and creating a blank state for the following school year. Just a little work now will help you to stay organized over summer break and make it easier to get started again in the fall.
In this article, I’ll share the four simple steps you can take to close up your Google Classroom for the year in a neat, organized fashion. Let’s get started!
Step 1: Make sure all work is graded and returned.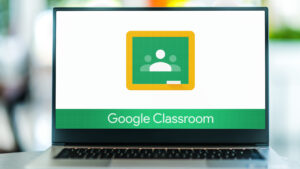
The first step to close out your year in Google Classroom is make sure all student work has been graded and returned to them. You can do this on an individual assignment basis, but that might prove to be a huge job, with loads of assignments. Luckily, there’s an easy way to handle it all at once.
One in your Google Classroom, click the hamburger menu in the top right of your dashboard. From there, you’ll see a menu item that says “To-do” or “To Review.” You’ll then see your classes with assignments that have either been assigned, turned in, or graded. The turned in column is what you need to pay attention to. You still need to process these and get them back to your students.
To do so, just click “Turned In” assignments, then grade the assignments if necessary, and click “Return” to give them back to your students.
Not only will this clean things up for you, but it will also return ownership of individual assignments to the students. This allows them to keep the assignment even if you delete it all on your end.
Once finished, you can click the three vertical dots next to each assignment you returned and mark them as reviewed to finish cleaning up your list.
Step 2: Clean up your Classroom folder.
First and foremost, notice I didn’t say to delete your Classroom folder. In fact, let me say this as plainly as I can… do NOT delete your Classroom folder. This folder is created when you first set up your Google Classroom account. Deleting it can cause a lot of problems.
What you want to do is clean up the sub folders within the main folder. When you create individual classes, Google Classroom will create a subfolder for each class in your Classroom folder. Each of these folders will contain folders such as assignments.
If you want, you can delete all of this. But a lot of it is probably worth saving, and it’s likely you have plenty of drive space to do so. In that case, you could do something like create a subfolder for the school year in your Google Drive, and move all of the individual classes into it. Simple, easy, clean, and you lose nothing.
Step 3: Clean up Google Classroom calendars.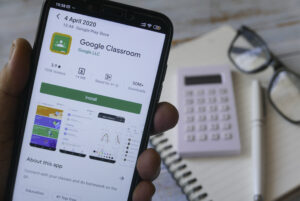
Just as Google Classroom automatically creates subfolders for each class you create, it also creates individual calendars that include due dates for everything you assign. And similar to your Classroom folder, I say “clean up” because you don’t want to just go in and delete everything right off the bat.
It’s important to note that if you delete all your calendars without saving anything, you might regret it. Referencing back to old assignments, due dates etc. can be helpful when planning for a new year, so I recommend saving your Google Classroom calendars before you delete them.
You can do this by saving as PDFs, printing them out if you want paper copies, or taking screenshots.
Once you’ve saved what you want, it’s time to hide or delete your old Google Classroom Calendars. It’s pretty easy. Just go to Google Apps next to your icon at the top right of the screen. Click on “Google Calendar.” Then scroll down and on the left, you’ll see the list of all your calendars.
Each calendar can either be hidden or deleted. To hide, click the three vertical dots and select “hide from list.” To delete, click “Settings and sharing.” Then scroll to the very bottom of the page and click “Delete.” You’ll be asked to confirm. If you’re sure, click “Permanently Delete.” Repeat for each calendar you want to get rid of.
Step 4: Archive your classes.
Almost done! This is probably the most important step when it comes to cleaning up your Google Classroom for summer break. Archiving your classroom does the following:
1) It freezes everything so students can’t make any changes.
2) It hides the class from your current view.
3) It makes your integrated meet link inactive.
To archive a class, go to the main page where you see all your classes. Click on the three vertical dots of the class you want to archive, and then click “Archive” from the dropdown. You’ll get a message asking you to confirm. Click “Archive” again and your class will disappear from the main screen. Quick and easy.
Note, you can get a class back after archiving by restoring. It’s not the same as deleting.
There you have it. Four simple steps and your Google Classroom is now ready for Summer Break. Enjoy your time off and rest easy knowing your Google Classroom will be nice and tidy at the start of next school year!
Bio
Scott Winstead is the founder of MyElearningWorld.com where he has shared his expertise in eLearning and instructional design for the past decade.
–Images credit to Deposit Photos

Jacqui Murray has been teaching K-18 technology for 30 years. She is the editor/author of over a hundred tech ed resources including a K-12 technology curriculum, K-8 keyboard curriculum, K-8 Digital Citizenship curriculum. She is an adjunct professor in tech ed, Master Teacher, webmaster for four blogs, an Amazon Vine Voice, CSTA presentation reviewer, freelance journalist on tech ed topics, contributor to NEA Today, and author of the tech thrillers, To Hunt a Sub and Twenty-four Days. You can find her resources at Structured Learning.
Share this:
- Click to share on Facebook (Opens in new window) Facebook
- Click to share on X (Opens in new window) X
- Click to share on LinkedIn (Opens in new window) LinkedIn
- Click to share on Pinterest (Opens in new window) Pinterest
- Click to share on Telegram (Opens in new window) Telegram
- Click to email a link to a friend (Opens in new window) Email
- More