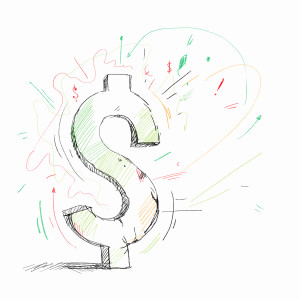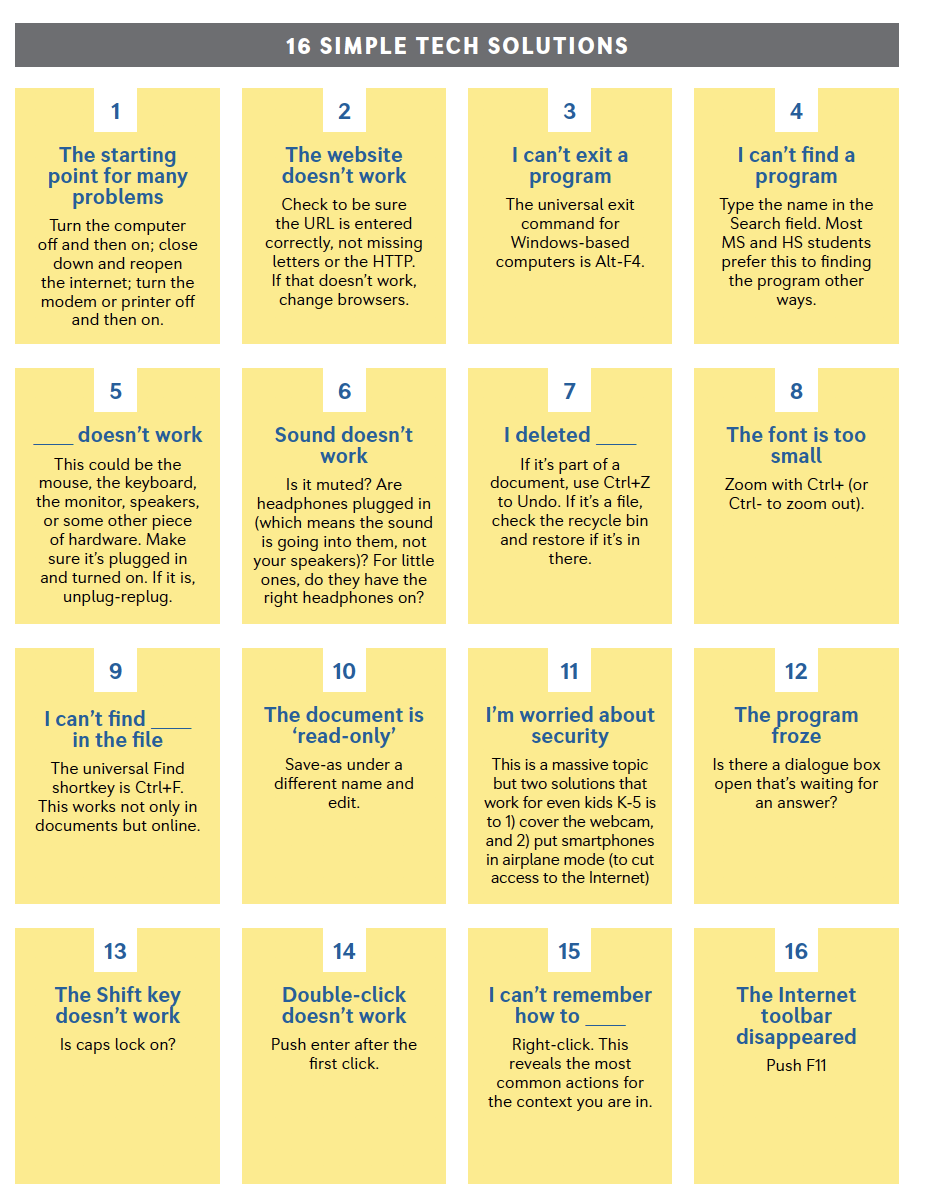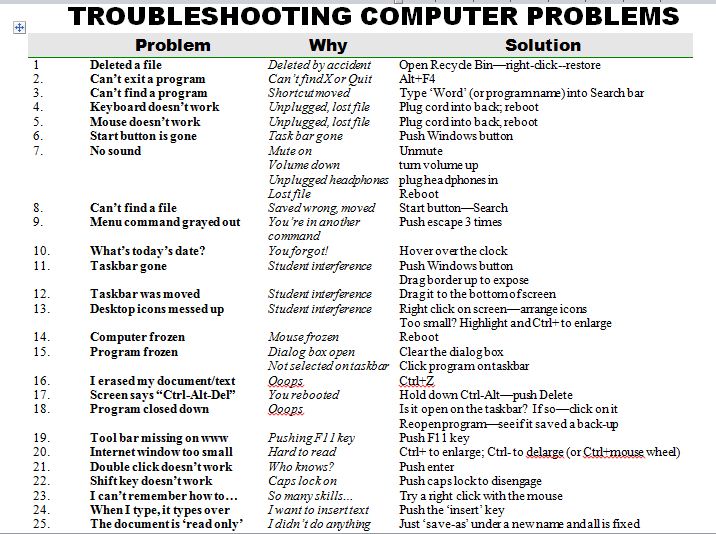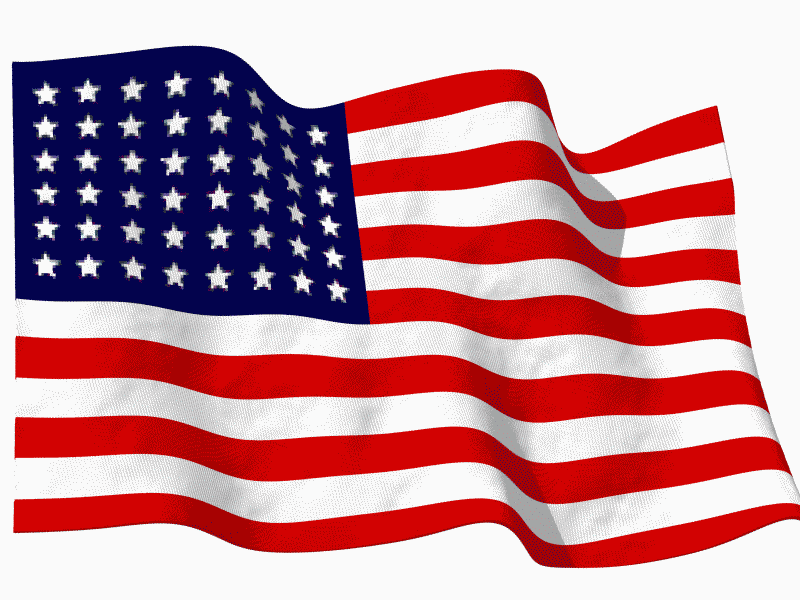Year: 2014
How to Prepare Students for PARCC Tests
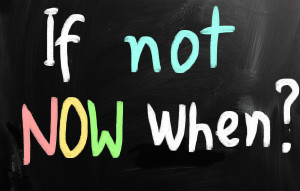 This is a reprint of an article I posted last Spring. By starting these tasks in Fall, you’ll be ready when the yearly assessments arrive in April-May:
This is a reprint of an article I posted last Spring. By starting these tasks in Fall, you’ll be ready when the yearly assessments arrive in April-May:
As part of my online tech teacher persona, I get lots of questions from readers about how to make technology work in an educational environment. This one from Terry is probably on the minds of thousands of teachers:
Any help for identifying and re-enforcing tech skills needed to take the online PARCC tests (coming in 2014-15)? Even a list of computer terms would help; copy, cut, paste, highlight, select; use of keys like tab, delete, insert; alt, ctrl and shift. There does not seem to be any guidelines as to prepping students on the “how to’s” of taking an online test and reading and understanding the directions. It would be great to take advantage of the time we have before the PARCC’s become a reality. Thanks!
Between March 24 and June 6 (2014), more than 4 million students in 36 states and the District of Columbia took near-final versions of the PARCC and Smarter Balanced efforts to test Common Core State Standards learning in the areas of mathematics and English/language arts. Tests were administered via digital devices (though there are options for paper-and-pencil). The tests weren’t intended to produce detailed scores of student performance (that starts next year), but field-testing was crucial to finding out what worked and didn’t in this comprehensive assessment tool, including the human factors like techphobia and sweaty palms (from both students and teachers).
After I got Terry’s email, I polled my PLN to find specific tech areas students needed help with in preparing for the Assessments. I got answers like these:
Share this:
- Click to share on Facebook (Opens in new window) Facebook
- Click to share on X (Opens in new window) X
- Click to share on LinkedIn (Opens in new window) LinkedIn
- Click to share on Pinterest (Opens in new window) Pinterest
- Click to share on Telegram (Opens in new window) Telegram
- Click to email a link to a friend (Opens in new window) Email
- More
3rd Grade Websites on Economics
Economics is an authentic topic that can be intimidating if not presented correctly. Here are 4 websites that do a good job of addressing this topic in 3rd grade terms.
- Coffeeshop Game–students learn the economic ins and outs of running a coffee shop
- Moneyville–Students learn how to thrive in a community as they make and spend money.
You can scale this up or down, depending upon the scaffolding your student group has for understanding this topic.
Share this:
- Click to share on Facebook (Opens in new window) Facebook
- Click to share on X (Opens in new window) X
- Click to share on LinkedIn (Opens in new window) LinkedIn
- Click to share on Pinterest (Opens in new window) Pinterest
- Click to share on Telegram (Opens in new window) Telegram
- Click to email a link to a friend (Opens in new window) Email
- More
18 Pluses, 5 Differences, and 9 Tips about Chromebooks in Your Classroom
Do you have chrome books in your school? They’re those lightweight thin laptops that cost almost nothing and are taking the ed world by storm. When asked, teachers don’t say, ‘I got a set of computers for my classroom’. It’s always, ‘I got Chromebooks’ much as they’d say ‘iPads’ to mean a digital device that’s more exciting, useful, and cutting edge than the boring old desktops.
Before I talk about what’s to like and not like about a Chromebook, let’s look at what it is. In the education world, there used to be a battle betw een two types of desktop computers: Macs vs. PCs. They both did the same things, but in hugely different ways. And from that difference grew an avid love/hate among their devotees (especially Mac users).
een two types of desktop computers: Macs vs. PCs. They both did the same things, but in hugely different ways. And from that difference grew an avid love/hate among their devotees (especially Mac users).
Today, ‘desktop computers’ are only one of the digital devices in the education toolkit. Consider iPads with their focus on the visual, ease of use, engagement of users. Then Chromebooks arrived–able to do ‘most’ of what ‘most’ students need–but it must be through the Cloud.
That gives educators three options (desktops, iPads, Chromebooks) as they select tools to deliver education. The challenge is to understand the differences between these options and select based on personal criteria. That includes classroom needs, infrastructure, and–yes–money. What gives the most service for the least investment?
In this last, I think the debate is settled: Chromebooks win every measure of value for dollar.
Share this:
- Click to share on Facebook (Opens in new window) Facebook
- Click to share on X (Opens in new window) X
- Click to share on LinkedIn (Opens in new window) LinkedIn
- Click to share on Pinterest (Opens in new window) Pinterest
- Click to share on Telegram (Opens in new window) Telegram
- Click to email a link to a friend (Opens in new window) Email
- More
25 Techie Problems Every Student Can Fix–Update
The Number One reason–according to students–why their computer doesn’t work is… It’s broken. Can I move to a different computer??? Doesn’t matter why they’re wrong. My teacher job is to provide strategies so they can independently solve problems like these.
As a tech teacher, I know that half the problems that stop students short in their tech lessons are the same few. Once they’ve learned the following twenty-five trouble shooting solutions, they’ll be able to solve more than half of their ongoing problems.
In the three years since I first posted this, I haven’t changed my mind about these problems. These transcend platforms, curricula, and Standards. When your youngest students can’t double click that tiny little icon to open the program (because their fine motor skills aren’t up to it), teach them the ‘enter’ solution. When somehow (who knows how) the task bar disappears, show them how to bring it up with the ‘flying windows’ key. When their monitor doesn’t work, go through all possible solutions together (monitor power on, computer power on, plugged into duplex, etc.)
Share this:
- Click to share on Facebook (Opens in new window) Facebook
- Click to share on X (Opens in new window) X
- Click to share on LinkedIn (Opens in new window) LinkedIn
- Click to share on Pinterest (Opens in new window) Pinterest
- Click to share on Telegram (Opens in new window) Telegram
- Click to email a link to a friend (Opens in new window) Email
- More
How to Organize Your Classroom–the Movie
Last week, I shared ideas on how to set up your tech classroom. Today, I want to share a video:
Share this:
- Click to share on Facebook (Opens in new window) Facebook
- Click to share on X (Opens in new window) X
- Click to share on LinkedIn (Opens in new window) LinkedIn
- Click to share on Pinterest (Opens in new window) Pinterest
- Click to share on Telegram (Opens in new window) Telegram
- Click to email a link to a friend (Opens in new window) Email
- More
Tech Tip #22: Quick Exit from 97% of Programs
 As a working technology teacher, I get hundreds of questions from parents about their home computers, how to do stuff, how to solve problems. Each Tuesday, I’ll share one of those with you. They’re always brief and always focused. Enjoy!
As a working technology teacher, I get hundreds of questions from parents about their home computers, how to do stuff, how to solve problems. Each Tuesday, I’ll share one of those with you. They’re always brief and always focused. Enjoy!
Q: My child has a program on the computer and I can’t figure out how to get out of it. There’s no File-exit, no menu. What do I do?
A: Try the old standby from Windows’ earliest days–Alt+F4. It works on almost all programs. I use it on the kindergarten programs in my lab all the time.
More tips on Windows:
Tech Tip #69:Change Size of Desktop Icons
Tech Tip #48: Quickly Switch Between Windows
Share this:
- Click to share on Facebook (Opens in new window) Facebook
- Click to share on X (Opens in new window) X
- Click to share on LinkedIn (Opens in new window) LinkedIn
- Click to share on Pinterest (Opens in new window) Pinterest
- Click to share on Telegram (Opens in new window) Telegram
- Click to email a link to a friend (Opens in new window) Email
- More
9/11… We Remember
America, we love you.
[youtube=http://www.youtube.com/watch?v=6TPgJSZf5Vw&w=420&h=315]Share this:
- Click to share on Facebook (Opens in new window) Facebook
- Click to share on X (Opens in new window) X
- Click to share on LinkedIn (Opens in new window) LinkedIn
- Click to share on Pinterest (Opens in new window) Pinterest
- Click to share on Telegram (Opens in new window) Telegram
- Click to email a link to a friend (Opens in new window) Email
- More
5 Top Ways to Integrate Technology into the New School Year
I was reading an article–Five Real Reasons Why Teachers Don’t Use Technology More–from eSchool News listing the reasons why teachers don’t use technology. Included were some that probably resonate with educators at your school–
- it keeps changing so how do you decide what to choose
- too much to do, too little time
- teachers are pulled in too many directions
- unreliable technology
- no respect for the teacher’s voice in this tech ed process
I was nodding, thinking of people the reasons fit perfectly–and then I noticed: The article was written in
1999!
That’s right–fifteen years ago and nothing’s changed.
Have you been giving the same reasons for fifteen years too, hoping the tech demons will just go away and leave you to teach in peace? Every June, do you say, I got through another year without this or that tech tool–and everything went well.
Share this:
- Click to share on Facebook (Opens in new window) Facebook
- Click to share on X (Opens in new window) X
- Click to share on LinkedIn (Opens in new window) LinkedIn
- Click to share on Pinterest (Opens in new window) Pinterest
- Click to share on Telegram (Opens in new window) Telegram
- Click to email a link to a friend (Opens in new window) Email
- More
How to set up your tech classroom
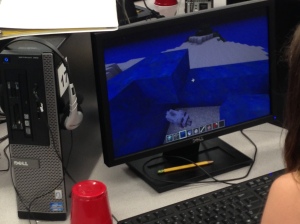 I’m reposting this for the start of a new school year–as a reminder to all my fellow tech teachers. Go geeks!
I’m reposting this for the start of a new school year–as a reminder to all my fellow tech teachers. Go geeks!
If you teach technology, you want to set the lab up so it’s inviting, non-intimidating, but doesn’t hide from the core ‘geek’ theme. In fact, from day one, exclaim that fact, be proud of your nerd roots. Even if you didn’t start out that way–say, you used to be a first grade teacher and suddenly your Admin in their infinite wisdom, moved you to the tech lab–you became a geek. You morphed into the go-to person for tech problems, computer quirks, crashes, and freezes. Your colleagues assumed you received an upload of data that allowed you to Know the answers to their every techie question. You are on a pedestal, their necks craned upward as they ask you, How do I get the Smartscreen to work? or We need the microphones working for a lesson I’m starting in three minutes. Can you please-please-please fix them?
As you organize your classroom, celebrate your geekiness. Flaunt it for students and colleagues. Play Minecraft. Use every new techie device you can get your hands on. That’s you now–you are sharp, quick-thinking. You tingle when you see an iPad. You wear a flash drive like jewelry. When your students walk into your class, they should start quivering with the excitement of, What new stuff will we experience today?
Here’s a summary of what happens your first day with a class. From this, you’ll figure out how to set up your classroom (no owl themes here. It’s all about bits and bytes):
- Introduce yourself—establish your bona fides. Share your blog, your background, your awards. Give them website addresses or post them to the class internet start page. You want to be easy to find.
- Tour the classroom with students. I walk K-2 around—they like getting out of their seats. Demystify any of the tech tools you will expect them to use—where they can get help in solving problems, what’s on the walls, where’s the printer/scanner/iPads/etc.
Share this:
- Click to share on Facebook (Opens in new window) Facebook
- Click to share on X (Opens in new window) X
- Click to share on LinkedIn (Opens in new window) LinkedIn
- Click to share on Pinterest (Opens in new window) Pinterest
- Click to share on Telegram (Opens in new window) Telegram
- Click to email a link to a friend (Opens in new window) Email
- More
Tech Tip #96: Open a Program Maximized
As a working technology teacher, I get hundreds of questions from parents about their home computers, how to do stuff, how to solve problems. Each Tuesday, I’ll share one of those with you. They’re always brief and always focused. Enjoy!
Q: How do I open the internet maximized on my screen. For the younger students, clicking that tiny square in the upper right corner is often one step too many–not to mention that fine motor skills are still developing in the youngers.
A: I got this question from a reader. Here’s how you open the internet–or most programs–program maximized rather than that annoying smaller size that often makes it difficult for students to maneuver:
- Right click on the program icon
- Select Properties>Shortcuts
- Select the dropdown menu by Run and choose Normal window
Share this:
- Click to share on Facebook (Opens in new window) Facebook
- Click to share on X (Opens in new window) X
- Click to share on LinkedIn (Opens in new window) LinkedIn
- Click to share on Pinterest (Opens in new window) Pinterest
- Click to share on Telegram (Opens in new window) Telegram
- Click to email a link to a friend (Opens in new window) Email
- More