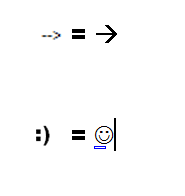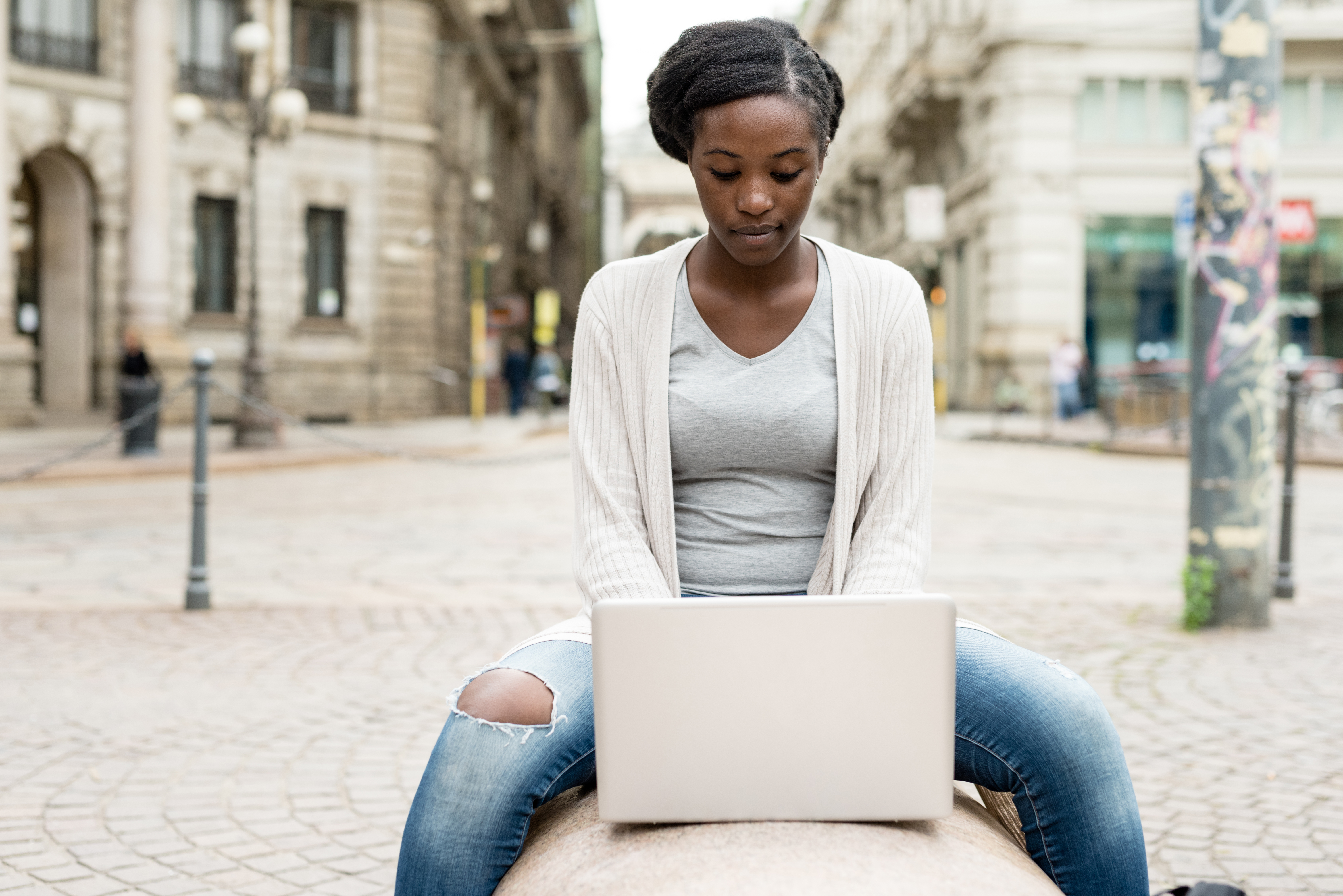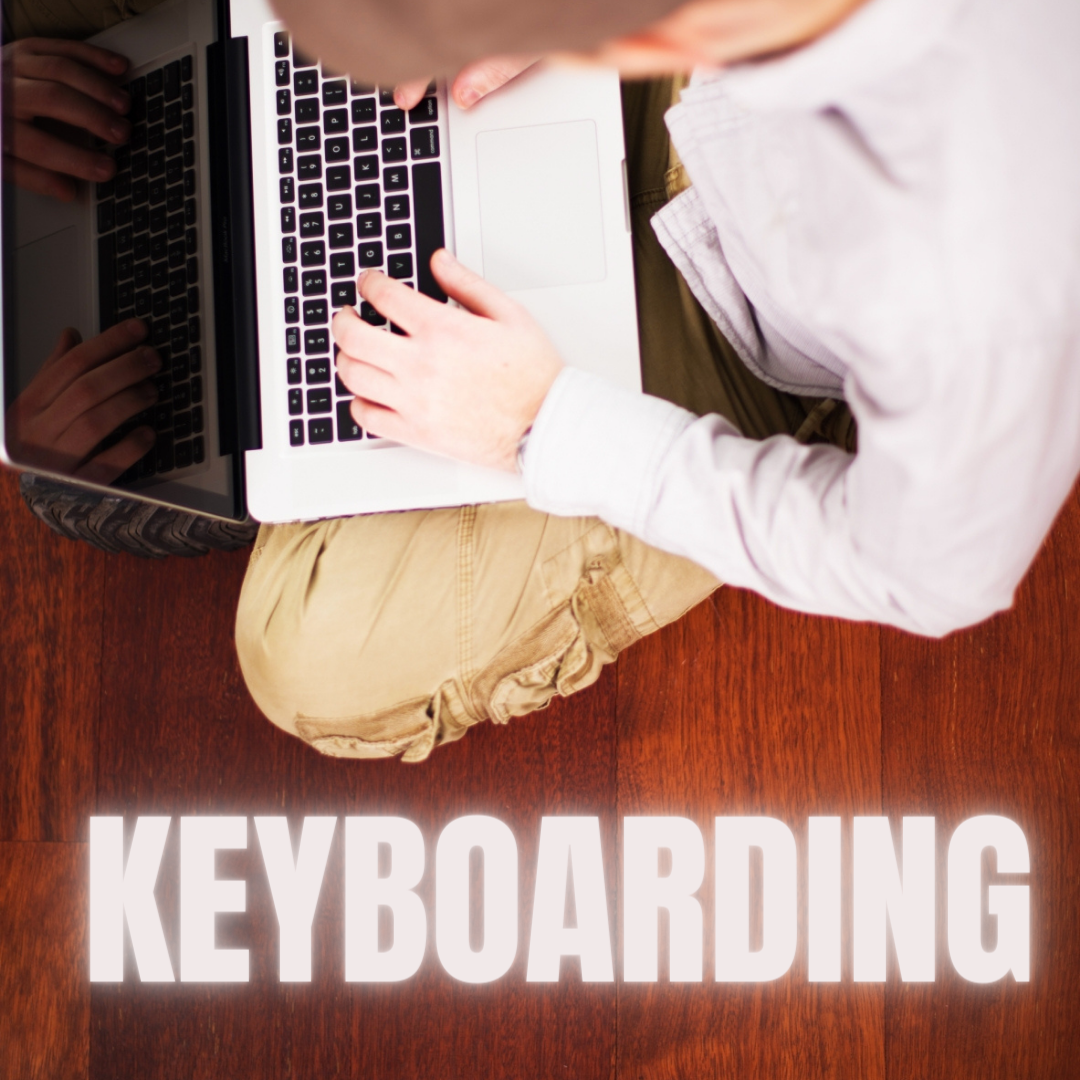Tag: shortkeys
Computer Shortkeys That Streamline Your Day
 After twelve years of teaching K-8, I know as sure as I know August comes earlier every year that kids will try harder if its fun. The challenge for us as teachers: How do we make a the geeky side of technology ‘fun’?
After twelve years of teaching K-8, I know as sure as I know August comes earlier every year that kids will try harder if its fun. The challenge for us as teachers: How do we make a the geeky side of technology ‘fun’?
The answer is keyboard shortcuts–aka shortkeys. According to Wikipedia, keyboard shortkeys are:
a series of one or several keys that invoke a software or operating system operation when triggered by the user.
Shortkeys are one of the teacher tools that scaffold differentiation. Students learn in different ways. Some excel with toolbars, ribbons, drop-down menus, or mouse clicks. Others find the mishmash of tiny pictures and icons confusing and prefer the ease and speed of the keyboard. Give students the option to complete a task in the manner best suited for their learning style. Once they know shortkeys, these will be an option available when they can’t find the program tool, or when it’s nested so deeply in menus, they can’t drill down far enough to find it. Shortkeys provide an alternative method of accomplishing simple tasks, like exit a program (Alt+F4), print (Ctrl+P), or copy (Ctrl+C).
My students love them. I start in kindergarten with the easy ones–like Alt+F4–and build each year until they discover their own. Throw in a few quirky ones and you’ve won their hearts and minds. My two favorites are –> and :):
- To create the first: Type – – >; many programs automatically switch it to an arrow
- To create the second: Type : followed by ); many programs automatically switch it to a smiley face
Share this:
- Click to share on Facebook (Opens in new window) Facebook
- Click to share on X (Opens in new window) X
- Click to share on LinkedIn (Opens in new window) LinkedIn
- Click to share on Pinterest (Opens in new window) Pinterest
- Click to share on Telegram (Opens in new window) Telegram
- Click to email a link to a friend (Opens in new window) Email
- More
Tech Tip #105: Create Shortkeys for Windows Tools
As a working technology teacher, I get hundreds of questions from parents about their home computers, how to do stuff, how to solve problems. Each Tuesday, I’ll share one of those with you. They’re always brief and always focused. Enjoy!
Q: I love the Windows snipping tool, but it takes too long to get to. Is there a shortkey for it?
A: Oddly, there isn’t, which is why I didn’t use it for a long time. I want a screen capture that’s instantaneous. Jing is even too slow for me (though I tolerate it because of all its cool annotations.
Then I discovered how to create a shortkey for Snipping Tool:
- Go to Start–accessories
- Right click on ‘snipping tool’
- Select ‘properties’
- Click in ‘shortcut’
- Push the key combination you want to use to invoke the snipping tool. In my case, I used Ctrl+Alt+S
- Save
Now all I have to do is remember the shortkey!
BTW, this works for any tool.
Share this:
- Click to share on Facebook (Opens in new window) Facebook
- Click to share on X (Opens in new window) X
- Click to share on LinkedIn (Opens in new window) LinkedIn
- Click to share on Pinterest (Opens in new window) Pinterest
- Click to share on Telegram (Opens in new window) Telegram
- Click to email a link to a friend (Opens in new window) Email
- More
Programming Shortkeys for any Windows Tool
 Creating a shortkey will quickly become a favorite with your students. I use it for the snipping tool–because we use that a lot in class–but you can create one for any program you use a lot. Depdending upon the device you use will dictate how you do this.
Creating a shortkey will quickly become a favorite with your students. I use it for the snipping tool–because we use that a lot in class–but you can create one for any program you use a lot. Depdending upon the device you use will dictate how you do this.
Windows
- Go to Start
- Right click on the desired program
- Select ‘properties’
- Click in ‘shortcut’
- Push the key combination you want to use to invoke the snipping tool. In my case, I used Ctrl+Alt+S
- Save
Here’s a video to show you:
Now all I have to do is remember the shortkey!
iPad
Called hotkeys. These are built in on some devices and require an app on others. On the iPad go to:
Settings > General Settings > Keyboard Settings
Scroll down and click “add new shortcut.” The one drawback is that it does not include new paragraphs on the ipad/ iphone. To do that you’ll need Text Expander, but because Text Expander isn’t supported in every app, I just use this. So, for example, at the top of every Journal Entry I like to have:
Other
Use the Auto Hotkeys program
Share this:
- Click to share on Facebook (Opens in new window) Facebook
- Click to share on X (Opens in new window) X
- Click to share on LinkedIn (Opens in new window) LinkedIn
- Click to share on Pinterest (Opens in new window) Pinterest
- Click to share on Telegram (Opens in new window) Telegram
- Click to email a link to a friend (Opens in new window) Email
- More
Tech Tip #94: Shortkey for Find
As a working technology teacher, I get hundreds of questions from parents about their home computers, how to do stuff, how to solve problems. Each week, I’ll share one of those with you. They’re always brief and always focused. Enjoy!
Q: Isn’t there a shortkey for searching a website?
A: There is. It’s Ctrl+F. It’s been around for, well, forever, but I’d forgotten about it until my efriend Sandy reminded me. As she posted on her blog, EdTechSandy, If you didn’t know about CTRL+F, don’t feel bad. …90% of folks don’t know about it.
Share this:
- Click to share on Facebook (Opens in new window) Facebook
- Click to share on X (Opens in new window) X
- Click to share on LinkedIn (Opens in new window) LinkedIn
- Click to share on Pinterest (Opens in new window) Pinterest
- Click to share on Telegram (Opens in new window) Telegram
- Click to email a link to a friend (Opens in new window) Email
- More
Tech Tip #89: Use Keyboard Shortcuts With Students
As a working technology teacher, I get hundreds of questions from parents about their home computers, how to do stuff, how to solve problems. Each week, I’ll share one of those with you. They’re always brief and always focused. Enjoy!
Q: When tech gets difficult, my students stop trying. Class goes fine when the skills are similar to those used in their online games, but if it gets challenging, like remembering all the steps required to add a border to an Excel cell (or you fill in the blank with that show-stopping skill that everyone turns off to), they aren’t interested. What do I do?
A: After twelve years of teaching K-5, I know as sure as I know who our president is that kids will try harder if its fun. The challenge for us teachers: How do we make a multi-step skill that they may rarely use ‘fun’? (more…)
Share this:
- Click to share on Facebook (Opens in new window) Facebook
- Click to share on X (Opens in new window) X
- Click to share on LinkedIn (Opens in new window) LinkedIn
- Click to share on Pinterest (Opens in new window) Pinterest
- Click to share on Telegram (Opens in new window) Telegram
- Click to email a link to a friend (Opens in new window) Email
- More
Tech Tip #73: Alt+??? Brings up which Menu Command?
As a working technology teacher, I get hundreds of questions from parents about their home computers, how to do stuff, how to solve problems. Each week, I’ll share one of those with you. They’re always brief and always focused. Enjoy!
Q: I always forget the keyboard shortcuts for the menu commands. Can you give me a list?
A: I’ll do one better. MS Office 07 and 10 makes that easy. Just push the Alt key and it tells you what number or letter is associated with which menu command. (more…)
Share this:
- Click to share on Facebook (Opens in new window) Facebook
- Click to share on X (Opens in new window) X
- Click to share on LinkedIn (Opens in new window) LinkedIn
- Click to share on Pinterest (Opens in new window) Pinterest
- Click to share on Telegram (Opens in new window) Telegram
- Click to email a link to a friend (Opens in new window) Email
- More
Tech Tip #59: Shortkey for the Copyright Symbol
As a working technology teacher, I get hundreds of questions from parents about their home computers, how to do stuff, how to solve problems. Each Tuesday, I’ll share one of those with you. They’re always brief and always focused. Enjoy!
Q:How do you create the copyright symbol in Word?
A: It’s easier than you’d think. Hold down the Alt key and press 0169. Use the keypad with the num lock on–don’t use the number row. I could not get this to work until someone pointed out that you must use the keypad. Duh.
This not only works in Office, but lots of other places, ©–like Wordpress. Cool, huh?
Share this:
- Click to share on Facebook (Opens in new window) Facebook
- Click to share on X (Opens in new window) X
- Click to share on LinkedIn (Opens in new window) LinkedIn
- Click to share on Pinterest (Opens in new window) Pinterest
- Click to share on Telegram (Opens in new window) Telegram
- Click to email a link to a friend (Opens in new window) Email
- More
Tech Tip #105: Create Shortkeys for any Windows Tool
As a working technology teacher, I get hundreds of questions from parents about their home computers, how to do stuff, how to solve problems. Each Tuesday, I’ll share one of those with you. They’re always brief and always focused. Enjoy!
Q: I love the Windows snipping tool, but it takes too long to get to. Is there a shortkey for it?
A: Oddly, there isn’t, which is why I’ve never used it. I want a screen capture that’s instantaneous. Jing is even too slow for me (though I tolerate it because of all its very cool annotations.
Then I discovered how to create a shortkey for it:
- Go to Start–accessories
- Right click on ‘snipping tool’
- Select ‘properties’
- Click in ‘shortcut’ (I never knew that field was there. Maybe they added it with Win 7)
- Push the key combination you want to use to invoke the snipping tool. In my case, I used Ctrl+Alt+S
- Save
Now all I have to do is remember the shortkey!
BTW, this works for any tool.
Share this:
- Click to share on Facebook (Opens in new window) Facebook
- Click to share on X (Opens in new window) X
- Click to share on LinkedIn (Opens in new window) LinkedIn
- Click to share on Pinterest (Opens in new window) Pinterest
- Click to share on Telegram (Opens in new window) Telegram
- Click to email a link to a friend (Opens in new window) Email
- More
Tech Tip #10: How to Undelete With Two Keystrokes
As a working technology teacher, I get hundreds of questions from parents about their home computers, how to do stuff, how to solve problems. Each Tuesday, I’ll share one of those with you. They’re always brief and always focused. Enjoy!
Q: I was typing and wanted to make a change (formatting, etc). Suddenly, my whole paragraph/sentence/document (fill in your disaster) disappeared. How do I get it back?
A: Let me start by saying, this Undelete tip doesn’t apply to deleted files or folders. I’m talking about when you’re typing and for some reason known only to God, all or part of your work is deleted. One moment you have two pages of your work memo completed; then, before you can scream Stop! it’s gone.
Two ideas:
- Push Ctrl+Z to undo your last steps. You may not even realize you deleted, so go back in time one step at a time until it comes back
- If the entire program disappeared from your screen, check the taskbar. It might be sleeping down there. Click on it to awaken.
Share this:
- Click to share on Facebook (Opens in new window) Facebook
- Click to share on X (Opens in new window) X
- Click to share on LinkedIn (Opens in new window) LinkedIn
- Click to share on Pinterest (Opens in new window) Pinterest
- Click to share on Telegram (Opens in new window) Telegram
- Click to email a link to a friend (Opens in new window) Email
- More
Tech Tip #55: Find a Lost Shortcut
 As a working technology teacher, I get hundreds of questions from parents about their home computers, how to do stuff, how to solve problems. Each Tuesday, I’ll share one of those with you. They’re always brief and always focused. Enjoy!
As a working technology teacher, I get hundreds of questions from parents about their home computers, how to do stuff, how to solve problems. Each Tuesday, I’ll share one of those with you. They’re always brief and always focused. Enjoy!
Q: I can’t find the shortcut for a program I want to open. It’s not on the desktop, on the start menu or in ‘all programs’. How do I open the program?
A: Try ‘Start button’, then type in the name of the program where it says ‘start search’. The shortcut shows up.
Share this:
- Click to share on Facebook (Opens in new window) Facebook
- Click to share on X (Opens in new window) X
- Click to share on LinkedIn (Opens in new window) LinkedIn
- Click to share on Pinterest (Opens in new window) Pinterest
- Click to share on Telegram (Opens in new window) Telegram
- Click to email a link to a friend (Opens in new window) Email
- More