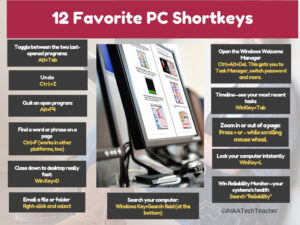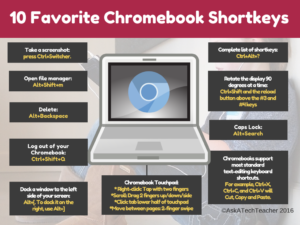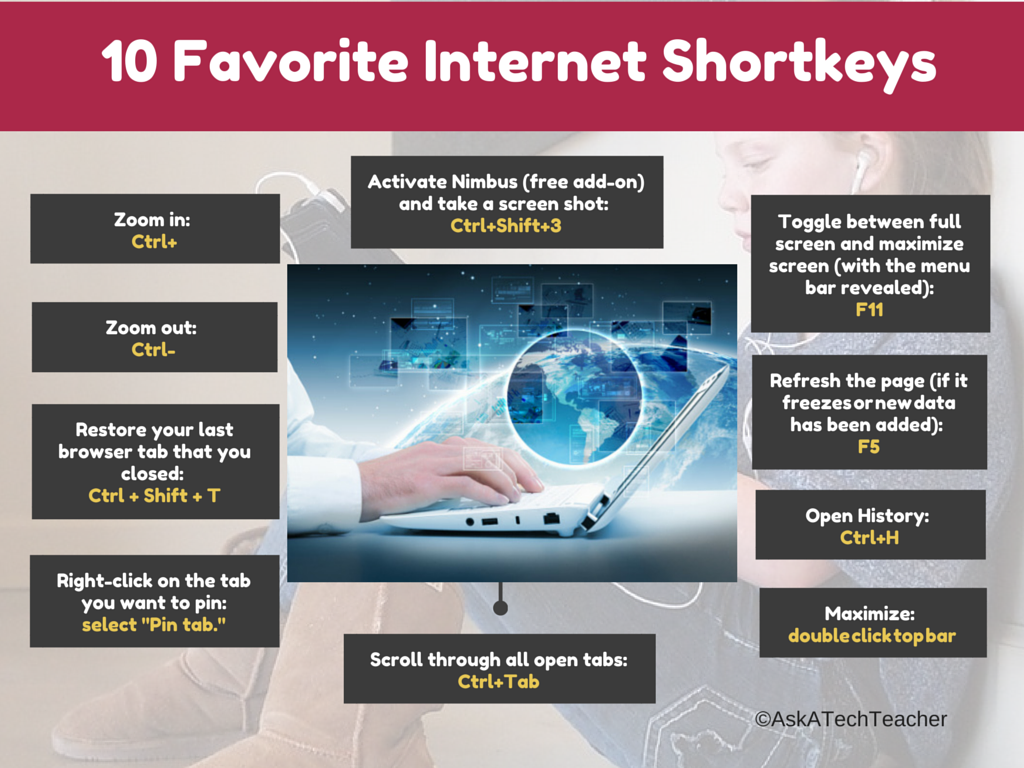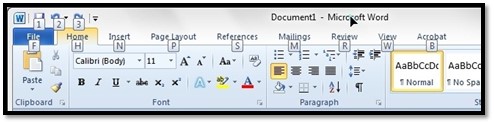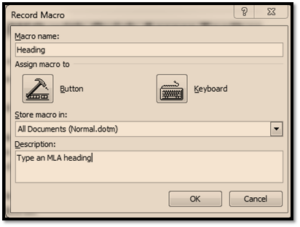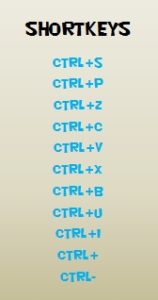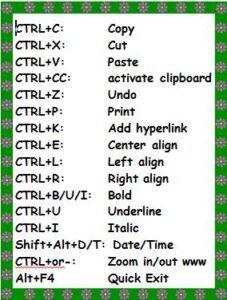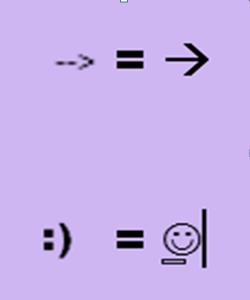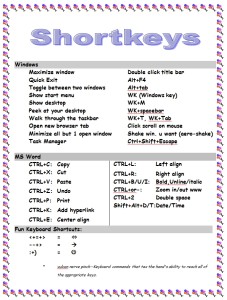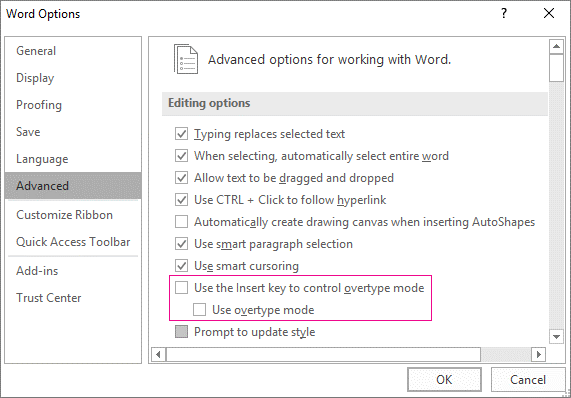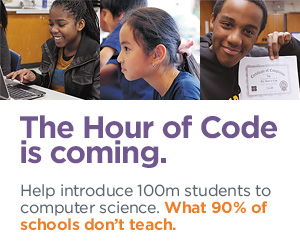Tag: shortkeys
Long List of Shortkeys to Help Your Keyboarding
Here’s a great list of shortkey helps for keyboarding on the Internet, software, or anywhere else:
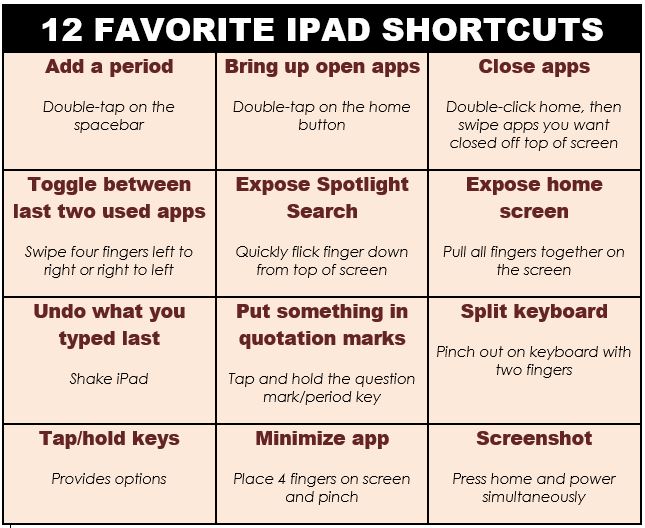
Share this:
- Click to share on Facebook (Opens in new window) Facebook
- Click to share on X (Opens in new window) X
- Click to share on LinkedIn (Opens in new window) LinkedIn
- Click to share on Pinterest (Opens in new window) Pinterest
- Click to share on Telegram (Opens in new window) Telegram
- Click to email a link to a friend (Opens in new window) Email
- More
Tech Tip #72: Alt+??? Brings up which Command?
 In these 169 tech-centric situations, you get an overview of pedagogy—the tech topics most important to your teaching—as well as practical strategies to address most classroom tech situations, how to scaffold these to learning, and where they provide the subtext to daily tech-infused education.
In these 169 tech-centric situations, you get an overview of pedagogy—the tech topics most important to your teaching—as well as practical strategies to address most classroom tech situations, how to scaffold these to learning, and where they provide the subtext to daily tech-infused education.
Today’s tip: Alt+??? Brings up which Command?
Category: MS Office, Keyboarding
Q: I always forget the Alt keys for MS Word menu commands. Do you have a list?
A: I’ll do one better. In MS Office, push the Alt key and it tells you what number or letter is associated with which menu command.
To activate the shortcut, push Alt+ exposed letter or number. For example, for Redo, push Alt+3. That’s it.
Sign up for a new tip each week or buy the entire 169 Real-world Ways to Put Tech into Your Classroom.
What’s your favorite tech tip in your classroom? Share it in the comments below.
Share this:
- Click to share on Facebook (Opens in new window) Facebook
- Click to share on X (Opens in new window) X
- Click to share on LinkedIn (Opens in new window) LinkedIn
- Click to share on Pinterest (Opens in new window) Pinterest
- Click to share on Telegram (Opens in new window) Telegram
- Click to email a link to a friend (Opens in new window) Email
- More
Tech Tip #159: Create a Macro
 In these 169 tech-centric situations, you get an overview of pedagogy—the tech topics most important to your teaching—as well as practical strategies to address most classroom tech situations, how to scaffold these to learning, and where they provide the subtext to daily tech-infused education.
In these 169 tech-centric situations, you get an overview of pedagogy—the tech topics most important to your teaching—as well as practical strategies to address most classroom tech situations, how to scaffold these to learning, and where they provide the subtext to daily tech-infused education.
Today’s tip: Create a Macro
Category: MS Office, Problem-solving, Keyboarding
Here are basic steps for MS Word:
- Click View – Macros – Record Macros.
- Specify a name for the macro.
- Choose whether it should be a keyboard shortcut or a button.
- Once you click OK, your mouse becomes a cassette tape. Click all elements you would like to be part of your macro.
- Stop recording by clicking View – Stop Recording.
Here’s a video on how to create a macro in MS Word:
If you use Chromebooks, you can adjust what some keys do (such as the Search key can become the Caps Lock) through Settings. Additionally, there are several add-ons like iMacro that will help you create macros.
Google Apps call Macros ‘scripts’ and they’re popular. Alice Keeler has a starter-project you can find on her website.
Mac calls them ‘substitutions’. Use the System Preferences.
Sign up for a new tip each week or buy the entire 169 Real-world Ways to Put Tech into Your Classroom.
What’s your favorite tech tip in your classroom? Share it in the comments below.
Share this:
- Click to share on Facebook (Opens in new window) Facebook
- Click to share on X (Opens in new window) X
- Click to share on LinkedIn (Opens in new window) LinkedIn
- Click to share on Pinterest (Opens in new window) Pinterest
- Click to share on Telegram (Opens in new window) Telegram
- Click to email a link to a friend (Opens in new window) Email
- More
5 (free) Shortkey Posters
Every month, we’ll share themed posters that you can share on your website (with attribution), post on your walls, or simply be inspired.
This month:
Share this:
- Click to share on Facebook (Opens in new window) Facebook
- Click to share on X (Opens in new window) X
- Click to share on LinkedIn (Opens in new window) LinkedIn
- Click to share on Pinterest (Opens in new window) Pinterest
- Click to share on Telegram (Opens in new window) Telegram
- Click to email a link to a friend (Opens in new window) Email
- More
5 (free) Shortkey Posters to Mainstream Tech Ed
Every month, we’ll share five themed posters that you can share on your website (with attribution), post on your walls, or simply be inspired.
This month: Shortkeys
–for the entire collection of 65 posters, click here
Jacqui Murray has been teaching K-18 technology for 30 years. She is the editor/author of over a hundred tech ed resources including a K-12 technology curriculum, K-8 keyboard curriculum, K-8 Digital Citizenship curriculum. She is an adjunct professor in tech ed, Master Teacher, webmaster for four blogs, an Amazon Vine Voice, CSTA presentation reviewer, freelance journalist on tech ed topics, contributor to NEA Today, and author of the tech thrillers, To Hunt a Sub and Twenty-four Days. You can find her resources at Structured Learning.
Share this:
- Click to share on Facebook (Opens in new window) Facebook
- Click to share on X (Opens in new window) X
- Click to share on LinkedIn (Opens in new window) LinkedIn
- Click to share on Pinterest (Opens in new window) Pinterest
- Click to share on Telegram (Opens in new window) Telegram
- Click to email a link to a friend (Opens in new window) Email
- More
Favorite Shortkeys for Special Needs
 I forget where I got this list but it’s well-suited to special needs students. Share these with those students but push them out to all students. You never know who’ll benefit:
I forget where I got this list but it’s well-suited to special needs students. Share these with those students but push them out to all students. You never know who’ll benefit:
STICKY KEYS
Sticky Keys allows keyboard shortcuts to be executed one key at a time. When a modifier key is pressed, Sticky Keys can enable it to make a sound to alert users of the fact. If the user presses two modifiers simultaneously, Sticky Keys is disabled. To enable it, Shift has to be pressed five times.
TOGGLE KEYS
Like Sticky Keys, Toggle Keys alerts users when a command key (e.g. CapsLock) is pressed by making a sound. However, the alert sounds can be sporadic in Windows 7 and 8. Some solutions may be the sound driver should be updated or a corrupted file should be fixed.
FILTER KEYS
Filter Keys is an accessibility feature to make keyboard usage easier. It regulates keystroke rates. For example, if the user presses too hard on keys, Filter Keys can prevent repetitive keystrokes by adjusting the number of seconds a key is pressed. It also can prevent users from inadvertently pressing unwanted keys if the user’s hand trembles or slides across the keyboard. Filter Keys can be enabled by pressing the right Shift for five seconds.
Share this:
- Click to share on Facebook (Opens in new window) Facebook
- Click to share on X (Opens in new window) X
- Click to share on LinkedIn (Opens in new window) LinkedIn
- Click to share on Pinterest (Opens in new window) Pinterest
- Click to share on Telegram (Opens in new window) Telegram
- Click to email a link to a friend (Opens in new window) Email
- More
Tech Tip #1–The Insert Key
 In these 169 tech-centric situations, you get an overview of pedagogy—the tech topics most important to your teaching—as well as practical strategies to address most classroom tech situations, how to scaffold these to learning, and where they provide the subtext to daily tech-infused education.
In these 169 tech-centric situations, you get an overview of pedagogy—the tech topics most important to your teaching—as well as practical strategies to address most classroom tech situations, how to scaffold these to learning, and where they provide the subtext to daily tech-infused education.
Today’s tip: The Insert Key
Category: Keyboarding
Q: When I type, the new words cover up everything that comes after. I’m losing all my work as I edit. How do I fix that?
A: Push the insert key. It toggles between ‘insert’ and ‘typeover’. You are probably in ‘typeover’.
This is an option in MS Office and most programs deselect it as the default. If yours is active and you want to change that, go to
File>Options>Advanced
…and check the boxes shown in the inset.
Sign up for a new tip each week or buy the entire 169 Real-world Ways to Put Tech into Your Classroom.
Share this:
- Click to share on Facebook (Opens in new window) Facebook
- Click to share on X (Opens in new window) X
- Click to share on LinkedIn (Opens in new window) LinkedIn
- Click to share on Pinterest (Opens in new window) Pinterest
- Click to share on Telegram (Opens in new window) Telegram
- Click to email a link to a friend (Opens in new window) Email
- More
12 Favorite PC Shortkeys
Here’s an update to my Favorite PC Shortkeys poster:
Jacqui Murray has been teaching K-18 technology for 30 years. She is the editor/author of over a hundred tech ed resources including a K-12 technology curriculum, K-8 keyboard curriculum, K-8 Digital Citizenship curriculum. She is an adjunct professor in tech ed, Master Teacher, webmaster for four blogs, an Amazon Vine Voice, CSTA presentation reviewer, freelance journalist on tech ed topics, contributor to NEA Today, and author of the tech thrillers, To Hunt a Sub and Twenty-four Days. You can find her resources at Structured Learning.
Share this:
- Click to share on Facebook (Opens in new window) Facebook
- Click to share on X (Opens in new window) X
- Click to share on LinkedIn (Opens in new window) LinkedIn
- Click to share on Pinterest (Opens in new window) Pinterest
- Click to share on Telegram (Opens in new window) Telegram
- Click to email a link to a friend (Opens in new window) Email
- More
Hour of Code: Program Shortkeys
 Creating a shortkey for a program will quickly become a favorite with your students. I use it for the snipping tool–because we use that a lot in class–but you can create one for any program you use a lot. Then I discovered how to create a shortkey for it:
Creating a shortkey for a program will quickly become a favorite with your students. I use it for the snipping tool–because we use that a lot in class–but you can create one for any program you use a lot. Then I discovered how to create a shortkey for it:
- Go to Start
- Right click on the desired program
- Select ‘properties’
- Click in ‘shortcut’
- Push the key combination you want to use to invoke the snipping tool. In my case, I used Ctrl+Alt+S
- Save
Here’s a video to show you:
Share this:
- Click to share on Facebook (Opens in new window) Facebook
- Click to share on X (Opens in new window) X
- Click to share on LinkedIn (Opens in new window) LinkedIn
- Click to share on Pinterest (Opens in new window) Pinterest
- Click to share on Telegram (Opens in new window) Telegram
- Click to email a link to a friend (Opens in new window) Email
- More
Hour of Code–Program with Alt Codes
As a working technology teacher, I get hundreds of questions from parents about their home computers, how to do stuff, how to solve problems. Each Tuesday, I’ll share one of those with you. They’re always brief and always focused. Enjoy!
A hidden coding secret on every computer is the ‘Alt codes’. Those are the symbols you invoke by typing Alt+[a number] on most digital devices. The suggestions below are for PCs, but there are similar lists for Macs and Chromebooks.
Alt+0191 = ¿
Alt+0128 = €
Alt+0169 = ©
Tip: Press the ALT key. While it is pressed, put in the numbers from your NUMBER PAD. It doesn’t work using the numbers at the top of the keyboard). Make sure the NUM LOCK is ON.
Share this:
- Click to share on Facebook (Opens in new window) Facebook
- Click to share on X (Opens in new window) X
- Click to share on LinkedIn (Opens in new window) LinkedIn
- Click to share on Pinterest (Opens in new window) Pinterest
- Click to share on Telegram (Opens in new window) Telegram
- Click to email a link to a friend (Opens in new window) Email
- More