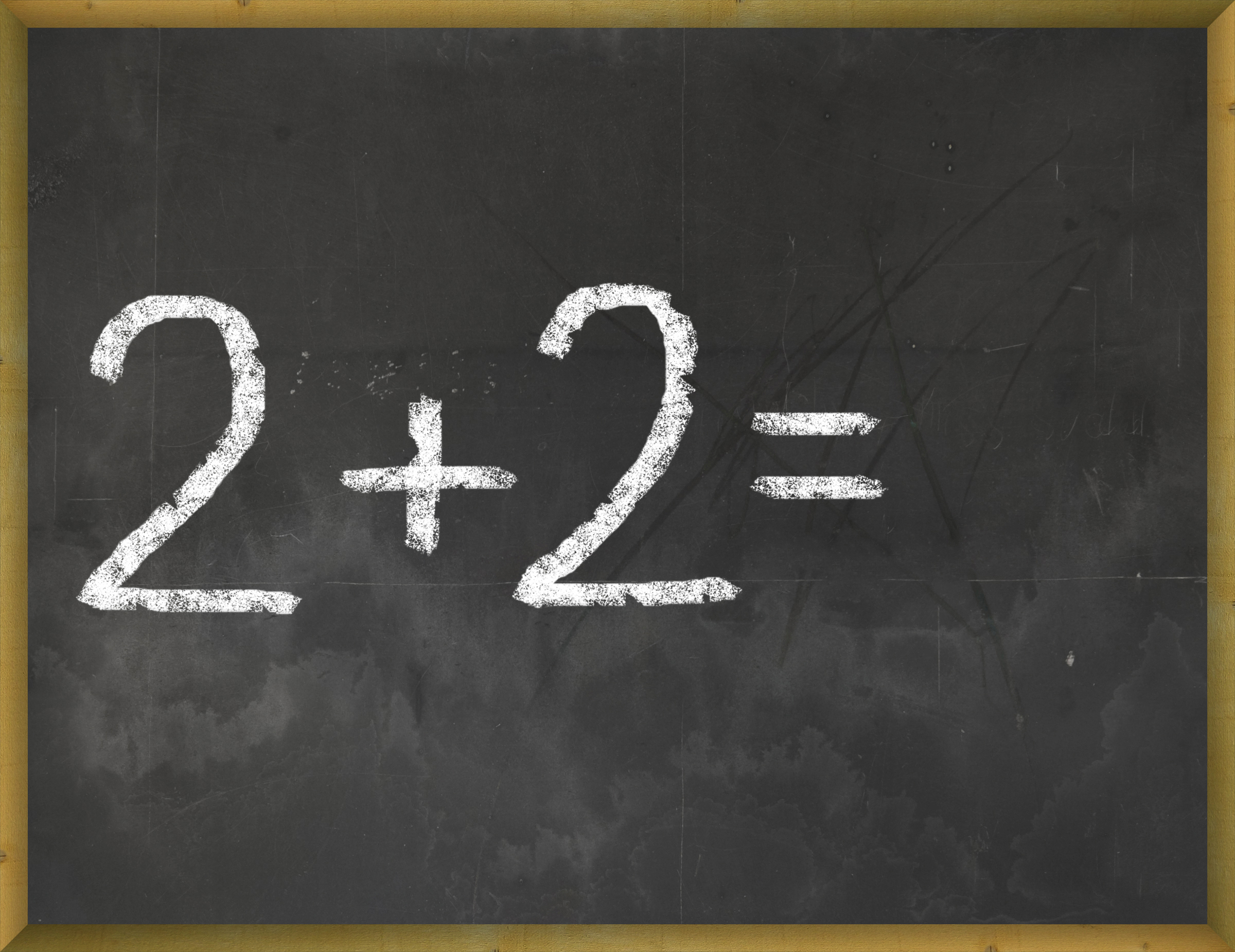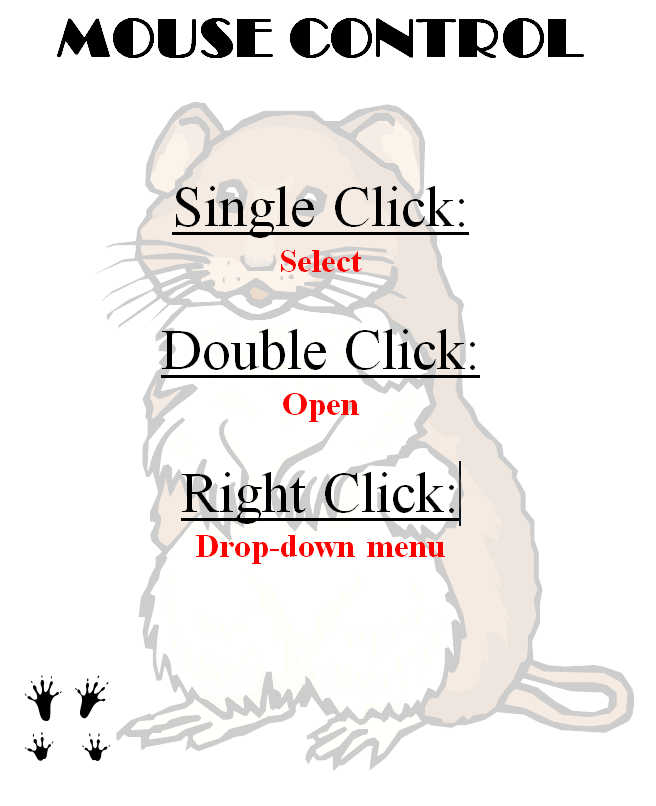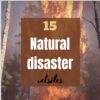Tag: lists
5 Great Holiday Websites
 Here are five great holiday websites that will put the seasonal spirit into your teaching. They are education-infused, lively, and appeal to varied learning styles. If you’re a tech teacher, you’ll want to use all of them. If you’re a classroom teacher, click through and find the ones right for your age group:
Here are five great holiday websites that will put the seasonal spirit into your teaching. They are education-infused, lively, and appeal to varied learning styles. If you’re a tech teacher, you’ll want to use all of them. If you’re a classroom teacher, click through and find the ones right for your age group:
12 Days of Christmas
Middle School and High School
Share this:
- Click to share on Facebook (Opens in new window) Facebook
- Click to share on X (Opens in new window) X
- Click to share on LinkedIn (Opens in new window) LinkedIn
- Click to share on Pinterest (Opens in new window) Pinterest
- Click to share on Telegram (Opens in new window) Telegram
- Click to email a link to a friend (Opens in new window) Email
- More
18 Thanksgiving Sites and Apps For Students
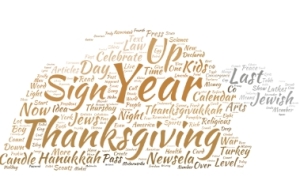 Need a few websites and apps to fill in sponge time? Here are Thanksgiving sites that will keep students busy and still teach them:
Need a few websites and apps to fill in sponge time? Here are Thanksgiving sites that will keep students busy and still teach them:
- Canadian Thanksgiving
- Online/Offline Thanksgiving activities
- Plimoth Plantation–a field trip of a Pilgrim’s life. Included on this real-life site is a video of the Pilgrim’s crossing to the New World.
- Primary Games Thanksgiving Apps
- Starfall–Silly Turkey
- Thanksgiving Coloring Book App
- Thanksgiving edu-websites–CybraryMan
- Thanksgiving Games
- Thanksgiving games–Quia
- Thanksgiving information–history, more
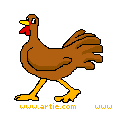
- Thanksgiving Jigsaw
- Thanksgiving Jigsaw II
- Thanksgiving Lesson Plans
- Thanksgiving puzzle–by Digipuzzle
- Thanksgiving Tic-tac-toe
- Thanksgiving video–Brainpop
- Thanksgiving Wordsearch
- The First Thanksgiving
If you’re looking for projects, you’ll find two on Ask a Tech Teacher:
Share this:
- Click to share on Facebook (Opens in new window) Facebook
- Click to share on X (Opens in new window) X
- Click to share on LinkedIn (Opens in new window) LinkedIn
- Click to share on Pinterest (Opens in new window) Pinterest
- Click to share on Telegram (Opens in new window) Telegram
- Click to email a link to a friend (Opens in new window) Email
- More
26 Halloween Sites for your Students
Here’s a short list of fun Halloween websites for your students. Enjoy!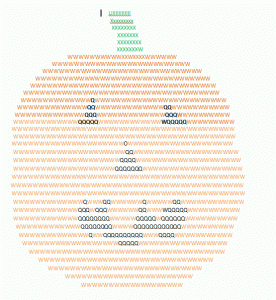
Websites:
- Ben & Jerry
- Billy Bear’s
- Carving Pumpkins
- Enchanted Learning
- Halloween games, puzzles–clean, easy to understand website and few ads!
- Halloween ghost stories
- Meddybemps Spooky
- Pumpkin Toss
- Signing Halloween–a video
- Skelton Park
- The Kidz Page
Apps:
Share this:
- Click to share on Facebook (Opens in new window) Facebook
- Click to share on X (Opens in new window) X
- Click to share on LinkedIn (Opens in new window) LinkedIn
- Click to share on Pinterest (Opens in new window) Pinterest
- Click to share on Telegram (Opens in new window) Telegram
- Click to email a link to a friend (Opens in new window) Email
- More
120+ Digital Citizenship Links on 22 Topics
 Here’s a long list of websites to address Digital Citizenship topics you teach in your classroom:
Here’s a long list of websites to address Digital Citizenship topics you teach in your classroom:
Avatars
to promote digital privacy
- Avatar 1–a monster
- Avatar 2–Lego you
- Avatar 3–animal
- Tellagami–a video avatar
- Vokis
- With comics, via Pixton — fee-based
Copyrights and Digital Law
- Copyrights–BrainPop video
- Copyright and Fair Use–Common Sense Media video
- Copyright Law Explained (fun video, informative, thorough)
- Copyright law curriculum
- Creative Commons
- Take the mystery out of copyrights–by the Library of Congress
- Videos on licensing, copyrights, more (from Creative Commons)
 Curriculum
Curriculum
Cyberbullying
- Bullying—Watch this (videos)
- Cyberbullying video
- Cyber-bullying–5th grade
- Cyber-bullying—BrainPop
- Cyberbullying—what is it
- Think Time: How Does Cyberbullying Affect You
DigCit (General)
Share this:
- Click to share on Facebook (Opens in new window) Facebook
- Click to share on X (Opens in new window) X
- Click to share on LinkedIn (Opens in new window) LinkedIn
- Click to share on Pinterest (Opens in new window) Pinterest
- Click to share on Telegram (Opens in new window) Telegram
- Click to email a link to a friend (Opens in new window) Email
- More
32 Websites to Support Math Automaticity in K-5
 Here’s along list of websites that focus on math automaticity for the K-5 classroom. I’ve broken it down by grade level, but you can decide if your second graders are precocious enough to try the websites for grades 3-5:
Here’s along list of websites that focus on math automaticity for the K-5 classroom. I’ve broken it down by grade level, but you can decide if your second graders are precocious enough to try the websites for grades 3-5:
K
1st
2nd
- Math Flashcards
- Math Practice Test
- Mental Math
- More Quick Math
- Multiplication Tables
- Quick Math
- Quick Math II
- Quick Math—by level (more…)
Share this:
- Click to share on Facebook (Opens in new window) Facebook
- Click to share on X (Opens in new window) X
- Click to share on LinkedIn (Opens in new window) LinkedIn
- Click to share on Pinterest (Opens in new window) Pinterest
- Click to share on Telegram (Opens in new window) Telegram
- Click to email a link to a friend (Opens in new window) Email
- More
14 Websites to Teach Mouse Skills
 I repost this article every September because I get so many requests for mouse resources for those youngest keyboarders. For an up-to-date list, click here. Enjoy!
I repost this article every September because I get so many requests for mouse resources for those youngest keyboarders. For an up-to-date list, click here. Enjoy!
One of the most important pre-keyboarding skills is how to use the mouse. The mouse hold is not intuitive and if learned wrong, becomes a habit that’s difficult to break. Here are some images to assist you in setting up your newest computer aficionados:
Here are 16 websites student will enjoy, including 4 for adults new to computers:
- Drawing Melody–draw in many colors with the mouse and create music
- Left-click practice while playing the piano
- MiniMouse

- Mouse and tech basics–video
- Mouse practice—drag, click
- Mouse skills
- Mouse Song
-
OwlieBoo–mouse practice
- Wack-a-gopher (no gophers hurt in this)
Puzzles
- Digipuzzles–great puzzles for geography, nature, and holidays
- Jigsaw Planet–create your own picture jigsaw
- Jigsaw puzzles
- Jigzone–puzzles
- Jigsaw Puzzles–JS
Adults
Trackpad
Many of these are simply repurposing mouse skill sites to the trackpad.
If you’re looking for more, Internet4Classrooms has a long list you might like, and these fun sites from minimouse.us.
More on mouse skills:
Dear Otto: Should Lefties Use Right Hands for Mousing Around
Tech Tip #61: How to Get Youngers to Use the Right Mouse Button
Dear Otto: Should I fix ‘Thumb clicking’?
[gallery type="square" ids="50137,28323,28324,50140,50139"]
Copyright ©2022 askatechteacher.com – All rights reserved.
Jacqui Murray has been teaching K-18 technology for 30 years. She is the editor/author of over a hundred tech ed resources including a K-12 technology curriculum, K-8 keyboard curriculum, K-8 Digital Citizenship curriculum. She is an adjunct professor in tech ed, Master Teacher, webmaster for four blogs, an Amazon Vine Voice, CSTA presentation reviewer, freelance journalist on tech ed topics, and author of the tech thrillers, To Hunt a Sub and Twenty-four Days. You can find her resources at Structured Learning.
Share this:
- Click to share on Facebook (Opens in new window) Facebook
- Click to share on X (Opens in new window) X
- Click to share on LinkedIn (Opens in new window) LinkedIn
- Click to share on Pinterest (Opens in new window) Pinterest
- Click to share on Telegram (Opens in new window) Telegram
- Click to email a link to a friend (Opens in new window) Email
- More
13 Changes in Tech-in-Ed in Just Three Years
 School’s back and it’s more important than ever to integrate technology into your curriculum. Why? Consider these thirteen changes to technology-in-education since 2013:
School’s back and it’s more important than ever to integrate technology into your curriculum. Why? Consider these thirteen changes to technology-in-education since 2013:
- Windows has updated their platform—again.
- IPads have been joined by Chromebooks as a common classroom digital device.
- There is a greater reliance on internet-based tools than software. This underscores the importance of teaching digital citizenship to even the youngest learners.
- Student work is often collaborative and shared.
- Student work is done anywhere, not just the classroom and home, meaning it must be synced and available across multiple platforms, multiple devices.
- Keyboarding skills are more important than ever, often critical to summative year-end testing for PARC, SB, and other formats.
- Technology in the classroom is the norm, but teacher training isn’t.
- Education is focused on college and career with tech an organic, transformative tool.
- Teachers have moved from ‘sage on the stage’ to ‘guide on the side’.
- Students have been raised on digital devices. They want to use them as learning tools.
- Using technology is no longer what ‘geeky’ students do. It’s what all students want to do.
- Printing is being replaced with sharing and publishing.
- More teachers are willing to try technology when used authentically.
Share this:
- Click to share on Facebook (Opens in new window) Facebook
- Click to share on X (Opens in new window) X
- Click to share on LinkedIn (Opens in new window) LinkedIn
- Click to share on Pinterest (Opens in new window) Pinterest
- Click to share on Telegram (Opens in new window) Telegram
- Click to email a link to a friend (Opens in new window) Email
- More
6 Sites + 12 + 6 About Coin Counting
Second graders (sometimes first graders) learn about money. The only way to really ‘get it’ is  repetition. Here’s a list of websites to provide redundancy for each type of learner:
repetition. Here’s a list of websites to provide redundancy for each type of learner:
For a longer list that includes concepts like ‘economics’, try these:
Coins and Counting Money
- Brain Pop Learn about Money
- Cashtivity
- Coin games—from US Mint
- Count Money
- Face on money
- Face on money–from Lunapic; lots of options
- Make change
- Money—counting
- Moneyville
- Money Flashcards–APlus Math
- Mr. Bouncy’s Money collection–lots of websites
- US Mint virtual tour (a slideshow)
Economics–for youngers
- Brain Pop Learn about Money
- Coffee Shop Game
- Rich Kid Smart Kid
- Spent–living at minimum wage: the game
- Three Jars–kids learn to use money wisely
- Tykoon Kid–earning with a purpose
Do you have any to add to this list? These are mostly for youngers–I’d love some for older age groups. (more…)
Share this:
- Click to share on Facebook (Opens in new window) Facebook
- Click to share on X (Opens in new window) X
- Click to share on LinkedIn (Opens in new window) LinkedIn
- Click to share on Pinterest (Opens in new window) Pinterest
- Click to share on Telegram (Opens in new window) Telegram
- Click to email a link to a friend (Opens in new window) Email
- More
15 Websites on Natural Disasters
Natural disasters is a related discussion to any number of topics–geography, ecology, Earth Day, even problem solving. Here are 16 websites that bring the power of these natural forces to students:
- Avalanches
- Earthquake simulations
- Earthquakes
- Earthquakes for Kids
- Earthquakes–USGS
- Hurricanes
- Natural disaster videos
- Natural disasters—National Geographic
- Natural disasters–resources
- Tornadoes
- Tornadoes II
- Tsunamis
- Volcano Underwater
- Volcano videos
- Volcanoes
Share this:
- Click to share on Facebook (Opens in new window) Facebook
- Click to share on X (Opens in new window) X
- Click to share on LinkedIn (Opens in new window) LinkedIn
- Click to share on Pinterest (Opens in new window) Pinterest
- Click to share on Telegram (Opens in new window) Telegram
- Click to email a link to a friend (Opens in new window) Email
- More
Tech Tip #107: 6 Tips to Avoid Email Phishing
As a working technology teacher, I get hundreds of questions from parents about their home computers, how to do stuff, how to solve problems. Each week, I’ll share one of those with you. They’re always brief and always focused. Enjoy!
Q: I got an email that looks legitimate, but I’m not sure. How do I check?
A: You’re right to take a step back. ‘Phishing’ is an attempt to steal your personal information by posing as a trusted source (a friend, your bank–like that). Kaspersky reports that while spam is declining, accounting for only 66% of email last year, phishing attacks have tripled. Why? Because it works. People think it won’t happen to them, until it does. To clean up after a successful email box invasion can take months, cost thousands of dollars, and give you many sleepless nights.
As a educator, you’ll want to teach students how to protect themselves as soon as they start using open email networks. Here are six suggestions:
Share this:
- Click to share on Facebook (Opens in new window) Facebook
- Click to share on X (Opens in new window) X
- Click to share on LinkedIn (Opens in new window) LinkedIn
- Click to share on Pinterest (Opens in new window) Pinterest
- Click to share on Telegram (Opens in new window) Telegram
- Click to email a link to a friend (Opens in new window) Email
- More