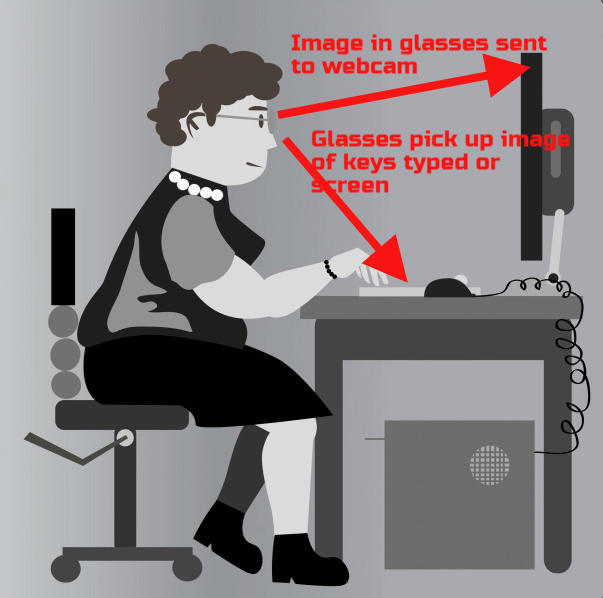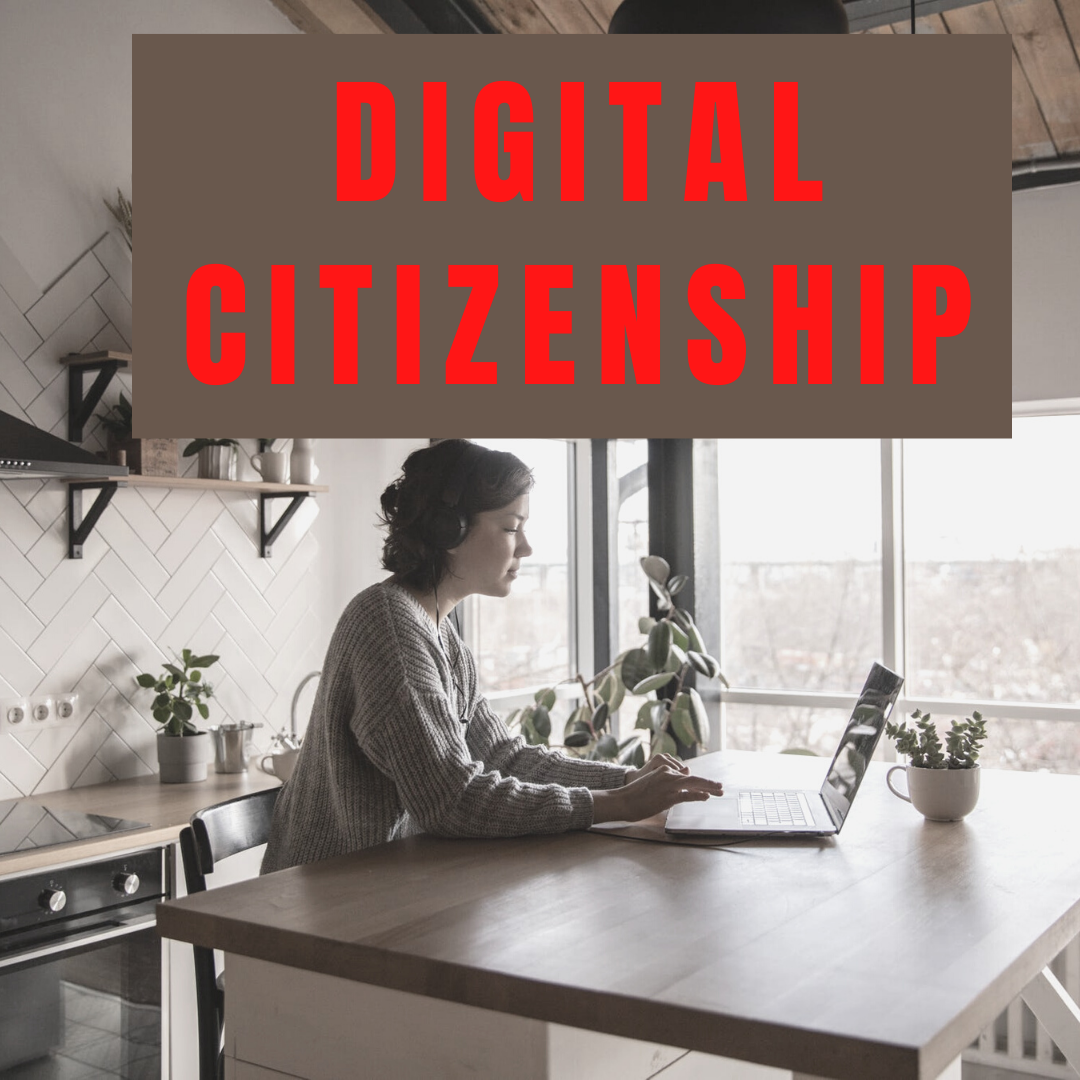Tag: internet
Tech Tip #101: The Laptop Internet Button
As a working technology teacher, I get hundreds of questions from parents about their home computers, how to do stuff, how to solve problems. Each Tuesday, I’ll share one of those with you. They’re always brief and always focused. Enjoy!
Q: My internet stopped working on my laptop. Everyone else’s in the house works, but mine won’t connect. What do I do?
A: First: Make sure the laptop button that allows connection to the internet is on. More often than not, that’s the problem for teachers at my school. If it’s not that, it gets much more complicated. I’ll cross my fingers.
Questions you want answered? Click here.
Share this:
- Click to share on Facebook (Opens in new window) Facebook
- Click to share on X (Opens in new window) X
- Click to share on LinkedIn (Opens in new window) LinkedIn
- Click to share on Pinterest (Opens in new window) Pinterest
- Click to share on Telegram (Opens in new window) Telegram
- Click to email a link to a friend (Opens in new window) Email
- More
How to Set up a Class Internet Start Page–the Movie
I’ve talked a lot of about class internet start pages–where you collect links in one place for student access. Here’s an article, but for many that’s not enough. They want visual–so I created a movie. Let me know if this answers all your questions:
Share this:
- Click to share on Facebook (Opens in new window) Facebook
- Click to share on X (Opens in new window) X
- Click to share on LinkedIn (Opens in new window) LinkedIn
- Click to share on Pinterest (Opens in new window) Pinterest
- Click to share on Telegram (Opens in new window) Telegram
- Click to email a link to a friend (Opens in new window) Email
- More
5 Top Ways to Integrate Technology into the New School Year
I was reading an article–Five Real Reasons Why Teachers Don’t Use Technology More–from eSchool News listing the reasons why teachers don’t use technology. Included were some that probably resonate with educators at your school–
- it keeps changing so how do you decide what to choose
- too much to do, too little time
- teachers are pulled in too many directions
- unreliable technology
- no respect for the teacher’s voice in this tech ed process
I was nodding, thinking of people the reasons fit perfectly–and then I noticed: The article was written in
1999!
That’s right–fifteen years ago and nothing’s changed.
Have you been giving the same reasons for fifteen years too, hoping the tech demons will just go away and leave you to teach in peace? Every June, do you say, I got through another year without this or that tech tool–and everything went well.
Share this:
- Click to share on Facebook (Opens in new window) Facebook
- Click to share on X (Opens in new window) X
- Click to share on LinkedIn (Opens in new window) LinkedIn
- Click to share on Pinterest (Opens in new window) Pinterest
- Click to share on Telegram (Opens in new window) Telegram
- Click to email a link to a friend (Opens in new window) Email
- More
Tech Tip #91: Internet Problem? Switch Browsers
As a working technology teacher, I get hundreds of questions from parents about their home computers, how to do stuff, how to solve problems. Each Tuesday, I’ll share one of those with you. They’re always brief and always focused. Enjoy!
I’ve been having more than usual problems with my browser, Firefox. Often, I can fix things by switching to Chrome. Sometimes, it’s the reverse, so I wanted to repost this tip as a reminder at the start of our new school year:
Q: I’m trying to use a website and it keeps telling me Flash isn’t installed. I know it is. I even re-installed it and it wouldn’t work. What do I do?
A: Change browsers. I have this problem more often with Firefox than Chrome in my lab. When students try to use one of the websites on our internet start page and find it won’t run correctly, the first thing I check is which browser they’re in. If it’s Firefox, I switch to Chrome or IE. That often fixes it.
Share this:
- Click to share on Facebook (Opens in new window) Facebook
- Click to share on X (Opens in new window) X
- Click to share on LinkedIn (Opens in new window) LinkedIn
- Click to share on Pinterest (Opens in new window) Pinterest
- Click to share on Telegram (Opens in new window) Telegram
- Click to email a link to a friend (Opens in new window) Email
- More
Tech Tip #85: Browser Problem? Switch Browsers
As a working technology teacher, I get hundreds of questions from parents about their home computers, how to do stuff, how to solve problems. Each week, I’ll share one of those with you. They’re always brief and always focused. Enjoy!
Q:My browser has been working fine, but lately, it doesn’t bring up some of the stuff right. What do I do?
A: The quick answer is, switch browsers.
Sometimes you load programs/system or operating files on your computer that conflict with your current browser. Everything that had been working fine suddenly doesn’t. Try the search in Internet Explorer or Google Chrome. Often, it’ll work fine with that one switch.
Share this:
- Click to share on Facebook (Opens in new window) Facebook
- Click to share on X (Opens in new window) X
- Click to share on LinkedIn (Opens in new window) LinkedIn
- Click to share on Pinterest (Opens in new window) Pinterest
- Click to share on Telegram (Opens in new window) Telegram
- Click to email a link to a friend (Opens in new window) Email
- More
Tech Tip #80: My Internet Stopped Working
As a working technology teacher, I get hundreds of questions from parents about their home computers, how to do stuff, how to solve problems. Each week, I’ll share one of those with you. They’re always brief and always focused. Enjoy!
Q:My internet stopped for no reason. I’m in the middle of something important. What can I do?
A: Do what the pros do–unplug it, wait ten seconds and plug it in again. Half the time, this is all it takes.
The same applies to a printer that stops for no known reason–turn it off, wait ten seconds and turn it back on.
It’s something about tasks being shuffled out of the way and needing to re-establish their order. All I know is it works often enough, it’s my first line of defense to problem-solving this particular problem. (more…)
Share this:
- Click to share on Facebook (Opens in new window) Facebook
- Click to share on X (Opens in new window) X
- Click to share on LinkedIn (Opens in new window) LinkedIn
- Click to share on Pinterest (Opens in new window) Pinterest
- Click to share on Telegram (Opens in new window) Telegram
- Click to email a link to a friend (Opens in new window) Email
- More
What You Need to Know about Kidproofing the Internet
 How to keep their children safe online is a constant question from parents at my school. They ask about firewalls, filters, kidsafe desktops, nannycams. Should they keep their children away from computers or just off the internet? Do they have to sit with them while they work?
How to keep their children safe online is a constant question from parents at my school. They ask about firewalls, filters, kidsafe desktops, nannycams. Should they keep their children away from computers or just off the internet? Do they have to sit with them while they work?
No. No. and No. What parents need to do is teach children to take care of themselves while visiting this vast, anonymous, addictive neighborhood called ‘the internet’. Just as they come to understand that they stay at your side in large busy stores, that they don’t talk to strangers, that they don’t open the door to people they don’t know, they will learn to be safe in the digital world. Because it’s part of our genome–to do what keeps us safe.
While they’re getting to that epiphany, here are some ideas you can employ:
- Teach your children how to use the internet. They are digital citizens. They have rights and responsibilities. Just as in their neighborhood, they must learn to do it right. They aren’t born with that knowledge. Teach them to avoid ads, about online relationships, tell them again, and again. Sooner than you think, they will own it. Just as they don’t cross the street without looking both ways, they won’t cross the ‘digital street’ unless it’s safe.
- Discuss with your child what they can and cannot do online. Discuss why. Help them to understand. They feel invincible. You want them to feel safe, but able to take care of themselves. Part of taking care of themselves is not putting themselves in harm’s way.
- Use a parental control filter. Only you know the password which makes it your perogative what types of activities are available. Start by blocking ‘pornography’ because few little boys can resist the urge to type that whispered three letter word heard on the playground. From there, block everything you worry about–chicks, Minecraft, girls, Facebook, xxx, murder. It’s easy to unblock if your child needs a site that won’t come up. More importantly, it leads to a conversation with your child about what they’re researching, why they need it. You want your child comfortable with you involved in their lives–not as an arbiter of right and wrong, but as an interested loving party.
- Do not assume parental controls are perfect. Assume they aren’t. Stay vigilant. Be aware when your child is too quiet or too noisy at the computer. Ask questions. Pop in unexpectedly.
- Enforce rules. Don’t decide you’re too tired one night to go check a website your child tells you they need to visit. Always always always follow your own rules.
- Check ‘history’ on your child’s computer. Do it with them so they understand you’re not hiding anything. This is part of the plan to keep them safe.
- Know what their school does to keep your child safe online. Follow the same rules, or follow your own. Do explain the differences to your child. Children are flexible. They will be fine with varied rules.
Share this:
- Click to share on Facebook (Opens in new window) Facebook
- Click to share on X (Opens in new window) X
- Click to share on LinkedIn (Opens in new window) LinkedIn
- Click to share on Pinterest (Opens in new window) Pinterest
- Click to share on Telegram (Opens in new window) Telegram
- Click to email a link to a friend (Opens in new window) Email
- More
Tech Tip #68: Check History in Your Browser
As a working technology teacher, I get hundreds of questions from parents about their home computers, how to do stuff, how to solve problems. Each week, I’ll share one of those with you. They’re always brief and always focused. Enjoy!
Q: How do I check to see where my kids/students have been online without making them think I don’t trust them?
A: If they’ve been online without you (because you considered them mature enough for this action), by all means check up on them. This is not a sign of distrust any more than guiding them through any other new skill is. This is you showing them the correct way to use the internet. You’re not spying on your children; you’re making sure everything is OK, kind of like checking in on them while they sleep.
Go to what’s called ‘history’. ‘History‘ is where a list of all the websites whoever logged in under a particular user name went. Here’s how you do it:
- Hold Control key (Ctrl) and push H. That brings up a sidebar with the sites they’ve visited.
- Select the time frame you’re interested in
Share this:
- Click to share on Facebook (Opens in new window) Facebook
- Click to share on X (Opens in new window) X
- Click to share on LinkedIn (Opens in new window) LinkedIn
- Click to share on Pinterest (Opens in new window) Pinterest
- Click to share on Telegram (Opens in new window) Telegram
- Click to email a link to a friend (Opens in new window) Email
- More
Tech Tip #66: Zoom In/Out of Websites
As a working technology teacher, I get hundreds of questions from parents about their home computers, how to do stuff, how to solve problems. Each week, I’ll share one of those with you. They’re always brief and always focused. Enjoy!
Q: I can’t read the internet page. How do I zoom out of a browser window?
A: There are a few ways, but here’s the simplest of all: Hold down the “Ctrl” key and move your “mouse scroll wheel”. One direction zooms in; the other zooms out.
There are two other ways:
- Ctrl+ (the plus sign next to backspace) will zoom in one step at a time; Ctrl- will do the same zooming out
- Go to the menu bar. Select ‘View’, ‘Zoom’ and either ‘Zoom in’ or ‘Zoom out’
To return to the original setting, hold down the “CTRL” key and hit the number zero.
Share this:
- Click to share on Facebook (Opens in new window) Facebook
- Click to share on X (Opens in new window) X
- Click to share on LinkedIn (Opens in new window) LinkedIn
- Click to share on Pinterest (Opens in new window) Pinterest
- Click to share on Telegram (Opens in new window) Telegram
- Click to email a link to a friend (Opens in new window) Email
- More
How to Instill Digital Citizenship in Students
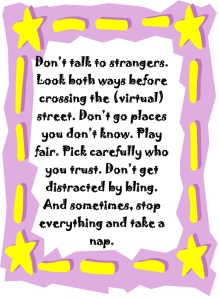 What is a parent’s greatest fear that first day they drop their precious child at kindergarten? You might think it’s whether they’ll get along with new friends or handle academic pressures. Or even that their eyes will be opened to the vastness of the Universe and no longer see their parents as the Answer to Everything.
What is a parent’s greatest fear that first day they drop their precious child at kindergarten? You might think it’s whether they’ll get along with new friends or handle academic pressures. Or even that their eyes will be opened to the vastness of the Universe and no longer see their parents as the Answer to Everything.
Those are frightening, and might be ranked in the top ten–or even five–but today, the biggest concern is how to protect an innocent from the pernicious onslaught of the technology that grows like mold over every part of the education landscape. Will that trusting child be cyberbullied? Will they see stuff they shouldn’t on school websites? Will a predator find them from a naive contact online? And what about classmates–will they share bad websites found by older siblings?
It may surprise you that this scenario also keeps teachers awake at night, especially new teachers. What if they fail to protect their charges from this violent, dark online world? I remember second grade life cycle reports. I taught students how to search online images for pictures of each stage in a bug’s development, save them to student network folders, and then proudly insert them in the report. Students would find authentic and exciting pictures of ‘ladybugs’ and ‘pupae’ and ‘preying mantis larvae’ and ‘chicks’–
Chicks! That turned out to be a lousy search term. I’d warn students to search ‘baby chickens’ instead, but always, for one child each year, it wouldn’t work and–according to their parents–were permanently damaged by the pictures that popped up. They’d have nightmares. Their personalities would forever tilt to the dark side because of that picture–at least.
Truth, all stakeholders do their best, but stuff happens. If not in the classroom, at a friend’s house whose parents aren’t as vigilant as they could be, or on an iPad during library time. Educational best practices used to insist on protecting children from those eventualities, minimize exposure by unplugging kids as much as possible. That’s not the case any more. Even if we unplug them at the school house door, they plug right back in the moment they are away from the classroom. Our job as educators is to stare into the abyss of the unknown and educate: Teach these digital natives how to not just survive but thrive in the digital world.
Share this:
- Click to share on Facebook (Opens in new window) Facebook
- Click to share on X (Opens in new window) X
- Click to share on LinkedIn (Opens in new window) LinkedIn
- Click to share on Pinterest (Opens in new window) Pinterest
- Click to share on Telegram (Opens in new window) Telegram
- Click to email a link to a friend (Opens in new window) Email
- More