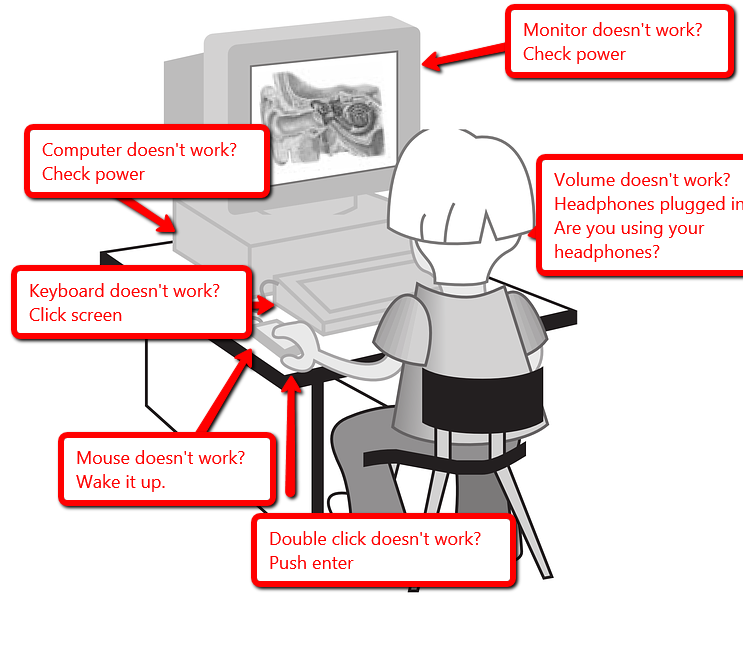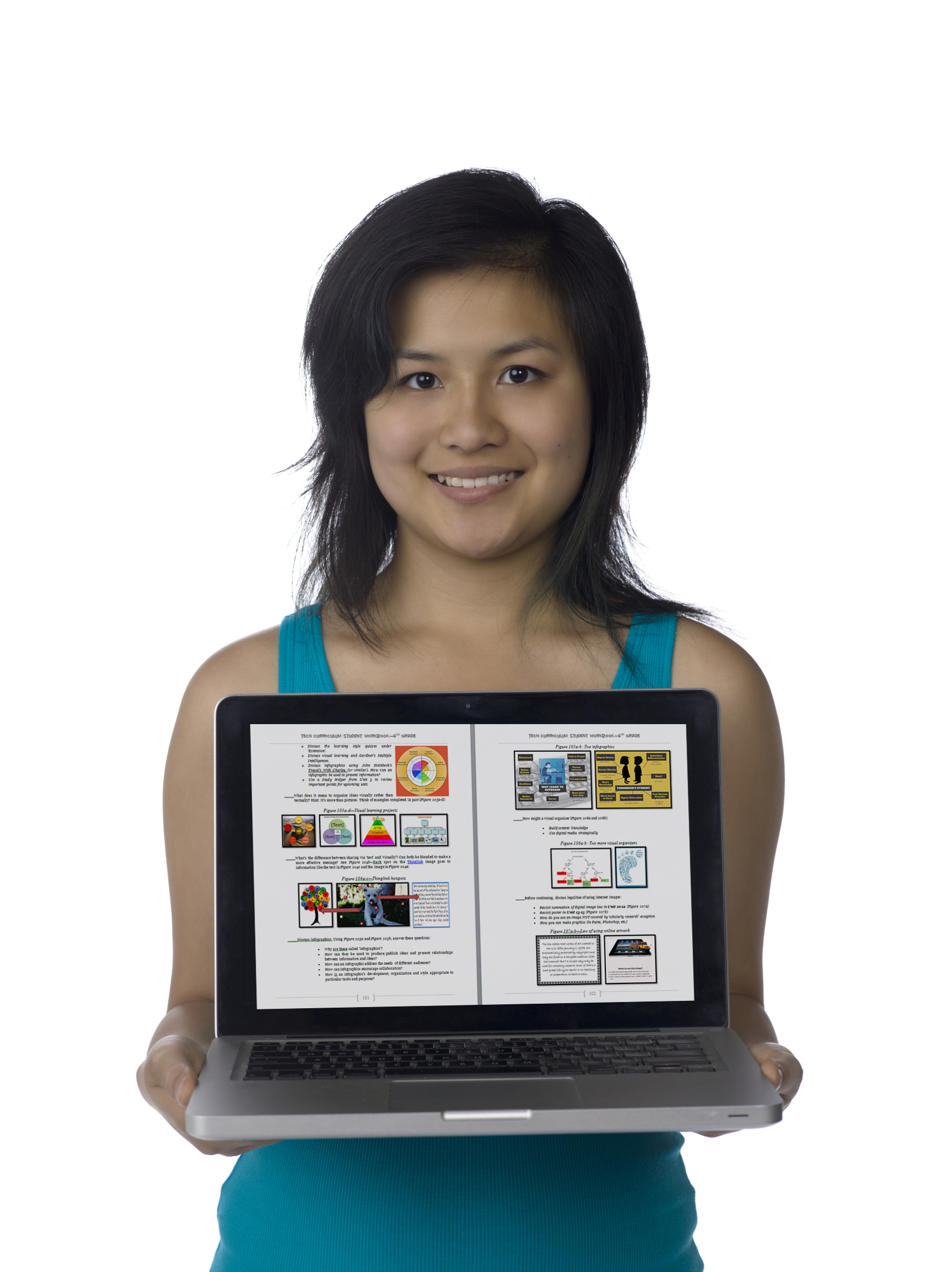Tag: hardware
Weekend Websites: Mouse Skills
Here are some of my favorite websites to teach mouse skills to kindergarten and 1st grade. It’s from my collection and is constantly updated here:
- Bees and Honey

- Jigsaw puzzles
- Jigzone–puzzles
- Mouse and tech basics–video
- Mouse exercises–for olders too
- Mouse movement–bomono
- Mouse practice
- Mouse practice—drag, click
- Mouse skills
- Mouse Song
- Mouse Use Video
- Wack-a-gopher (no gophers hurt in this)
Share this:
- Click to share on Facebook (Opens in new window) Facebook
- Click to share on X (Opens in new window) X
- Click to share on LinkedIn (Opens in new window) LinkedIn
- Click to share on Pinterest (Opens in new window) Pinterest
- Click to share on Telegram (Opens in new window) Telegram
- Click to email a link to a friend (Opens in new window) Email
- More
Hue HD–Webcam, Doc camera, Versatile Friend
I get a lot of questions from readers about affordable document cameras. They’re hard to come by, but I think I found one–HUE HD…
Age:
Any age
Topic:
Digital hardware
Address:
Review:
Students are used to digital cameras, phone cameras, and the ones that come with laptops and iPads, but not a colorful camera-with-built-in-microphone that has a friendly-looking bubble head (my students put eyes on ours) that can be twisted any direction. The Hue HD webcam was an instant success in my classroom. The body is sturdy and the gooseneck that connects the camera to the weighted base is rigid enough it stays in place even when flexed. And, the USB cable that connects the camera to the computer is long–six feet-giving lots of range for creative work.
Share this:
- Click to share on Facebook (Opens in new window) Facebook
- Click to share on X (Opens in new window) X
- Click to share on LinkedIn (Opens in new window) LinkedIn
- Click to share on Pinterest (Opens in new window) Pinterest
- Click to share on Telegram (Opens in new window) Telegram
- Click to email a link to a friend (Opens in new window) Email
- More
Tech Tip #34: My Program Froze
As a working technology teacher, I get hundreds of questions from parents about their home computers, how to do stuff, how to solve problems. Each Tuesday, I’ll share one of those with you. They’re always brief and always focused. Enjoy!
Q: I’m writing a very (very) important paper and all of a sudden, the screen is frozen. I can’t save it, or anything else. What do I do?
A: Programs do freeze for no reason sometimes, but not often (I’m assuming you take care of your computer–defrag, don’t download with abandon, update it occasionally). Before you declare a dog-ate-my-homework sort of catastrophe, try this:
- Check your desktop for an open dialogue box and close it. You might have to answer its question first.
- Push escape four times. You might have inadvertently got yourself into something you don’t even know you’re in. Escape often lives up to its name.
- Click your program on the taskbar. You might have gotten out of it by accident.
Share this:
- Click to share on Facebook (Opens in new window) Facebook
- Click to share on X (Opens in new window) X
- Click to share on LinkedIn (Opens in new window) LinkedIn
- Click to share on Pinterest (Opens in new window) Pinterest
- Click to share on Telegram (Opens in new window) Telegram
- Click to email a link to a friend (Opens in new window) Email
- More
Tech Tip #28: 5 Ways to Fix a No-Sound Problem–For Free
 for K-8[/caption]
for K-8[/caption]
As a working technology teacher, I get hundreds of questions from parents about their home computers, how to do stuff, how to solve problems. Each Tuesday, I’ll share one of those with you. They’re always brief and always focused. Enjoy!
Q: I can’t get any sound out of my computer. Do I need a new sound card?
A: Before you invest that kind of money, try these easy fixes:
- Are headphones plugged in?
- Is the volume turned up?
- Are speakers plugged in? This is my personal favorite. About once a year, this happens to me. The solution is exacerbated because I can’t reach the back of my CPU (the tower) to check the plugs. Can’t being a relative word, because I do finally do so and my problem is fixed!
- Is the sound muted? Check the icon on the systray, or the collection of icons in the lower right corner of your monitor.
- Are the speakers broken? Plug in a set of speakers that you know work. Does that fix it?
Share this:
- Click to share on Facebook (Opens in new window) Facebook
- Click to share on X (Opens in new window) X
- Click to share on LinkedIn (Opens in new window) LinkedIn
- Click to share on Pinterest (Opens in new window) Pinterest
- Click to share on Telegram (Opens in new window) Telegram
- Click to email a link to a friend (Opens in new window) Email
- More
Tech Tip #28: 5 Ways to Fix a No-Sound Problem–For Free
As a working technology teacher, I get hundreds of questions from parents about their home computers, how to do stuff, how to solve problems. Each Tuesday, I’ll share one of those with you. They’re always brief and always focused. Enjoy! (more…)
Share this:
- Click to share on Facebook (Opens in new window) Facebook
- Click to share on X (Opens in new window) X
- Click to share on LinkedIn (Opens in new window) LinkedIn
- Click to share on Pinterest (Opens in new window) Pinterest
- Click to share on Telegram (Opens in new window) Telegram
- Click to email a link to a friend (Opens in new window) Email
- More
Shake Hands with a Computer
Before we go any further, make sure your child understands the different parts of the computer. If they’re 1st grade or younger, have them touch each part as you discuss it. Chat about the part. Click both buttons on the mouse. Use the scroll–see how the screen moves. Change volume on the headphones. Turn the monitor on and off.
Next, show them where each part connects to the computer. Have them plug in and disconnect the headphones, the microphone (if available). Show them the icons that tell where the plug goes. Peek around the back of the CPU–see all the plugs and wires. Are they all plugged in? Point out the duplex where the system is plugged into the wall. That has to be connected to work (you judge if they can touch this).
For k, 1, that’s it. Remind them throughout the following weeks, but that’s it. Repetition is the key to learning. For 2 and up, review the worksheet on this page. Fill it out with them and then have them complete it by themselves. That’s it. From here on, just be sure to use the right words for each part and insist they do to. It’ll stick.
Jacqui Murray has been teaching K-18 technology for 30 years. She is the editor/author of over a hundred tech ed resources including a K-12 technology curriculum, K-8 keyboard curriculum, K-8 Digital Citizenship curriculum. She is an adjunct professor in tech ed, Master Teacher, webmaster for four blogs, an Amazon Vine Voice, CSTA presentation reviewer, freelance journalist on tech ed topics, contributor to NEA Today, and author of the tech thrillers, To Hunt a Sub and Twenty-four Days. You can find her resources at Structured Learning.
Share this:
- Click to share on Facebook (Opens in new window) Facebook
- Click to share on X (Opens in new window) X
- Click to share on LinkedIn (Opens in new window) LinkedIn
- Click to share on Pinterest (Opens in new window) Pinterest
- Click to share on Telegram (Opens in new window) Telegram
- Click to email a link to a friend (Opens in new window) Email
- More
#103: Know Your Computer Hardware
Learning computers must start with understanding the hardware. I show bits of the following three pages starting in kindergarten, extending through 5th grade. By sixth grade, they are good problem solvers because they understand the basics. (more…)
Share this:
- Click to share on Facebook (Opens in new window) Facebook
- Click to share on X (Opens in new window) X
- Click to share on LinkedIn (Opens in new window) LinkedIn
- Click to share on Pinterest (Opens in new window) Pinterest
- Click to share on Telegram (Opens in new window) Telegram
- Click to email a link to a friend (Opens in new window) Email
- More
What Should You Include on a Younger Child’s Computer
This is a question I get from parents all the time, with two follow-on questions: At what age does a child need a computer at home, and what should be included?
[caption id="attachment_3493" align="alignright" width="227"] Just the basics[/caption]
Just the basics[/caption]
Every parent I know wants to get what their child needs, as affordably as possible but they don’t want to save a few bucks at the expense of their child. Here’s my suggestions:
- You’re wondering whether a desktop is good for your child, or do they need a laptop? There are lots of reasons why a laptop might be a good decision for your particular family dynamics, but in general terms, a desktop is fine for a younger child (K-5). They don’t need to take it to friend’s house for group projects much until they reach middle school, and I would not suggest gearing a more-expensive laptop decision around an occasional project.
- There are other reasons why a desktop is a good decision. It is more durable (it isn’t carried around, so can’t be dropped). If the monitor breaks, you don’t have to replace the entire computer–just the monitor. Because it’s cheaper, it can be replaced if your child somehow destroys it or part of it (this should be expected of new users). And, a desktop has a larger hard drive, more memory and more drives/ports for input devices. That makes it more adaptable to unexpected needs.
- Now you need to select which level of desktop your child requires. Does he need the basic $350 on sale version or the everything-in-it upgrade? Start simple. Basic. See what the child uses, what else he needs before making an expensive decision. Most kids are fine with the lower end of productivity. Some, though, want the works. You’ll know by the time you’re ready for an upgrade. (more…)
Share this:
- Click to share on Facebook (Opens in new window) Facebook
- Click to share on X (Opens in new window) X
- Click to share on LinkedIn (Opens in new window) LinkedIn
- Click to share on Pinterest (Opens in new window) Pinterest
- Click to share on Telegram (Opens in new window) Telegram
- Click to email a link to a friend (Opens in new window) Email
- More