Apps for Education
Kids love using iPads. All those fun activities that can be accessed quickly via the pad format are both stimulating andaddictive. I’m all for giving kids what they want in the way of educational tools, but there-in lies the rub:
How do you find those apps?
When my school asked me to come up with a collection to use on our new class-set of ipads (to cycle through grades 3-8), I thought it would be easy.
Share this:
- Click to share on Facebook (Opens in new window) Facebook
- Click to share on X (Opens in new window) X
- Click to share on LinkedIn (Opens in new window) LinkedIn
- Click to share on Pinterest (Opens in new window) Pinterest
- Click to share on Telegram (Opens in new window) Telegram
- Click to email a link to a friend (Opens in new window) Email
- More
Weekend Website #94: 9 Websites to Teach Writing
Here’s a quick list of websites I use to teach 3rd graders how to write (check here for updates):
- Adventure Island
- Character Trading Cards
- Context Clues Game
- Context Clues Millionaire
- Friendly Letter Maker
- Identify the Main Idea
- Main Idea Battleship
- Using a table of contents
- Words in Context
This isn’t robust enough. Please add a comment with websites you’ve found valuable in teaching the techniques of writing to third graders.
Share this:
- Click to share on Facebook (Opens in new window) Facebook
- Click to share on X (Opens in new window) X
- Click to share on LinkedIn (Opens in new window) LinkedIn
- Click to share on Pinterest (Opens in new window) Pinterest
- Click to share on Telegram (Opens in new window) Telegram
- Click to email a link to a friend (Opens in new window) Email
- More
Communicate the Web 2.0 Way
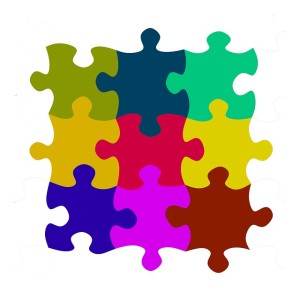 My school is an IB school. We follow the philosophy that to educate students requires an international understanding of the world, people and ideas. Part of the curriculum requires fifth graders to participate in an Exhibition where they use knowledge accumulated over six years of education to communicate their ideas on a global issue such as displacement, global warming, lack of education, pollution, world hunger, and limited access to fresh, clean water.
My school is an IB school. We follow the philosophy that to educate students requires an international understanding of the world, people and ideas. Part of the curriculum requires fifth graders to participate in an Exhibition where they use knowledge accumulated over six years of education to communicate their ideas on a global issue such as displacement, global warming, lack of education, pollution, world hunger, and limited access to fresh, clean water.
Last year, the fifth grade team asked me to brush students up on Publisher/PowerPoint/Word skills so they could construct their presentation. This year, I’m taking a different approach by encouraging students to think of other ways than these traditional ways to communicate their ideas. We’re spending six weeks studying and teaching each other some of the amazing online communication tools that offer motivating and inspirational ways to share thoughts.
Here’s how we’re doing that:
Share this:
- Click to share on Facebook (Opens in new window) Facebook
- Click to share on X (Opens in new window) X
- Click to share on LinkedIn (Opens in new window) LinkedIn
- Click to share on Pinterest (Opens in new window) Pinterest
- Click to share on Telegram (Opens in new window) Telegram
- Click to email a link to a friend (Opens in new window) Email
- More
Tech Tip #13: Powerful Right Mouse Click
As a working technology teacher, I get hundreds of questions from parents about their home computers, how to do stuff, how to solve problems. Each Tuesday, I’ll share one of those with you. They’re always brief and always focused. Enjoy!
Q: I need a faster way to access menus. Is there one?
A: Yes, and you’ll love it. All PC’s have this unique mouse with both a left and a right button. The left one is for all the normal stuff, but the right one is for the most common activities performed from wherever you are–on the desktop, in a program, whatever.
Share this:
- Click to share on Facebook (Opens in new window) Facebook
- Click to share on X (Opens in new window) X
- Click to share on LinkedIn (Opens in new window) LinkedIn
- Click to share on Pinterest (Opens in new window) Pinterest
- Click to share on Telegram (Opens in new window) Telegram
- Click to email a link to a friend (Opens in new window) Email
- More
Tech Tip #13: Powerful Right Mouse Click
 As a working technology teacher, I get hundreds of questions from parents about their home computers, how to do stuff, how to solve problems. Each Tuesday, I’ll share one of those with you. They’re always brief and always focused. Enjoy!
As a working technology teacher, I get hundreds of questions from parents about their home computers, how to do stuff, how to solve problems. Each Tuesday, I’ll share one of those with you. They’re always brief and always focused. Enjoy!
Q: I need a faster way to access menus. Is there one?
A: Yes, and you’ll love it. All PC’s have this unique mouse with both a left and a right button. The left one is for all the normal stuff, but the right one is for the most common activities performed from wherever you are–on the desktop, in a program, whatever.
Share this:
- Click to share on Facebook (Opens in new window) Facebook
- Click to share on X (Opens in new window) X
- Click to share on LinkedIn (Opens in new window) LinkedIn
- Click to share on Pinterest (Opens in new window) Pinterest
- Click to share on Telegram (Opens in new window) Telegram
- Click to email a link to a friend (Opens in new window) Email
- More
Dear Otto: What About Teacher Tech Training?
 Dear Otto is an occasional column where I answer questions I get from readers about teaching tech. If you have a question, please complete the form below and I’ll answer it here. For your privacy, I use only first names.
Dear Otto is an occasional column where I answer questions I get from readers about teaching tech. If you have a question, please complete the form below and I’ll answer it here. For your privacy, I use only first names.
Here’s a great question I got from Mary:
How does your district approach professional development opportunities especially when it comes to technology? How do you sustain professional development? We have 2 days a year set aside for professional development focused on technology but then there’s no follow up or time given to apply the new concepts learned. We sit and get and then it’s gone. How can we make it more sustainable? Is there a model that exists that we could follow? We tried tech Tuesdays but teachers are so stressed with the every day responsibilities they have few would give up their lunch time or after school time to attend. Any suggestions? Thank you.
A: I’m embarrassed to say my district does no better. They force feed what teachers must know (i.e., online report card programs, the teacher websites) but nothing else. The message that is sent is that technology is the tech teacher’s job, not the classroom teacher. I keep banging away at this outdated approach. Each year, I make a bit of progress, but we’re a long way from the 21st century.
Share this:
- Click to share on Facebook (Opens in new window) Facebook
- Click to share on X (Opens in new window) X
- Click to share on LinkedIn (Opens in new window) LinkedIn
- Click to share on Pinterest (Opens in new window) Pinterest
- Click to share on Telegram (Opens in new window) Telegram
- Click to email a link to a friend (Opens in new window) Email
- More
Dear Otto: What About Teacher Tech Training?
 Dear Otto is an occasional column where I answer questions I get from readers about teaching tech. If you have a question, please complete the form below and I’ll answer it here. For your privacy, I use only first names.
Dear Otto is an occasional column where I answer questions I get from readers about teaching tech. If you have a question, please complete the form below and I’ll answer it here. For your privacy, I use only first names.
Here’s a great question I got from Mary:
How does your district approach professional development opportunities especially when it comes to technology? How do you sustain professional development? We have 2 days a year set aside for professional development focused on technology but then there’s no follow up or time given to apply the new concepts learned. We sit and get and then it’s gone. How can we make it more sustainable? Is there a model that exists that we could follow? We tried tech Tuesdays but teachers are so stressed with the every day responsibilities they have few would give up their lunch time or after school time to attend. Any suggestions? Thank you.
Share this:
- Click to share on Facebook (Opens in new window) Facebook
- Click to share on X (Opens in new window) X
- Click to share on LinkedIn (Opens in new window) LinkedIn
- Click to share on Pinterest (Opens in new window) Pinterest
- Click to share on Telegram (Opens in new window) Telegram
- Click to email a link to a friend (Opens in new window) Email
- More
Weekend Website #93: 24 Third Grade Websites on Landforms
Every year, third graders in my school study landforms. Here’s a pithy list of websites I’ve collected to complement this study (click here for updates to list).
Share this:
- Click to share on Facebook (Opens in new window) Facebook
- Click to share on X (Opens in new window) X
- Click to share on LinkedIn (Opens in new window) LinkedIn
- Click to share on Pinterest (Opens in new window) Pinterest
- Click to share on Telegram (Opens in new window) Telegram
- Click to email a link to a friend (Opens in new window) Email
- More
How Do I Decide What to Write About?
I’d like to claim that I pick topics of paramount importance in the tech ed community, the pinnacle of edtech conversations and just must be talked about.But that’s not true. I select the topics that interest my readers. It’s a pull-through approach rather than push-through.
You-all communicate what you’d like to read about in several ways:
Share this:
- Click to share on Facebook (Opens in new window) Facebook
- Click to share on X (Opens in new window) X
- Click to share on LinkedIn (Opens in new window) LinkedIn
- Click to share on Pinterest (Opens in new window) Pinterest
- Click to share on Telegram (Opens in new window) Telegram
- Click to email a link to a friend (Opens in new window) Email
- More
Tech Tip #12: Wrap Text Around an Image
As a working technology teacher, I get hundreds of questions from parents about their home computers, how to do stuff, how to solve problems. Each Tuesday, I’ll share one of those with you. They’re always brief and always focused. Enjoy! (more…)
Share this:
- Click to share on Facebook (Opens in new window) Facebook
- Click to share on X (Opens in new window) X
- Click to share on LinkedIn (Opens in new window) LinkedIn
- Click to share on Pinterest (Opens in new window) Pinterest
- Click to share on Telegram (Opens in new window) Telegram
- Click to email a link to a friend (Opens in new window) Email
- More








































