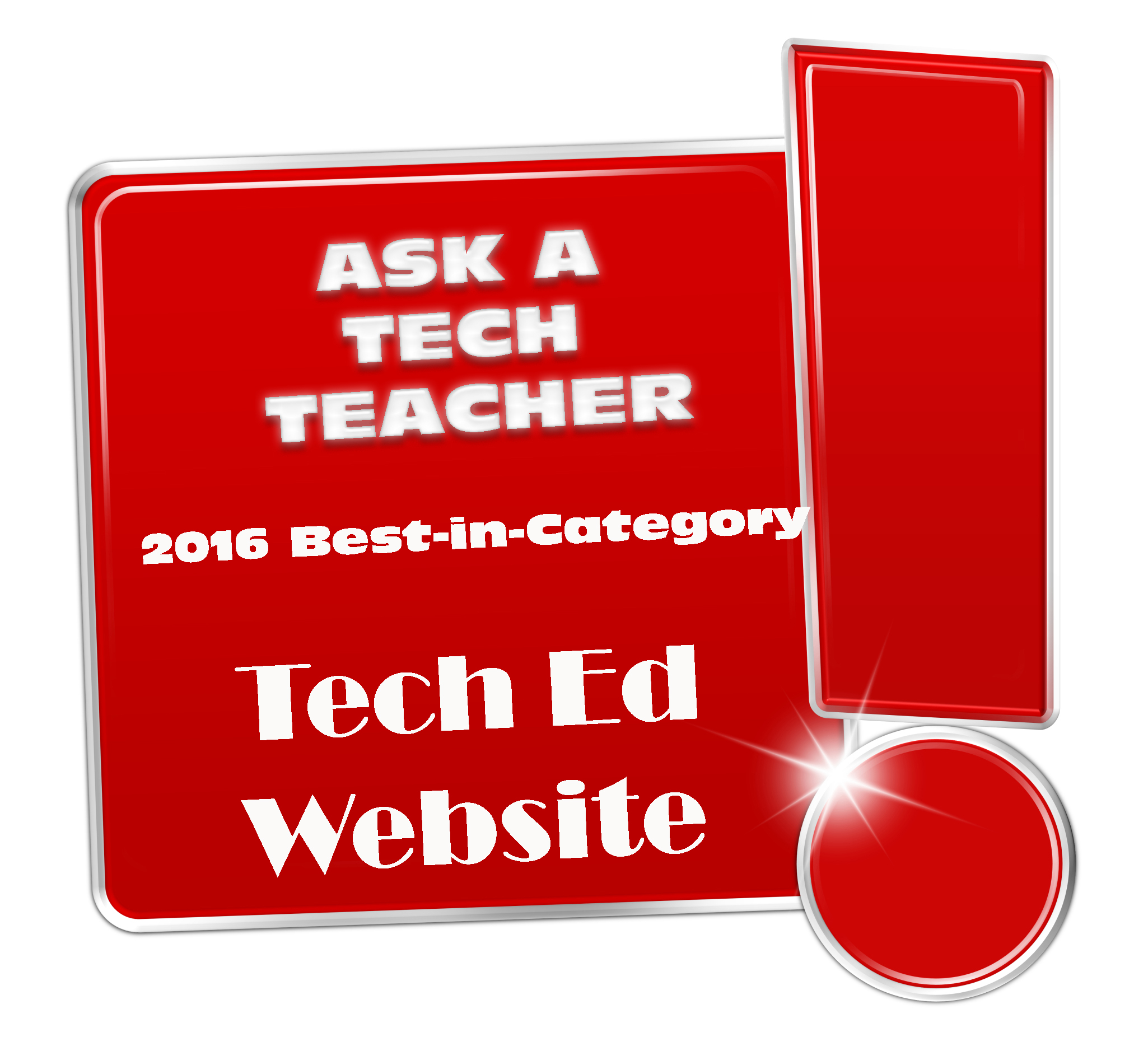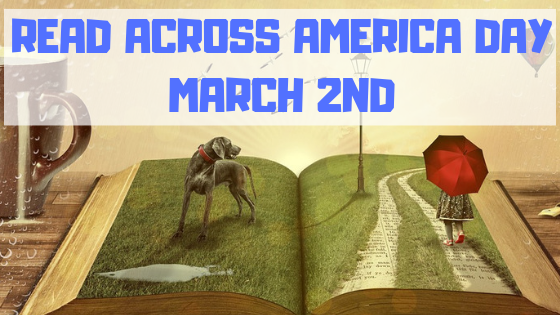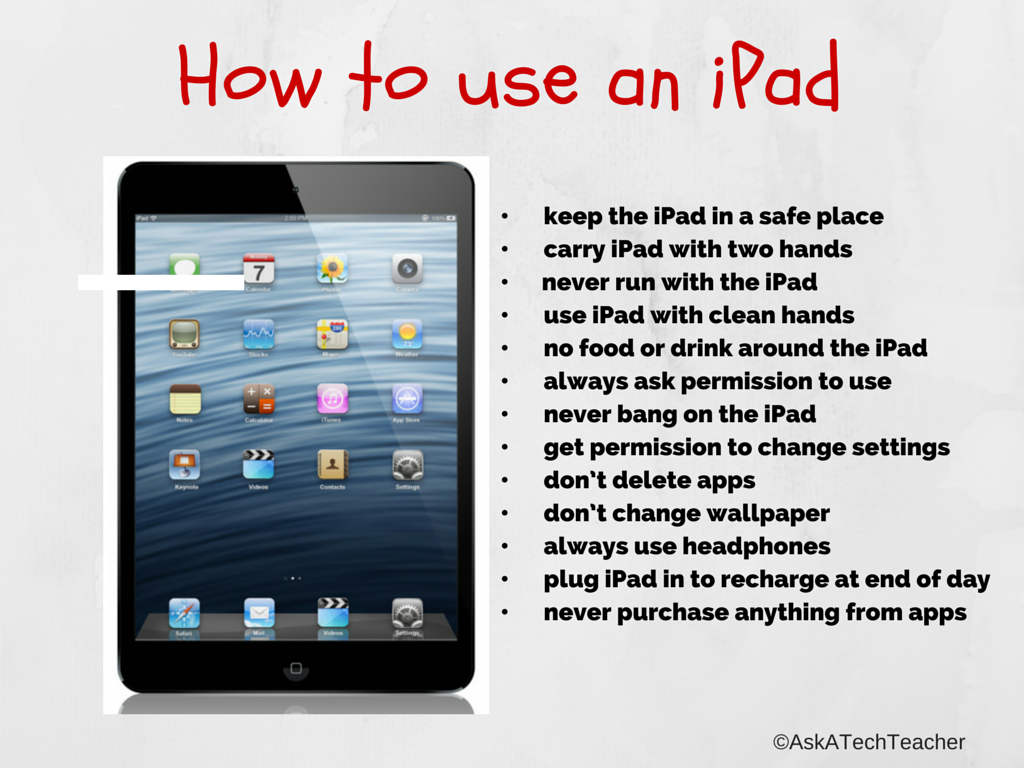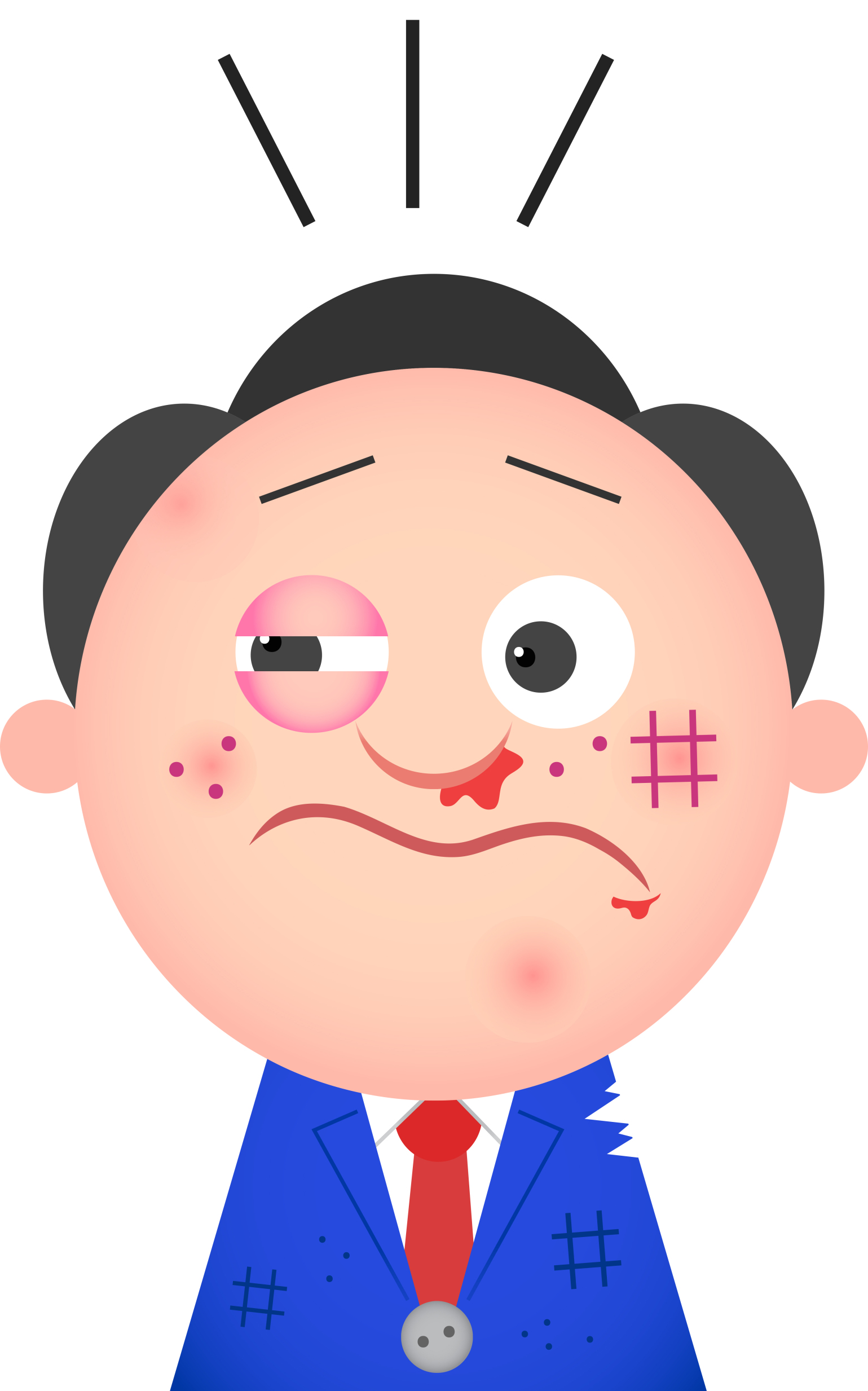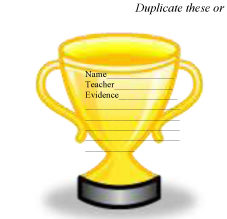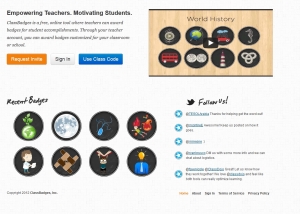Tech Tip #111: Quick Internet Fix
As a working technology teacher, I get hundreds of questions from parents about their home computers, how to do stuff, how to solve problems. Each Tuesday, I’ll share one of those with you. They’re always brief and always focused. Enjoy!
Q: The internet website is quirky. Stuff I know should work doesn’t. Is there any quick way to fix that without having to reboot?
A: Refresh the webpage with the ‘reload current page’ tool. About half the time, that works.
Share this:
- Click to share on Facebook (Opens in new window) Facebook
- Click to share on X (Opens in new window) X
- Click to share on LinkedIn (Opens in new window) LinkedIn
- Click to share on Pinterest (Opens in new window) Pinterest
- Click to share on Telegram (Opens in new window) Telegram
- Click to email a link to a friend (Opens in new window) Email
- More
Dear Otto: What Can I Use Besides PowerPoint?
 Dear Otto is an occasional column where I answer questions I get from readers about teaching tech. If you have a question, please complete the form below and I’ll answer it here. For your privacy, I use only first names.
Dear Otto is an occasional column where I answer questions I get from readers about teaching tech. If you have a question, please complete the form below and I’ll answer it here. For your privacy, I use only first names.
Here’s a great question I got from Kellie:
I want to teach my younger students how to make a slide show with photographs. It needs to be free! I have already taught them how to add photos to PowerPoint, but I want something a little more fun and flashy. I have seen mixed reviews about SmileBox. All tips are appreciated.
The first one that comes to mind is Animoto. It will take pictures as well as music and creates a beautiful–albeit quick–presentation. Here’s my review of it. Then there’s Photostory–software, but a free download. That allows for longer slideshow-type presentations that also include sound. We use it with Windows 7 despite what the website says.
Here are a few others that might work for your purposes:
Share this:
- Click to share on Facebook (Opens in new window) Facebook
- Click to share on X (Opens in new window) X
- Click to share on LinkedIn (Opens in new window) LinkedIn
- Click to share on Pinterest (Opens in new window) Pinterest
- Click to share on Telegram (Opens in new window) Telegram
- Click to email a link to a friend (Opens in new window) Email
- More
5 Favorite Websites for K-5
One of the biggest problems I face as a technology teacher is the wealth of information out there for teachers, parents, students. I try to stay on top of it (as you who subscribe to my  Weekend Websites know), but there is so much more than I can cover with one-a-week.
Weekend Websites know), but there is so much more than I can cover with one-a-week.
So, this week, I’m giving you 5. You will love these. I find myself sharing them with colleagues in answer to their tech ed needs so decided it was time to share them with you also:
BrainPop offers a great group of games for science, math, social studies, and health–all easy to maneuver, age-appropriate and fun learning. The gamification of education is alive and well at BrainPop
This is a gorgeous eight-minute tour across America via biplane. It took my classes by storm.
Filled with Free video tutorials and interactive materials for your students. This is a website and an app with tutorials, over 10,000 lessons, ‘knowledge maps’ for chemistry and biology, even a how-to for creating video lessons.
Share this:
- Click to share on Facebook (Opens in new window) Facebook
- Click to share on X (Opens in new window) X
- Click to share on LinkedIn (Opens in new window) LinkedIn
- Click to share on Pinterest (Opens in new window) Pinterest
- Click to share on Telegram (Opens in new window) Telegram
- Click to email a link to a friend (Opens in new window) Email
- More
Read Across America Day
 Many people in the United States, particularly students, parents and teachers, join forces on Read Across America Day, annually held on March 2. This nationwide observance coincides with the birthday of Dr Seuss.
Many people in the United States, particularly students, parents and teachers, join forces on Read Across America Day, annually held on March 2. This nationwide observance coincides with the birthday of Dr Seuss.
Here are some great reading websites for students K-5:
- Aesop Fables—no ads
- Aesop’s Fables
- Audio stories
- Childhood Stories
- Classic Fairy Tales
- Comic Creator
- Edutainment games and stories
- Fables—Aesop—nicely done
- Fables–beautiful
- Fairy Tales and Fables
- Get Writing—write your own story
- Interactive storybook collection
- Listen/read–Free non-fic audio books
- Magic Keys–stories for youngers
Share this:
- Click to share on Facebook (Opens in new window) Facebook
- Click to share on X (Opens in new window) X
- Click to share on LinkedIn (Opens in new window) LinkedIn
- Click to share on Pinterest (Opens in new window) Pinterest
- Click to share on Telegram (Opens in new window) Telegram
- Click to email a link to a friend (Opens in new window) Email
- More
How to Pick iPad Apps for your Classroom
 You’ve heard the chatter. IPads have become the go-to literacy tool for authentic learning in the K-8 classroom, the one that says ‘Our program is cutting edge, up-to-date, inquiry-driven‘. Students want to use them, want to share and collaborate on them, and will follow almost any rules if it means they get that tablet in their hands.
You’ve heard the chatter. IPads have become the go-to literacy tool for authentic learning in the K-8 classroom, the one that says ‘Our program is cutting edge, up-to-date, inquiry-driven‘. Students want to use them, want to share and collaborate on them, and will follow almost any rules if it means they get that tablet in their hands.
The problem with the iPad as with the internet is: TMI–too much information. There are tens of thousands of apps, each proclaiming itself to be the solution to all classroom problems, each promising to be the practical strategy for learning math or science or state capitals or whatever their buzz word happens to be.
How do teachers sort truth from marketing?
You evaluate the apps. It won’t take long to realize that the best share similar characteristics. They encourage organic conversation, scaffold learning, are student-centered, and inspire risk-taking on the part of student users. What’s that look like when it plays out on an iPad? According to the Texas Computer Education Association, apps should:
Share this:
- Click to share on Facebook (Opens in new window) Facebook
- Click to share on X (Opens in new window) X
- Click to share on LinkedIn (Opens in new window) LinkedIn
- Click to share on Pinterest (Opens in new window) Pinterest
- Click to share on Telegram (Opens in new window) Telegram
- Click to email a link to a friend (Opens in new window) Email
- More
Tech Tip #110: Sound Doesn’t Work?
As a working technology teacher, I get hundreds of questions from parents about their home computers, how to do stuff, how to solve problems. Each Tuesday, I’ll share one of those with you. They’re always brief and always focused. Enjoy!
Q: Headphones are so difficult. There’s always someone who can’t get theirs to work. I’ve tried the usual solutions, and still, we have problems. I know the sound works. What else can I do?
A: Another solution to the no-sound problem is to switch where headphones are plugged in. Sometimes, the front port on a CPU degrades and doesn’t work well anymore. Pick your reason–little kids jiggling jacks, overuse, leprechauns. The reason doesn’t matter. What matters is students can’t hear what’s going on.
Switch headphones to a different jack. In my case, since I always use the front jack so students can independently plug them in, I switch to the rear jack. Problem’s over. (more…)
Share this:
- Click to share on Facebook (Opens in new window) Facebook
- Click to share on X (Opens in new window) X
- Click to share on LinkedIn (Opens in new window) LinkedIn
- Click to share on Pinterest (Opens in new window) Pinterest
- Click to share on Telegram (Opens in new window) Telegram
- Click to email a link to a friend (Opens in new window) Email
- More
Humor that Inspires–for Teachers! Part I
 Some great quotes to start your week with a touch of humor:
Some great quotes to start your week with a touch of humor:
- “Moral indignation is jealousy with a halo.” – H. G. Wells (1866-1946)
- “Glory is fleeting, but obscurity is forever.” – Napoleon Bonaparte (1769-1821)
- “Victory goes to the player who makes the next-to-last mistake.” – Chessmaster Savielly Grigorievitch Tartakower (1887-1956)
- “Don’t be so humble – you are not that great.” – Golda Meir (1898-1978) to a visiting diplomat
- “His ignorance is encyclopedic” – Abba Eban (1915-2002)
- “If a man does his best, what else is there?” – General George S. Patton (1885-1945)
- “I can write better than anybody who can write faster, and I can write faster than anybody who can write better.” – A. J. Liebling (1904-1963)
- “People demand freedom of speech to make up for the freedom of thought which they avoid.” – Soren Aabye Kierkegaard (1813-1855)
- “Give me chastity and continence, but not yet.” – Saint Augustine (354-430)
- “Not everything that can be counted counts, and not everything that counts can be counted.” – Albert Einstein (1879-1955)
- “Only two things are infinite, the universe and human stupidity, and I’m not sure about the former.” – Albert Einstein (1879-1955)
- “A lie gets halfway around the world before the truth has a chance to get its pants on.” – Sir Winston Churchill (1874-1965)
- “I do not feel obliged to believe that the same God who has endowed us with sense, reason, and intellect has intended us to forgo their use.” – Galileo Galilei
- “The artist is nothing without the gift, but the gift is nothing without work.” – Emile Zola (1840-1902)
- “This book fills a much-needed gap.” – Moses Hadas (1900-1966) in a review
- (more…)
Share this:
- Click to share on Facebook (Opens in new window) Facebook
- Click to share on X (Opens in new window) X
- Click to share on LinkedIn (Opens in new window) LinkedIn
- Click to share on Pinterest (Opens in new window) Pinterest
- Click to share on Telegram (Opens in new window) Telegram
- Click to email a link to a friend (Opens in new window) Email
- More
Weekend Website #121: Class Badges
Every week, I share a website that inspired, excited, and/or informed my classes. Here’s one on a popular trend in education–awarding badges:
Share this:
- Click to share on Facebook (Opens in new window) Facebook
- Click to share on X (Opens in new window) X
- Click to share on LinkedIn (Opens in new window) LinkedIn
- Click to share on Pinterest (Opens in new window) Pinterest
- Click to share on Telegram (Opens in new window) Telegram
- Click to email a link to a friend (Opens in new window) Email
- More
7 Common Core Ways to Assess Knowledge
 This is always challenging, isn’t it? Finding evidence that students have learned what you taught, that they can apply their knowledge to complex problems. How do you do this? Rubrics? Group projects? Posters? None sound worthy of the Common Core educational environ–and too often, students have figured out how to deliver within these guidelines while on auto-pilot.
This is always challenging, isn’t it? Finding evidence that students have learned what you taught, that they can apply their knowledge to complex problems. How do you do this? Rubrics? Group projects? Posters? None sound worthy of the Common Core educational environ–and too often, students have figured out how to deliver within these guidelines while on auto-pilot.
Where can we find authentic assessments that are measurable yet student-centered, promote risk-taking by student and teacher alike, inquiry-driven and encourage students to take responsibility for his/her own learning? How do we assess a lesson plan in a manner that insures students have learned what they need to apply to life, to new circumstances they will face when they don’t have a teacher at their elbow to nudge them the right direction?
Here are some of my favorite approaches:
Anecdotally
I observe their actions, their work, the way they are learning the skills I’m teaching. Are they engaged, making their best effort? Do they remember skills taught in prior weeks and apply them? Do they self-assess and make corrections as needed?
Transfer of knowledge
Share this:
- Click to share on Facebook (Opens in new window) Facebook
- Click to share on X (Opens in new window) X
- Click to share on LinkedIn (Opens in new window) LinkedIn
- Click to share on Pinterest (Opens in new window) Pinterest
- Click to share on Telegram (Opens in new window) Telegram
- Click to email a link to a friend (Opens in new window) Email
- More
Tech Tip #109: Five Second Back-up
As a working technology teacher, I get hundreds of questions from parents about their home computers, how to do stuff, how to solve problems. Each Tuesday, I’ll share one of those with you. They’re always brief and always focused. Enjoy!
Q: I’m paranoid of losing lesson plans, report card comments, and other school work. I back up, but is that enough?
A: Truth, I am the most paranoid person I know about technology. I have an external hard drive for back up, Carbonite in the cloud, a 128-gig flash drive for my ‘important’ stuff (which turns out to be everything), and still I worry.
Here’s what else I do: Every time I work on a document I just can’t afford to lose (again, that’s pretty much everything), I email it to myself. If you’re using MS Office, that’s a snap. Other programs–just drag and drop the file into the email message. I set up a file on my email program called ‘Backups’. I store the email in there and it waits until I’m tearing my hair out. I’ve never had to go there, but it feels good knowing it’s available.
Share this:
- Click to share on Facebook (Opens in new window) Facebook
- Click to share on X (Opens in new window) X
- Click to share on LinkedIn (Opens in new window) LinkedIn
- Click to share on Pinterest (Opens in new window) Pinterest
- Click to share on Telegram (Opens in new window) Telegram
- Click to email a link to a friend (Opens in new window) Email
- More