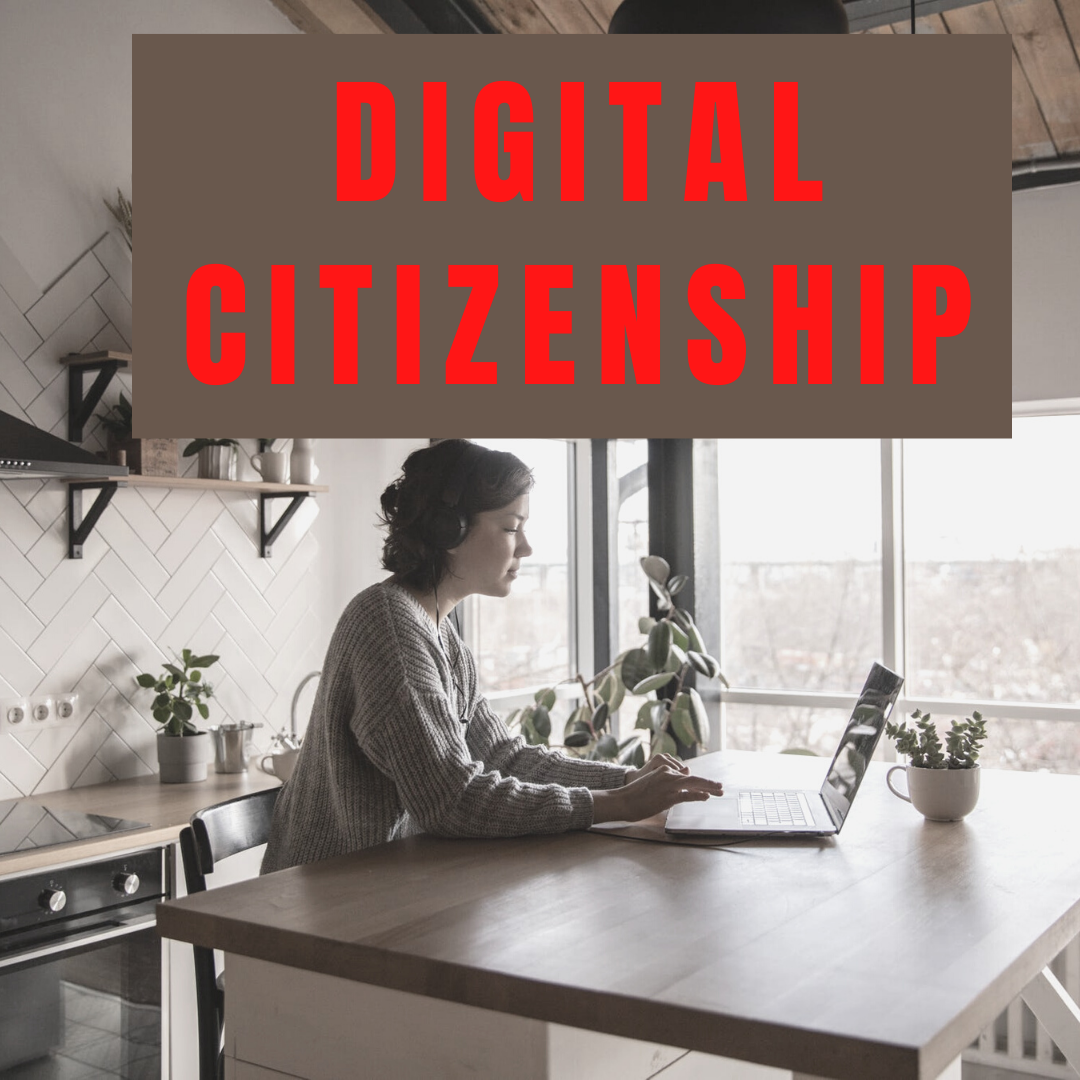Tech Tip #55: Find a Lost Shortcut
As a working technology teacher, I get hundreds of questions from parents about their home computers, how to do stuff, how to solve problems. Each Tuesday, I’ll share one of those with you. They’re always brief and always focused. Enjoy!
Q: I can’t find the shortcut for a program I want to open. It’s not on the desktop, on the start menu or in ‘all programs’. How do I open the program?
A: Try ‘Start button’, then type in the name of the program where it says ‘start search’. The shortcut shows up.
Share this:
- Click to share on Facebook (Opens in new window) Facebook
- Click to share on X (Opens in new window) X
- Click to share on LinkedIn (Opens in new window) LinkedIn
- Click to share on Pinterest (Opens in new window) Pinterest
- Click to share on Telegram (Opens in new window) Telegram
- Click to email a link to a friend (Opens in new window) Email
- More
Do you like Online Training?
I have just started working with an online teacher training group called Curriculum Study Group. We offer online training to teachers via Google Hangouts, YouTube, instant feedback, and lots of collaborative learning. I am very excited to be part of this venture…
…but I must confess, before I joined, I wondered if teachers would be comfortable hanging out with like-minded professionals for an hour a week? Well, my good friend Amy over at CSG sent me this survey run by Project Tomorrow, a nonprofit group based in Irvine, Calif (my backyard). It seems they had the same question so did a poll. Here are the results:
What’s the take-away: Yes, across the board, principals and teachers are comfortable with online training.
Share this:
- Click to share on Facebook (Opens in new window) Facebook
- Click to share on X (Opens in new window) X
- Click to share on LinkedIn (Opens in new window) LinkedIn
- Click to share on Pinterest (Opens in new window) Pinterest
- Click to share on Telegram (Opens in new window) Telegram
- Click to email a link to a friend (Opens in new window) Email
- More
#48: Sponge Activities for Geography
Introduce students to web-based geography activities that can be done in five or ten minutes between lessons, before lunch, in free time. I include five in this lesson.
[caption id="attachment_4325" align="aligncenter" width="567"]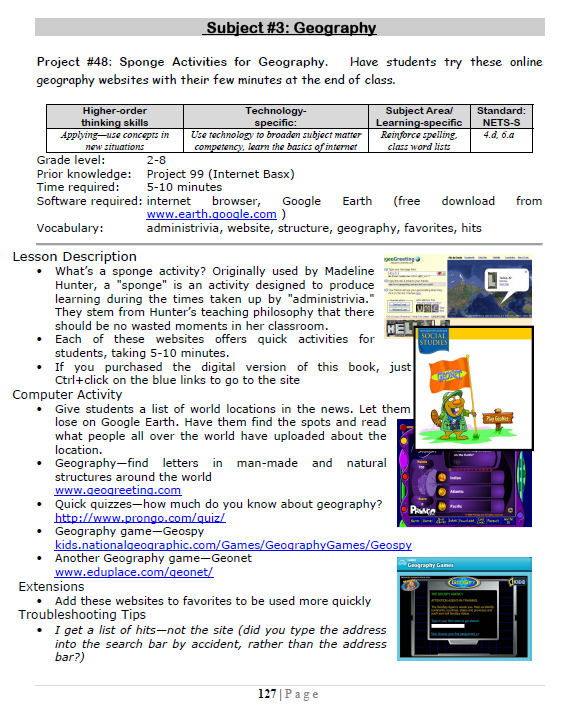 Geography sponges for extra classroom time[/caption]
Geography sponges for extra classroom time[/caption]
Share this:
- Click to share on Facebook (Opens in new window) Facebook
- Click to share on X (Opens in new window) X
- Click to share on LinkedIn (Opens in new window) LinkedIn
- Click to share on Pinterest (Opens in new window) Pinterest
- Click to share on Telegram (Opens in new window) Telegram
- Click to email a link to a friend (Opens in new window) Email
- More
Weekend Website #133: Embeddable Puzzles
It’s the time of year when children are looking for entertainment and parents want something fun to keep their cerebral fires burning. Entertainment-cerebra–that’s not an oxymoron. Check this website on States, and then check out the other topics available on Quiz Factor.
Share this:
- Click to share on Facebook (Opens in new window) Facebook
- Click to share on X (Opens in new window) X
- Click to share on LinkedIn (Opens in new window) LinkedIn
- Click to share on Pinterest (Opens in new window) Pinterest
- Click to share on Telegram (Opens in new window) Telegram
- Click to email a link to a friend (Opens in new window) Email
- More
Book Review: K-8 Keyboard Curriculum
K-8 Keyboard Curriculum: The Essential Guide to Teaching Keyboarding in 45 Minutes a Week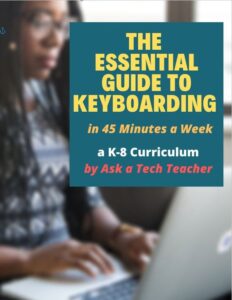
You may think it impossible to find an effective keyboarding curriculum for the skimpy forty-five minutes a week you can devote to keyboarding. You teach what you can, but it always seems to be the same lessons—hands on home row, good posture, eyes on the copy. You wonder if it’s making a difference, or if it matters.
Yes, it does and there is a way. It requires a plan, faithfully executed, with your eye relentlessly on the goal, but if you commit, it works. In this book, The Essential Guide to Teaching Keyboarding in 45 Minutes a Week: a K-8 Curriculum, I’ll share a unique keyboarding curriculum for K-8 that I’ve seen work on thousands of students. The book includes:
- A summary of the literature
- Answers to the most-asked questions like ‘Can youngers learn to keyboard—and should they?’
- The importance of the teacher to early keyboarders
The K-8 curriculum includes a lot more variety than keyboard exercises on installed software. Here’s a rundown of the pieces used:
Share this:
- Click to share on Facebook (Opens in new window) Facebook
- Click to share on X (Opens in new window) X
- Click to share on LinkedIn (Opens in new window) LinkedIn
- Click to share on Pinterest (Opens in new window) Pinterest
- Click to share on Telegram (Opens in new window) Telegram
- Click to email a link to a friend (Opens in new window) Email
- More
Tech Tip #54: How to Auto Forward a PowerPoint Slideshow
As a working technology teacher, I get hundreds of questions from parents about their home computers, how to do stuff, how to solve problems. Each Tuesday, I’ll share one of those with you. They’re always brief and always focused. Enjoy!
Q: My students are learning to use Powerpoint for presentations. They’ll stand in front of the class and the slideshow will play behind them. We want it to go automatically without requiring them to click the mouse or push the space bar. How do we do that?
A: Presentations are a great skill to teach students. I applaud you on this. Auto-forward isn’t difficult:
- go to Transition on the menu bar
- go to Timing on the right side
- Leave ‘on mouse click’ selected (in case you as the teacher need to move it forward automatically. I’ve had students mistakenly put five minutes on a slide instead of five seconds and we would sit waiting forever if I didn’t do the mouse click)
- set the timer to serve the needs of the slide. This will require students to practice before presenting so they can put the correct time in. A good default of 5-10 seconds.
Share this:
- Click to share on Facebook (Opens in new window) Facebook
- Click to share on X (Opens in new window) X
- Click to share on LinkedIn (Opens in new window) LinkedIn
- Click to share on Pinterest (Opens in new window) Pinterest
- Click to share on Telegram (Opens in new window) Telegram
- Click to email a link to a friend (Opens in new window) Email
- More
What’s a Tech Teacher Do With Their Summer Off?
 What I did on my summer vacation (click to see original)[/caption]
What I did on my summer vacation (click to see original)[/caption]
UPDATE
Are you going on road trips? Are you playing with your children, seeing friends you forgot existed, or engaging in retail therapy?
If I have time in between what I HAVE to do, I’ll join you. It might be a virtual trip, but we’ll make it happen.
Here’s what’s on my plate (so far) this summer of 2012:
- Attending ISTE 2012. It’s in my backyard this summer–San Diego.
- Attending training my school signed me up for on UbD, our new grading program (forgot the name), and robotics. One of the training sessions comes with a free lunch.
- Editing a K-6 technology curriculum and a keyboard book for Structured Learning (a great publisher of edtech resources for the classroom)
- Working on a tech thriller I hope to finish and get off to publishers. Of course it has lots of cutting edge technology in it and a quirky AI named Otto.
- Picking the brains of my two children. One works in cybercom for the Navy; the other the Signal Corps for the Army. Most of the stuff they can’t tell me, but I love hearing what they can.
- Working with tech teachers at my local school district on a technology curriculum for their K-6 classes.
- Presenting at several schools on tech ed topics. If you’re interested in working with me on that, please contact me at this link.
- Consulting with a Denver school district online to train their new tech teachers in what to teach in their computer labs next year.
- Getting back to my inquisitive, curious roots. I used to spend hours figuring out how to solve problems, find solutions, determine what made something tick. Now, I’m too busy. I can feel the rift in my spirit, my sapped energy, my fuzzy brain. This summer, I’m getting back to that. Here’s my promise:
For the next six weeks, when I see something techie I don’t understand, I’ll stop and ask the essential questions:
Share this:
- Click to share on Facebook (Opens in new window) Facebook
- Click to share on X (Opens in new window) X
- Click to share on LinkedIn (Opens in new window) LinkedIn
- Click to share on Pinterest (Opens in new window) Pinterest
- Click to share on Telegram (Opens in new window) Telegram
- Click to email a link to a friend (Opens in new window) Email
- More
Happy Father’s Day!
 Father’s Day in the United States is on the third Sunday of June, this year on June 16th. It celebrates the contribution that fathers and father figures make for their children’s lives. Its origins may lie in a memorial service held for a large group of men, many of them fathers, who were killed in a mining accident in Monongah, West Virginia in 1907.
Father’s Day in the United States is on the third Sunday of June, this year on June 16th. It celebrates the contribution that fathers and father figures make for their children’s lives. Its origins may lie in a memorial service held for a large group of men, many of them fathers, who were killed in a mining accident in Monongah, West Virginia in 1907.
Jacqui Murray has been teaching K-18 technology for 30 years. She is the editor/author of over a hundred tech ed resources including a K-12 technology curriculum, K-8 keyboard curriculum, K-8 Digital Citizenship curriculum. She is an adjunct professor in tech ed, Master Teacher, webmaster for four blogs, an Amazon Vine Voice, CSTA presentation reviewer, freelance journalist on tech ed topics, contributor to NEA Today, and author of the tech thrillers, To Hunt a Sub and Twenty-four Days. You can find her resources at Structured Learning.
Share this:
- Click to share on Facebook (Opens in new window) Facebook
- Click to share on X (Opens in new window) X
- Click to share on LinkedIn (Opens in new window) LinkedIn
- Click to share on Pinterest (Opens in new window) Pinterest
- Click to share on Telegram (Opens in new window) Telegram
- Click to email a link to a friend (Opens in new window) Email
- More
Book Review: K-8 Digital Citizenship Curriculum
Education has changed. No longer is it contained within four classroom walls or the physical site of a school building. Students aren’t confined by the eight hours between the school bell’s chimes or the struggling budget of an underfunded program.
Now, education can be found anywhere, by collaborating with students in Kenya or Skyping with an author in Sweden or chatting with an astrophysicist on the International Space Station. Students can use Google Earth to take a virtual tour of a zoo or a blog to collaborate on a class project. Learning has no temporal or geographic borders, available 24/7 from wherever students and teachers find an internet connection.
This vast landscape of resources is available digitally, freely, and equitably, but before children begin the cerebral trek through the online world, they must learn to do it safely, securely, and responsibly. This conversation used to focus on limiting access to the internet, blocking websites, and layering rules upon rules hoping (vainly) that students would be discouraged from using this infinite and fascinating resource.
It didn’t work.
Best practices now suggest that instead of protecting students, we teach them to be good digital citizens, confident and competent in the use of the internet.
This 70-page text (click for a peek inside) is your guide to what our children must know at what age to thrive in the community called the internet. It’s a roadmap for blending all the pieces into a cohesive, effective student-directed cyber-learning experience that accomplishes ISTE’s general goals to:
-
- Advocate and practice safe, legal, and responsible use of information and technology
-
- Exhibit a positive attitude toward using technology that supports collaboration, learning, and productivity
- Demonstrate personal responsibility for lifelong learning
- Exhibit leadership for digital citizenship
Share this:
- Click to share on Facebook (Opens in new window) Facebook
- Click to share on X (Opens in new window) X
- Click to share on LinkedIn (Opens in new window) LinkedIn
- Click to share on Pinterest (Opens in new window) Pinterest
- Click to share on Telegram (Opens in new window) Telegram
- Click to email a link to a friend (Opens in new window) Email
- More
24 Keyboarding Websites for Summer
Did you promise that this summer, your child would learn to type with more than two fingers, keep his eyes off his hands, and learn to like keyboarding? Your teachers consider that important–Common Core requires
 students type between 1-3 pages at a sitting without giving up from boredom, frustration, fatigue. To do that requires a knowledge of where the keys are on the keyb oard and what habits faciliate speedy, accurate typing.
students type between 1-3 pages at a sitting without giving up from boredom, frustration, fatigue. To do that requires a knowledge of where the keys are on the keyb oard and what habits faciliate speedy, accurate typing.
It doesn’t have to be rote drills, drudgery. There are a lot of options that make it fun. Here are 32. I think they’ll find a few they like:
- ABCYa–Keyboard challenge—grade level
- Alphabet rain game
- Barracuda game
- Big Brown Bear
- Bubbles game
- Dance Mat Typing
- Finger jig practice game
- Free typing tutor
- GoodTyping.com
- Keyboard practice—quick start
- Keyboarding practice
- Keyboarding—lessons
- Keyboarding—more lessons
- Keyboarding—must sign up, but free
- Keyboarding—quick start
- Keybr–Online practice
- NitroTyping
- Online typing lessons — more
- Touch Typing Progressive Program
- TuxTyping
- Typing Club
- Typing Defense—fun word practice
- TypingTest.com
- TypingWeb.com—a graduated course
Share this:
- Click to share on Facebook (Opens in new window) Facebook
- Click to share on X (Opens in new window) X
- Click to share on LinkedIn (Opens in new window) LinkedIn
- Click to share on Pinterest (Opens in new window) Pinterest
- Click to share on Telegram (Opens in new window) Telegram
- Click to email a link to a friend (Opens in new window) Email
- More