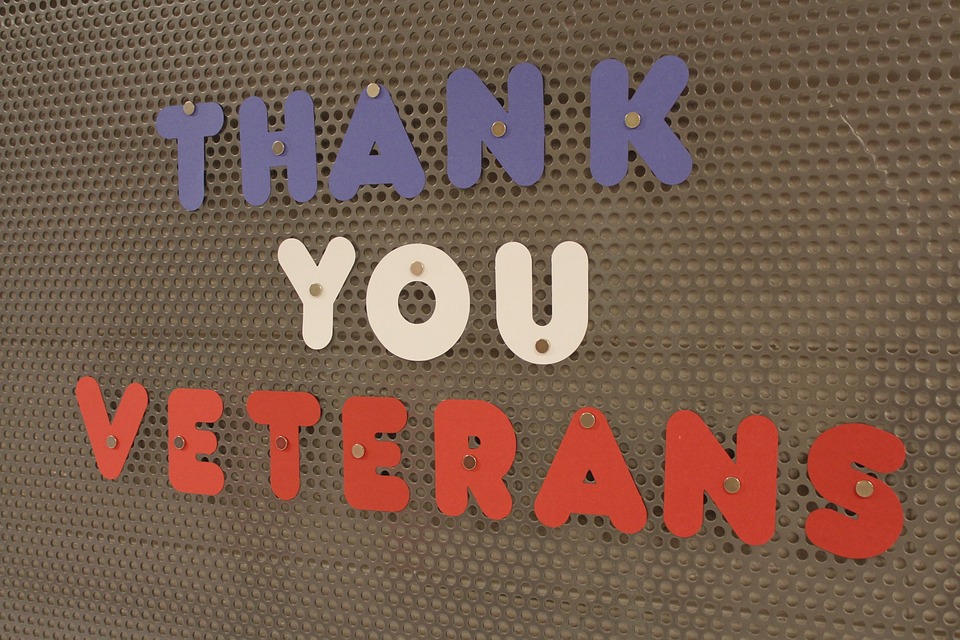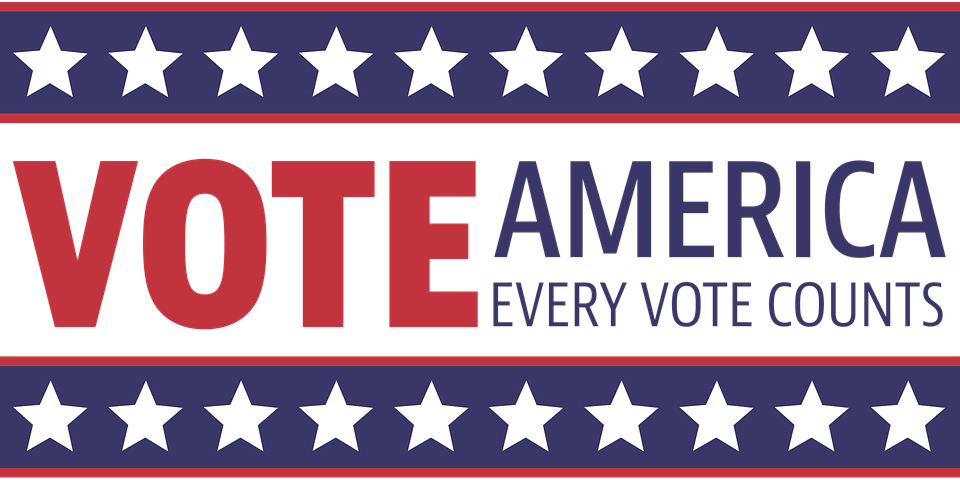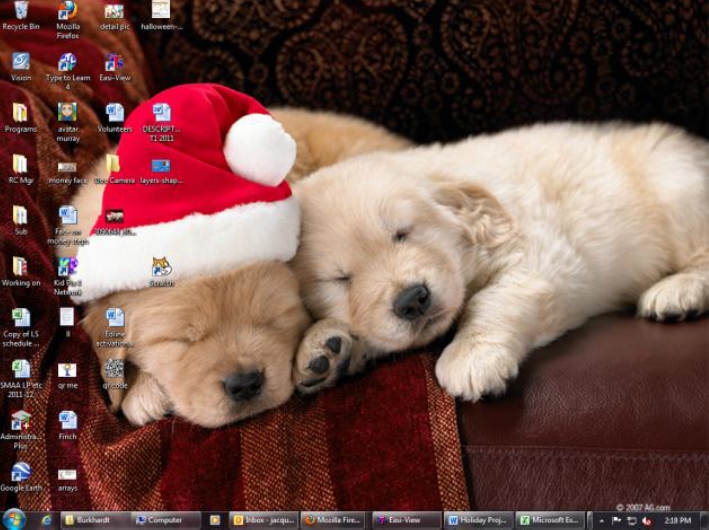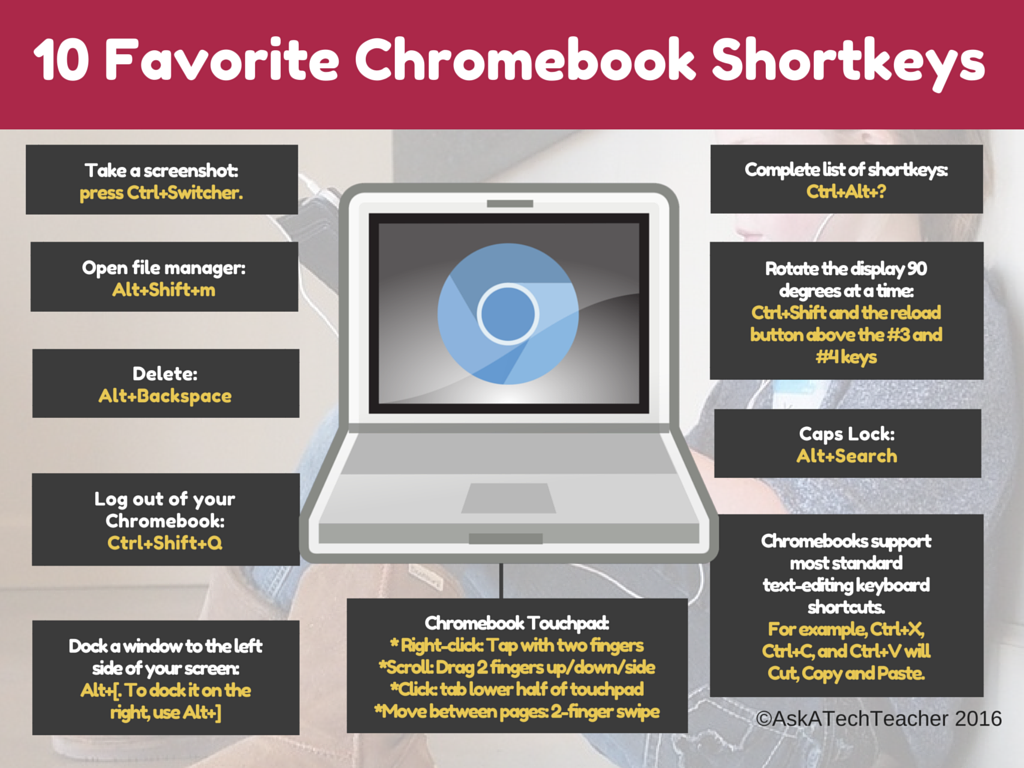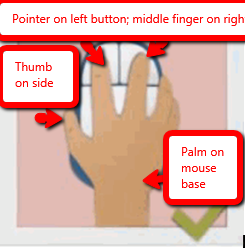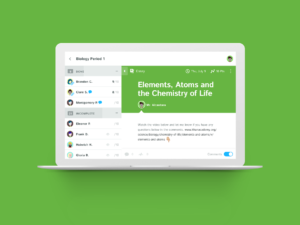Today we Honor Veterans
 In the USA, Veterans Day annually falls on November 11. This day is the anniversary of the signing of the armistice, which ended the World War I hostilities between the Allied nations and Germany in 1918. Veterans are thanked for their services to the United States on Veterans Day.
In the USA, Veterans Day annually falls on November 11. This day is the anniversary of the signing of the armistice, which ended the World War I hostilities between the Allied nations and Germany in 1918. Veterans are thanked for their services to the United States on Veterans Day.
[youtube http://www.youtube.com/watch?v=MLa0jm-NQ4k&w=560&h=315]
[youtube http://www.youtube.com/watch?v=ZLjOP-tITak&w=420&h=315]
[youtube http://www.youtube.com/watch?v=K65CRWTaE8s&w=420&h=315]
[youtube http://www.youtube.com/watch?v=DxipGYkYuy8&w=420&h=315]
[youtube http://www.youtube.com/watch?v=0s8Z4DspcO0&w=420&h=315]
Share this:
- Click to share on Facebook (Opens in new window) Facebook
- Click to share on X (Opens in new window) X
- Click to share on LinkedIn (Opens in new window) LinkedIn
- Click to share on Pinterest (Opens in new window) Pinterest
- Click to share on Telegram (Opens in new window) Telegram
- Click to email a link to a friend (Opens in new window) Email
- More
18 Thanksgiving Sites and Apps and 4 Projects for the Holiday
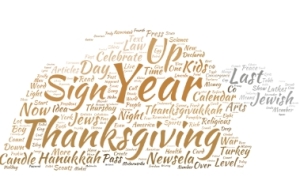 Need a few websites and apps to fill in sponge time? Here are Thanksgiving websites that will keep students busy and still teach them:
Need a few websites and apps to fill in sponge time? Here are Thanksgiving websites that will keep students busy and still teach them:
- Canadian Thanksgiving
- Online/Offline Thanksgiving activities
- Plimoth Plantation–a field trip of a Pilgrim’s life. Included on this real-life site is a video of the Pilgrim’s crossing to the New World.
- Starfall–Silly Turkey
- Thanksgiving edu-websites–CybraryMan
- Thanksgiving Games
- Thanksgiving games and puzzles
- Thanksgiving games–Quia
- Thanksgiving information–history, more
- Thanksgiving Jigsaw
- Thanksgiving Jigsaw II
- Thanksgiving Lesson Plans
- Thanksgiving Tic-tac-toe
- Thanksgiving video–Brainpop
- Thanksgiving Wordsearch
- The First Thanksgiving
Share this:
- Click to share on Facebook (Opens in new window) Facebook
- Click to share on X (Opens in new window) X
- Click to share on LinkedIn (Opens in new window) LinkedIn
- Click to share on Pinterest (Opens in new window) Pinterest
- Click to share on Telegram (Opens in new window) Telegram
- Click to email a link to a friend (Opens in new window) Email
- More
169 Tech Tip #128–Top 10 Chromebook Shortkeys
 In these 169 tech-centric situations, you get an overview of pedagogy—the tech topics most important to your teaching—as well as practical strategies to address most classroom tech situations, how to scaffold these to learning, and where they provide the subtext to daily tech-infused education.
In these 169 tech-centric situations, you get an overview of pedagogy—the tech topics most important to your teaching—as well as practical strategies to address most classroom tech situations, how to scaffold these to learning, and where they provide the subtext to daily tech-infused education.
Today’s tip #128–Top Ten Chromebook Shortkeys
Category: CHROMEBOOKS
Sub-category: Keyboarding
Here’s a poster with ten Chromebook shortkeys popular in classrooms:
Share this:
- Click to share on Facebook (Opens in new window) Facebook
- Click to share on X (Opens in new window) X
- Click to share on LinkedIn (Opens in new window) LinkedIn
- Click to share on Pinterest (Opens in new window) Pinterest
- Click to share on Telegram (Opens in new window) Telegram
- Click to email a link to a friend (Opens in new window) Email
- More
How to Teach Social Media Safety
All teachers agree that digital citizenship is essential knowledge for students whether they’re going onto college or a career, yet when I ask who in their school teaches it, they always shrug. Someone, but not them…
Ask a Tech Teacher contributor, Amy Williams, has four bottom line issues that any teacher can cover and as many as possible at each grade level should:
 Educators have always had the challenging task of teaching our children reading, writing and arithmetic, among many other subjects. But, as times change, so should the curriculum taught in our schools. These days, teachers should introduce students to the world of social media so they can begin to develop the skills they need to live a safe digital life. How can these skills be taught? Follow these tips:
Educators have always had the challenging task of teaching our children reading, writing and arithmetic, among many other subjects. But, as times change, so should the curriculum taught in our schools. These days, teachers should introduce students to the world of social media so they can begin to develop the skills they need to live a safe digital life. How can these skills be taught? Follow these tips:
Follow the “WWGS” rule.
Kids often feel freer to taunt or bully someone online because they feel protected behind the computer or smartphone screen. But, the many news stories about teens committing suicide after being cyberbullied show that words can hurt—even when they’re being spoken through a screen. That’s why educators should teach children digital etiquette, starting with the “What Would Grandma Say?” or “WWGS” rule. Before posting anything online, think how your grandmother would feel about you saying it. This helps your students understand the need to filter what they say.
Nothing is private.
Share this:
- Click to share on Facebook (Opens in new window) Facebook
- Click to share on X (Opens in new window) X
- Click to share on LinkedIn (Opens in new window) LinkedIn
- Click to share on Pinterest (Opens in new window) Pinterest
- Click to share on Telegram (Opens in new window) Telegram
- Click to email a link to a friend (Opens in new window) Email
- More
11 Websites that Explain Elections
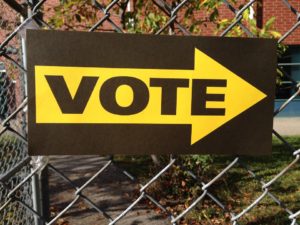 I published this article in early October, but am republishing it as our American elections are upon us. I got a lot of good feedback from readers, as well as a few new sites, so the collection has increased from 8 to 11:
I published this article in early October, but am republishing it as our American elections are upon us. I got a lot of good feedback from readers, as well as a few new sites, so the collection has increased from 8 to 11:
***
In about half the world’s nations–such as those ruled by socialism, communism, dictators, and autocracies–law and order are decided by government agencies, often people placed in power by those already in power. When America wrote its Democracy-based Constitution and Bill of Rights in the late 1700’s, we chose a different route. Called ‘the Grand Experiment’, the founders empowered ordinary citizens–farmers, shopkeepers, laborers, and seamstresses–to elect the individuals who would protect America’s shores, our freedoms, and our way of life. Fifty years after our inception, it was still unclear whether it would work. In fact, Abraham Lincoln warned:
“Elections belong to the people. It’s their decision. If they decide to turn their back on the fire and burn their behinds, then they will just have to sit on their blisters.”
A hundred years later, Gore Vidal bemoaned:
“Half of the American people have never read a newspaper. Half never voted for President. One hopes it is the same half.”
Still, every four years, Americans make a critical choice that will shape our nation’s path. Because decisions are made by the people rather than government agencies, citizens are expected to research their options and then vote for the Presidential candidate most qualified to fulfill the country’s goals.
With this most influential position up for grabs in just a few months, I’ve curated a list of eight websites to share with students as they prepare for the day they’ll be asked to cast their vote and decide the future. The first five explain elections in general and the next three teach the process through gamification.
Share this:
- Click to share on Facebook (Opens in new window) Facebook
- Click to share on X (Opens in new window) X
- Click to share on LinkedIn (Opens in new window) LinkedIn
- Click to share on Pinterest (Opens in new window) Pinterest
- Click to share on Telegram (Opens in new window) Telegram
- Click to email a link to a friend (Opens in new window) Email
- More
A Holiday Flier and Greeting Card in Publisher
Two holiday projects for grades 2-8–for Thanksgiving or Christmas–in the desktop publishing tool of your choice:
- A flier to celebrate a holiday event
- A greeting card to spread wishes for a happy holiday season (more…)
Share this:
- Click to share on Facebook (Opens in new window) Facebook
- Click to share on X (Opens in new window) X
- Click to share on LinkedIn (Opens in new window) LinkedIn
- Click to share on Pinterest (Opens in new window) Pinterest
- Click to share on Telegram (Opens in new window) Telegram
- Click to email a link to a friend (Opens in new window) Email
- More
169 Tech Tips–Two Great Chromebook Shortkeys
 In these 169 tech-centric situations, you get an overview of pedagogy—the tech topics most important to your teaching—as well as practical strategies to address most classroom tech situations, how to scaffold these to learning, and where they provide the subtext to daily tech-infused education.
In these 169 tech-centric situations, you get an overview of pedagogy—the tech topics most important to your teaching—as well as practical strategies to address most classroom tech situations, how to scaffold these to learning, and where they provide the subtext to daily tech-infused education.
Today’s tip: #121–Chromebook Caps Lock and #122–Chromebook Delete Key
Category: CHROMEBOOKS
Sub-category: Keyboarding
Share this:
- Click to share on Facebook (Opens in new window) Facebook
- Click to share on X (Opens in new window) X
- Click to share on LinkedIn (Opens in new window) LinkedIn
- Click to share on Pinterest (Opens in new window) Pinterest
- Click to share on Telegram (Opens in new window) Telegram
- Click to email a link to a friend (Opens in new window) Email
- More
How to Teach Mouse Skills to Pre-Keyboarders
 Many students enter kindergarten with a basic knowledge of digital devices like iPads and smartphones, but this rarely includes the use of a mouse. This little piece of hardware is strictly for desktop devices and maybe add-ons for laptops. In today’s tech world, you may even consider it a niche item.
Many students enter kindergarten with a basic knowledge of digital devices like iPads and smartphones, but this rarely includes the use of a mouse. This little piece of hardware is strictly for desktop devices and maybe add-ons for laptops. In today’s tech world, you may even consider it a niche item.
But you’d be wrong.
Rarely is there a child that can get through school without using a mouse. If s/he doesn’t know the basic skills — click, double-click, right-click, drag-drop, hover — they will be confused, even frustrated, by so much of what makes technology work. These are not intuitive, starting with how to hold the mouse.
Little hands with undeveloped fine motor skills struggle to keep their pointer and middle finger spread apart while simultaneously pushing with one finger rather than the whole hand. The moment before students grab ahold of that round little device, teach them how to use it. Don’t expect them — or force them — to figure it out on their own. It’s not intuitive and — like keyboarding — will only create bad habits that must be broken later.
Here are nine websites that teach mouse basics to kindergarten and first graders in clever ways:
Share this:
- Click to share on Facebook (Opens in new window) Facebook
- Click to share on X (Opens in new window) X
- Click to share on LinkedIn (Opens in new window) LinkedIn
- Click to share on Pinterest (Opens in new window) Pinterest
- Click to share on Telegram (Opens in new window) Telegram
- Click to email a link to a friend (Opens in new window) Email
- More
What is Kiddom? Why is it right for you? And free resources to inform your teaching
The popularity of standards-based grading and instruction is growing. Why? It’s because the one-size-fits-all concept of a single grade representing the fullness of the students’ work is flawed. Today, teachers want to call out student strengths and weaknesses, accomplishments and areas of improvement, as aligned with the standards that their school mission is built on. That requires a detailed picture of what students have learned.
The problem is: This is time-consuming. Teachers must itemize tasks and work, attach them to relevant standards, monitor each student’s progress toward the goal of achieving the standards, and remediate when they need help. For many teachers, this is overwhelming. The ideal would be to have all assignments, assessment, and submittals for each student curated in one spot that automatically updates as the year progresses–and provides actionable reports.
Happily, there is such a program. It’s called Kiddom.
Kiddom is a free standards-based platform designed to help teachers curate individual learning experiences. Its pages are visual and easy-to-understand, enabling teachers to quickly determine how students are doing and where remediation is needed–all without spending a lot of time analyzing data. Many of the details are linked, allowing you to dig deeper on any subject from a variety of pages rather than one specific spot.
Here are details you’ll like:
Share this:
- Click to share on Facebook (Opens in new window) Facebook
- Click to share on X (Opens in new window) X
- Click to share on LinkedIn (Opens in new window) LinkedIn
- Click to share on Pinterest (Opens in new window) Pinterest
- Click to share on Telegram (Opens in new window) Telegram
- Click to email a link to a friend (Opens in new window) Email
- More
169 Tech Tips–8 Tips for Chromebooks
 In these 169 tech-centric situations, you get an overview of pedagogy—the tech topics most important to your teaching—as well as practical strategies to address most classroom tech situations, how to scaffold these to learning, and where they provide the subtext to daily tech-infused education.
In these 169 tech-centric situations, you get an overview of pedagogy—the tech topics most important to your teaching—as well as practical strategies to address most classroom tech situations, how to scaffold these to learning, and where they provide the subtext to daily tech-infused education.
Today’s tip: #94–8 Tips for Chromebooks in Class
- Be clear what the Chromebook can and can’t do. Then you won’t expect the impossible.
- It is sturdy–reinforced hinges, water-proof keyboard (waterproof everything), able to survive a drop from desk-height–but still teach students to handle it with care.
- Chromebooks are platform agnostic. It doesn’t matter if students create documents in Macs or PC. Once they load it to their cloud storage, they can view it and/or share it.
- Taking screenshots is easy. Review this early and often with students.
- Get students used to the most fundamental Chromebook shortkeys. They’re much faster.Here’s a big list of ones they’ll find useful.
- The Chromebook operating system (Chrome OS) is Linux-based. I won’t bore you with what that means. Just be clear that you’re not working with an OS X or Windows operating system. That will inform a lot of the stuff you do along the way.
- Chromebooks will operate more efficiently on the Chrome browser than IE or Firefox.
- Who you buy your Chromebook from will affect how much Cloud storage each user gets.
Share this:
- Click to share on Facebook (Opens in new window) Facebook
- Click to share on X (Opens in new window) X
- Click to share on LinkedIn (Opens in new window) LinkedIn
- Click to share on Pinterest (Opens in new window) Pinterest
- Click to share on Telegram (Opens in new window) Telegram
- Click to email a link to a friend (Opens in new window) Email
- More