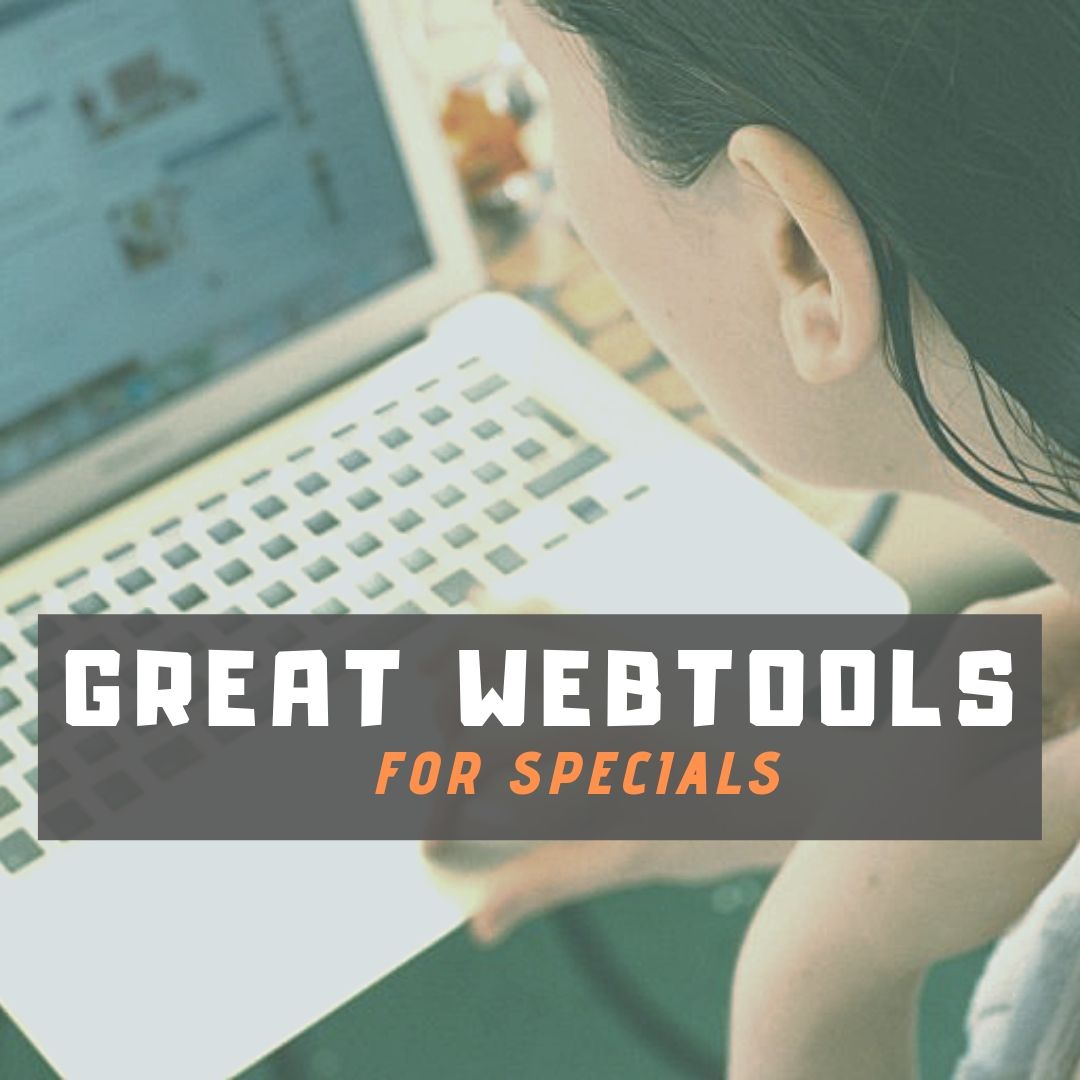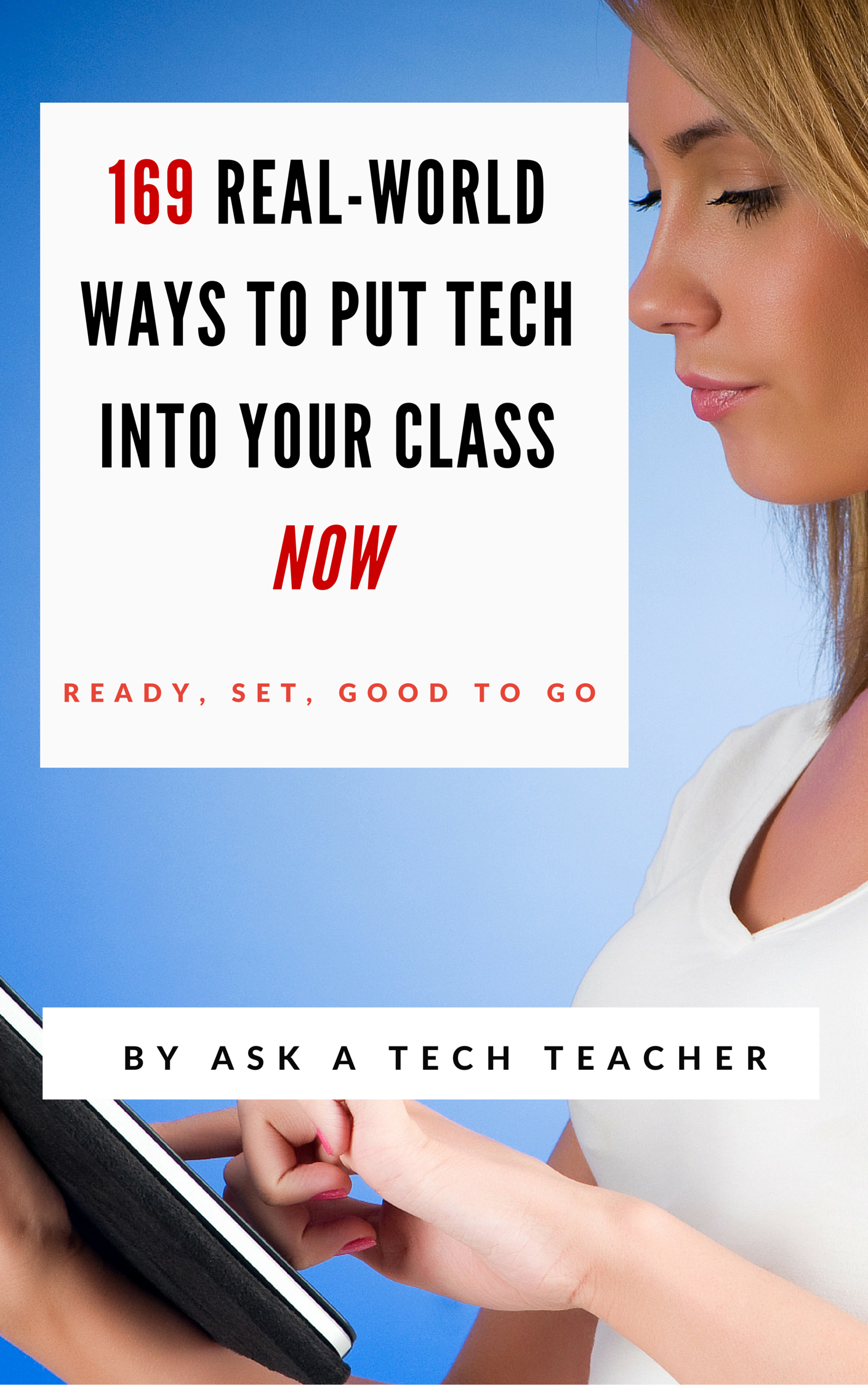Category: Windows
Tech Tip #93: Auto-fill for Internet Addresses
 As a working technology teacher, I get hundreds of questions from parents about their home computers, how to do stuff, how to solve problems. Each Tuesday, I’ll share one of those with you. They’re always brief and always focused. Enjoy!
As a working technology teacher, I get hundreds of questions from parents about their home computers, how to do stuff, how to solve problems. Each Tuesday, I’ll share one of those with you. They’re always brief and always focused. Enjoy!
..
Q: Is there a faster way to type internet addresses? All that h-t-t-p stuff–I keep making typos.
A. In fact, there is. Get the main part of the address in, say ‘google’ or ‘spellingcity’, then press Ctrl+enter and the browser will auto-fill the rest. What a time saver!
Share this:
- Click to share on Facebook (Opens in new window) Facebook
- Click to share on X (Opens in new window) X
- Click to share on LinkedIn (Opens in new window) LinkedIn
- Click to share on Pinterest (Opens in new window) Pinterest
- Click to share on Telegram (Opens in new window) Telegram
- Click to email a link to a friend (Opens in new window) Email
- More
Tech Tip #92: Roll Back Windows Update
As a working technology teacher, I get hundreds of questions from parents about their home computers, how to do stuff, how to solve problems. Each Tuesday, I’ll share one of those with you. They’re always brief and always focused. Enjoy!
Q:Windows installed automatic updates and now my Outlook keeps freezing. What do I do?
A: I used to turn off the automatic updates, but then I missed some critical ones. Now, if I have a problem (like the above), I go into the updates list and uninstall the ones that have to do with whatever I’m having problems with.
Here’s how you do it:
Share this:
- Click to share on Facebook (Opens in new window) Facebook
- Click to share on X (Opens in new window) X
- Click to share on LinkedIn (Opens in new window) LinkedIn
- Click to share on Pinterest (Opens in new window) Pinterest
- Click to share on Telegram (Opens in new window) Telegram
- Click to email a link to a friend (Opens in new window) Email
- More
Tech Tip #73: Alt+??? Brings up which Menu Command?
As a working technology teacher, I get hundreds of questions from parents about their home computers, how to do stuff, how to solve problems. Each week, I’ll share one of those with you. They’re always brief and always focused. Enjoy!
Q: I always forget the keyboard shortcuts for the menu commands. Can you give me a list?
A: I’ll do one better. MS Office 07 and 10 makes that easy. Just push the Alt key and it tells you what number or letter is associated with which menu command. (more…)
Share this:
- Click to share on Facebook (Opens in new window) Facebook
- Click to share on X (Opens in new window) X
- Click to share on LinkedIn (Opens in new window) LinkedIn
- Click to share on Pinterest (Opens in new window) Pinterest
- Click to share on Telegram (Opens in new window) Telegram
- Click to email a link to a friend (Opens in new window) Email
- More
Tech Tip #69:Change Size of Desktop Icons
As a working technology teacher, I get hundreds of questions from parents about their home computers, how to do stuff, how to solve problems. Each week, I’ll share one of those with you. They’re always brief and always focused. Enjoy!
Q: The desktop icons are tiny on my desktop. I don’t know how it happened, so I don’t know how to undo it. Please help!
A: This solution I learned in self-defense, like many other tips I share, when my students figured it out and made my desktop icons HUGE. Here’s how you fix that:
- Highlight all desktop icons by click and dragging a box around them
- Push Ctrl and roll the mouse wheel.
- It enlarges or delarges for you
That’s it. How wonderful. I no longer have to squint at icons too small for my eyes.
Share this:
- Click to share on Facebook (Opens in new window) Facebook
- Click to share on X (Opens in new window) X
- Click to share on LinkedIn (Opens in new window) LinkedIn
- Click to share on Pinterest (Opens in new window) Pinterest
- Click to share on Telegram (Opens in new window) Telegram
- Click to email a link to a friend (Opens in new window) Email
- More
Tech Tip #66: Zoom In/Out of Websites
As a working technology teacher, I get hundreds of questions from parents about their home computers, how to do stuff, how to solve problems. Each week, I’ll share one of those with you. They’re always brief and always focused. Enjoy!
Q: I can’t read the internet page. How do I zoom out of a browser window?
A: There are a few ways, but here’s the simplest of all: Hold down the “Ctrl” key and move your “mouse scroll wheel”. One direction zooms in; the other zooms out.
There are two other ways:
- Ctrl+ (the plus sign next to backspace) will zoom in one step at a time; Ctrl- will do the same zooming out
- Go to the menu bar. Select ‘View’, ‘Zoom’ and either ‘Zoom in’ or ‘Zoom out’
To return to the original setting, hold down the “CTRL” key and hit the number zero.
Share this:
- Click to share on Facebook (Opens in new window) Facebook
- Click to share on X (Opens in new window) X
- Click to share on LinkedIn (Opens in new window) LinkedIn
- Click to share on Pinterest (Opens in new window) Pinterest
- Click to share on Telegram (Opens in new window) Telegram
- Click to email a link to a friend (Opens in new window) Email
- More
34 Categories–Over 500 Links–of K-8 Links for Your Classes
I’ve spent a good chunk of time this summer updating my link collections so they are easier to wander through and reflect more topics you’re interested in. Here are 34 categories. K-MS are also subdivided by topics with age-appropriate links. The themed categories mix all ages together. I’m not sure which is better. It’s awfully difficult to differentiate by age considering the varied skill levels of students. Please forgive me if the grade-level categories don’t always hit the mark for you!
Remember: Any time students visit the internet, remind them of their rights and responsibilities, and the obligation to be good digital citizens.
Enjoy!
Share this:
- Click to share on Facebook (Opens in new window) Facebook
- Click to share on X (Opens in new window) X
- Click to share on LinkedIn (Opens in new window) LinkedIn
- Click to share on Pinterest (Opens in new window) Pinterest
- Click to share on Telegram (Opens in new window) Telegram
- Click to email a link to a friend (Opens in new window) Email
- More
Tech Tip #48: Quickly Switch Between Windows
As a working technology teacher, I get hundreds of questions from parents about their home computers, how to do stuff, how to solve problems. Each Tuesday, I’ll share one of those with you. They’re always brief and always focused. Enjoy!
Q: I’m copy-pasting between a Word doc and an Excel doc on my computer. I know how to do that, but here’s the problem: I have three Word docs open. I don’t want to close the other two because I’ll need them soon. It takes a lot of time to click down to the taskbar, bring up the Word group and find the correct Word doc. Is there an easier way?
A: Oh yes, Much easier. Use Alt+tab. That takes you to the last window you visited. If you’re toggling between two windows, this is the perfect solution. I use it a lot for grading and report cards.
Share this:
- Click to share on Facebook (Opens in new window) Facebook
- Click to share on X (Opens in new window) X
- Click to share on LinkedIn (Opens in new window) LinkedIn
- Click to share on Pinterest (Opens in new window) Pinterest
- Click to share on Telegram (Opens in new window) Telegram
- Click to email a link to a friend (Opens in new window) Email
- More
Tech Tip #45: Your Screen Upside Down?
As a working technology teacher, I get hundreds of questions from parents about their home computers, how to do stuff, how to solve problems. Each Tuesday, I’ll share one of those with you. They’re always brief and always focused. Enjoy!
Q: My screen is sideways 90 degrees. How do I fix that?
A: If you ever needed this, you’re going to be blessing me. If you’ve never faced that off-kilter screen, you’re going to wonder why I’d post this tip.
Of course, I’ve faced it–I run a tech lab and there are always those pesky prodigies who want to outsmart me. They know if they push Ctrl+Alt+(down arrow), it’ll turn the screen upside down. The first time it happened, I was at a loss. That’s when a different pesky prodigy told me how to fix it:
Share this:
- Click to share on Facebook (Opens in new window) Facebook
- Click to share on X (Opens in new window) X
- Click to share on LinkedIn (Opens in new window) LinkedIn
- Click to share on Pinterest (Opens in new window) Pinterest
- Click to share on Telegram (Opens in new window) Telegram
- Click to email a link to a friend (Opens in new window) Email
- More
Tech Tip #40: Where Did Windows Explorer Go?
As a working technology teacher, I get hundreds of questions from parents about their home computers, how to do stuff, how to solve problems. Each Tuesday, I’ll share one of those with you. They’re always brief and always focused. Enjoy!
Q: I have Windows 7 and I can’t find Explorer anymore. Where did it go?
A: Right click on the start button and select ‘Explore’.
DOS is a lot harder to find. Type ‘command prompt’ into the search field and it’ll pop up.
I still miss DOS…
Share this:
- Click to share on Facebook (Opens in new window) Facebook
- Click to share on X (Opens in new window) X
- Click to share on LinkedIn (Opens in new window) LinkedIn
- Click to share on Pinterest (Opens in new window) Pinterest
- Click to share on Telegram (Opens in new window) Telegram
- Click to email a link to a friend (Opens in new window) Email
- More
Tech Tip #38: My Desktop Icons Are All Different
As a working technology teacher, I get hundreds of questions from parents about their home computers, how to do stuff, how to solve problems. Each Tuesday, I’ll share one of those with you. They’re always brief and always focused. Enjoy!
Q: My desktop icons (those little pictures that allow you to open a program) are all different. What happened?
A: I get this question a lot. Push the start button and check who the log in is. That’s the name at the top of the right-hand side of the start menu. It should have your log-in name. Any other, log out and log in as yourself and the world will tilt back to normal.
This happens a lot in my lab because I have separate log-ins for different grades. Students being students often forget to log out. I teach even the youngers how to check for this problem and solve it.
Truth be known, lots of adults have this problem, also. They’re used to sitting down at a computer they share only with themselves. When tech comes and does something on it–say, fixes a problem–and they don’t log out, my teachers are also lost
Share this:
- Click to share on Facebook (Opens in new window) Facebook
- Click to share on X (Opens in new window) X
- Click to share on LinkedIn (Opens in new window) LinkedIn
- Click to share on Pinterest (Opens in new window) Pinterest
- Click to share on Telegram (Opens in new window) Telegram
- Click to email a link to a friend (Opens in new window) Email
- More