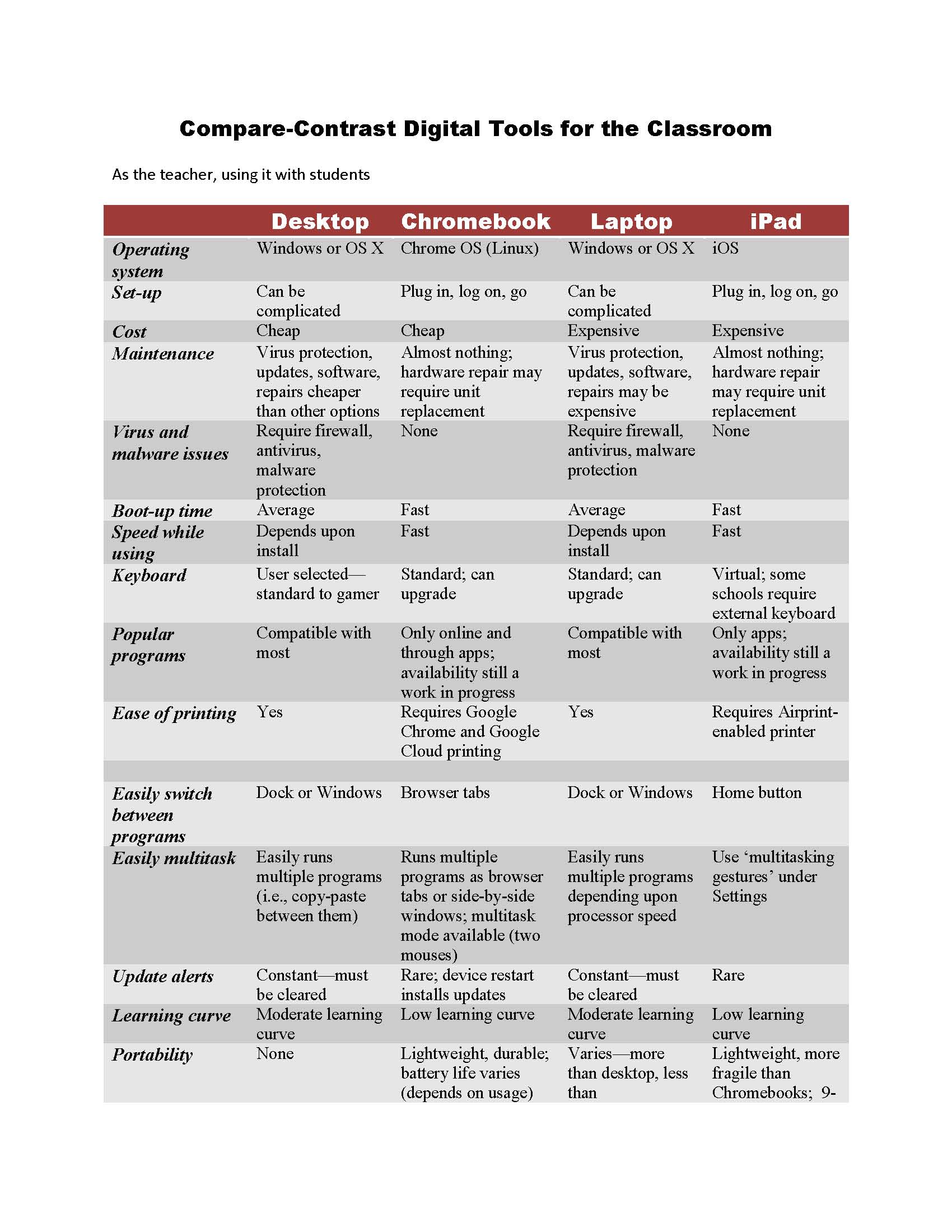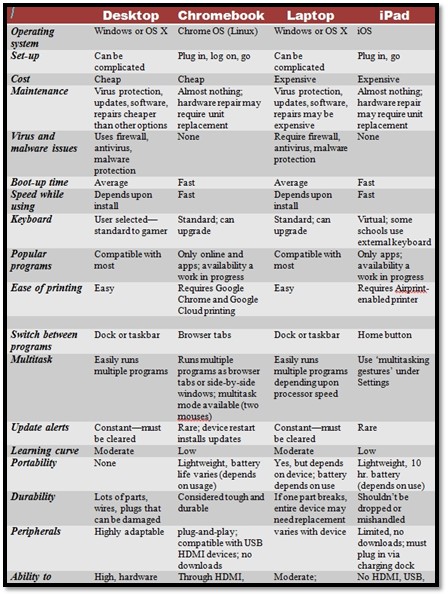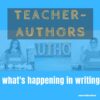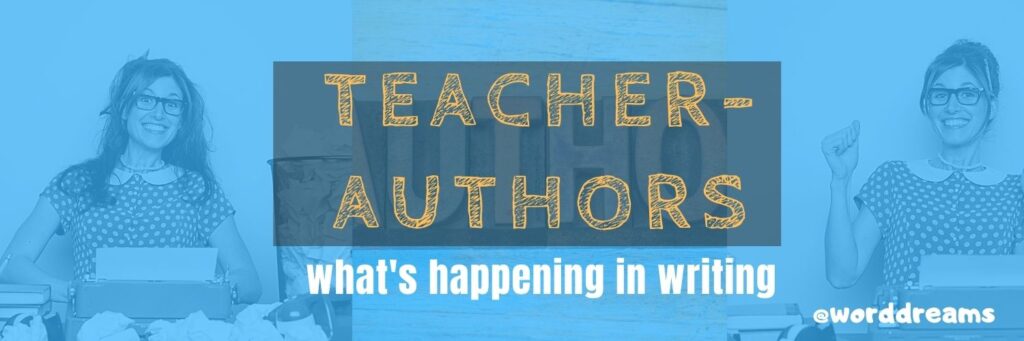Category: Tech tips
Tech Tip for Teacher-Writers #180–2 second way to find a book on Amazon
 Tech Tips for Teacher Writers is an occasional post on overcoming Tech Dread. I’ll cover issues that friends, both real-time and virtual, have shared. Feel free to post a comment about a question you have. I’ll cover it in a future tip.
Tech Tips for Teacher Writers is an occasional post on overcoming Tech Dread. I’ll cover issues that friends, both real-time and virtual, have shared. Feel free to post a comment about a question you have. I’ll cover it in a future tip.
This tip is to help you find books on Amazon country platforms not your home location. Say, a website guided you to a link in the US Amazon platform (amazon.com), but you want to buy the book in the UK. There’s a two-second way to get you across the world to whatever country you want.
Here’s the link for my latest prehistoric fiction in Amazon’s US platform:
![]()
The quickest way to move from the US to Britain’s Amazon platform is replace ‘com’ with ‘co.uk’ like this:
![]()
All I do is:
- double click ‘com’
- replace the highlighted letters with ‘co.uk’
It works the same way with any other country. You have to know the country’s international ID, but once you do, it’s simple to replace one with the other. I say it takes two seconds, but it could be faster.
Here’s my product page in the US Amazon
Share this:
- Click to share on Facebook (Opens in new window) Facebook
- Click to share on X (Opens in new window) X
- Click to share on LinkedIn (Opens in new window) LinkedIn
- Click to share on Pinterest (Opens in new window) Pinterest
- Click to share on Telegram (Opens in new window) Telegram
- Click to email a link to a friend (Opens in new window) Email
- More
Tech Tip 166 Which Digital Device Should I Use?
 In these 169 tech-centric situations, you get an overview of pedagogy—the tech topics most important to your teaching—as well as practical strategies to address most classroom tech situations, how to scaffold these to learning, and where they provide the subtext to daily tech-infused education.
In these 169 tech-centric situations, you get an overview of pedagogy—the tech topics most important to your teaching—as well as practical strategies to address most classroom tech situations, how to scaffold these to learning, and where they provide the subtext to daily tech-infused education.
Today’s tip: Which Digital Device Should I Use?
Category: PCs
Q: What’s the best option for me when I’m picking a digital device?
Use this compare-contrast table to evaluate your needs across four platforms:
Sign up for a new tip each week or buy the entire 169 Real-world Ways to Put Tech into Your Classroom.
What’s your favorite tech tip in your classroom? Share it in the comments below.
Jacqui Murray has been teaching K-18 technology for 30 years. She is the editor/author of over a hundred tech ed resources including a K-12 technology curriculum, K-8 keyboard curriculum, K-8 Digital Citizenship curriculum. She is an adjunct professor in tech ed, Master Teacher, webmaster for four blogs, an Amazon Vine Voice, CSTA presentation reviewer, freelance journalist on tech ed topics, and author of the tech thrillers, To Hunt a Sub and Twenty-four Days. You can find her resources at Structured Learning.
Share this:
- Click to share on Facebook (Opens in new window) Facebook
- Click to share on X (Opens in new window) X
- Click to share on LinkedIn (Opens in new window) LinkedIn
- Click to share on Pinterest (Opens in new window) Pinterest
- Click to share on Telegram (Opens in new window) Telegram
- Click to email a link to a friend (Opens in new window) Email
- More
Tech Tip #40: Where Did Windows Explorer Go?
 In these 169 tech-centric situations, you get an overview of pedagogy—the tech topics most important to your teaching—as well as practical strategies to address most classroom tech situations, how to scaffold these to learning, and where they provide the subtext to daily tech-infused education.
In these 169 tech-centric situations, you get an overview of pedagogy—the tech topics most important to your teaching—as well as practical strategies to address most classroom tech situations, how to scaffold these to learning, and where they provide the subtext to daily tech-infused education.
Today’s tip: Where did Windows Explorer go?
Category: PCs
Q: I can’t find Explorer. Where did it go?
A: Right click on the start button and select ‘File Explorer’.
If you’re looking for DOS, type ‘command prompt’ into the search field and it’ll pop up. I still miss DOS…
Sign up for a new tip each week or buy the entire 169 Real-world Ways to Put Tech into Your Classroom.
What’s your favorite tech tip in your classroom? Share it in the comments below.
Share this:
- Click to share on Facebook (Opens in new window) Facebook
- Click to share on X (Opens in new window) X
- Click to share on LinkedIn (Opens in new window) LinkedIn
- Click to share on Pinterest (Opens in new window) Pinterest
- Click to share on Telegram (Opens in new window) Telegram
- Click to email a link to a friend (Opens in new window) Email
- More
Teacher-Authors: What’s Happening on my Writer’s Blog
A lot of teacher-authors read my WordDreams blog. In this monthly column, I share one of the most popular posts from the past month on my writer’s blog, WordDreams.
 Tech Tips for Writers is an occasional post on overcoming Tech Dread. I’ll cover issues that friends, both real-time and virtual, have shared. Feel free to post a comment about a question you have. I’ll cover it in a future tip.
Tech Tips for Writers is an occasional post on overcoming Tech Dread. I’ll cover issues that friends, both real-time and virtual, have shared. Feel free to post a comment about a question you have. I’ll cover it in a future tip.
This tip is about visiting a website that gives you an error code similar to this:

You probably think the site isn’t working, but a lot of times, it’s a different easily solved problem that takes no time to do.
Look at the URL address (at the top of the webpage):
Share this:
- Click to share on Facebook (Opens in new window) Facebook
- Click to share on X (Opens in new window) X
- Click to share on LinkedIn (Opens in new window) LinkedIn
- Click to share on Pinterest (Opens in new window) Pinterest
- Click to share on Telegram (Opens in new window) Telegram
- Click to email a link to a friend (Opens in new window) Email
- More
Tech Tip #129: Top Ten PC Shortkeys
 In these 169 tech-centric situations, you get an overview of pedagogy—the tech topics most important to your teaching—as well as practical strategies to address most classroom tech situations, how to scaffold these to learning, and where they provide the subtext to daily tech-infused education.
In these 169 tech-centric situations, you get an overview of pedagogy—the tech topics most important to your teaching—as well as practical strategies to address most classroom tech situations, how to scaffold these to learning, and where they provide the subtext to daily tech-infused education.
Today’s tip: Poster–Top 10 PC shortkeys
Category: PC, keyboarding
Here’s a poster with the ten most-popular PC shortkeys in my colleague’s classes:
Sign up for a new tip each week or buy the entire 169 Real-world Ways to Put Tech into Your Classroom.
What’s your favorite tech tip in your classroom? Share it in the comments below.
Jacqui Murray has been teaching K-18 technology for 30 years. She is the editor/author of over a hundred tech ed resources including a K-12 technology curriculum, K-8 keyboard curriculum, K-8 Digital Citizenship curriculum. She is an adjunct professor in tech ed, Master Teacher, webmaster for four blogs, an Amazon Vine Voice, CSTA presentation reviewer, freelance journalist on tech ed topics, contributor to NEA Today, and author of the tech thrillers, To Hunt a Sub and Twenty-four Days. You can find her resources at Structured Learning.
Share this:
- Click to share on Facebook (Opens in new window) Facebook
- Click to share on X (Opens in new window) X
- Click to share on LinkedIn (Opens in new window) LinkedIn
- Click to share on Pinterest (Opens in new window) Pinterest
- Click to share on Telegram (Opens in new window) Telegram
- Click to email a link to a friend (Opens in new window) Email
- More
Tech Tip #68: Make Desktop Icons Big or Little
 In these 169 tech-centric situations, you get an overview of pedagogy—the tech topics most important to your teaching—as well as practical strategies to address most classroom tech situations, how to scaffold these to learning, and where they provide the subtext to daily tech-infused education.
In these 169 tech-centric situations, you get an overview of pedagogy—the tech topics most important to your teaching—as well as practical strategies to address most classroom tech situations, how to scaffold these to learning, and where they provide the subtext to daily tech-infused education.
Today’s tip: Make Desktop Icons Big or Little
Category: Problem-solving
Q: The desktop icons are tiny on my desktop. I don’t know how it happened, so I don’t know how to undo it. Please help!
A: This solution I learned in self-defense, like many other tips I share, when my students figured it out and made my desktop icons HUGE or tiny. Here’s how to fix that:
- Highlight all desktop icons by clicking and dragging a box around them.
- Push Ctrl and roll the mouse wheel. It enlarges or delarges them.
That’s it. How wonderful. I no longer have to squint at icons too small for my eyes.
Sign up for a new tip each week or buy the entire 169 Real-world Ways to Put Tech into Your Classroom.
What’s your favorite tech tip in your classroom? Share it in the comments below.

Jacqui Murray has been teaching K-18 technology for 30 years. She is the editor/author of over a hundred tech ed resources including a K-12 technology curriculum, K-8 keyboard curriculum, K-8 Digital Citizenship curriculum. She is an adjunct professor in tech ed, Master Teacher, webmaster for four blogs, an Amazon Vine Voice, CSTA presentation reviewer, freelance journalist on tech ed topics, and author of the tech thrillers, To Hunt a Sub and Twenty-four Days. You can find her resources at Structured Learning.
Share this:
- Click to share on Facebook (Opens in new window) Facebook
- Click to share on X (Opens in new window) X
- Click to share on LinkedIn (Opens in new window) LinkedIn
- Click to share on Pinterest (Opens in new window) Pinterest
- Click to share on Telegram (Opens in new window) Telegram
- Click to email a link to a friend (Opens in new window) Email
- More
Tech Tip #16: What’s Today’s Date?
 In these 169 tech-centric situations, you get an overview of pedagogy—the tech topics most important to your teaching—as well as practical strategies to address most classroom tech situations, how to scaffold these to learning, and where they provide the subtext to daily tech-infused education.
In these 169 tech-centric situations, you get an overview of pedagogy—the tech topics most important to your teaching—as well as practical strategies to address most classroom tech situations, how to scaffold these to learning, and where they provide the subtext to daily tech-infused education.
Today’s tip: What’s Today’s Date?
Category: PC, MSO, Keyboarding
Q: I never remember the date. Is there a shortcut for people like me?
A: Push Shift+Alt+D. That puts the current date into any Word document (use Ctrl+; in Excel and Google Sheets).
Be aware: This inserted date will update every time you open the document. If you want the date to memorialize the document, skip the shortkey.
Other ways:
- Hover over the clock and it tells you the date.
- Start typing the date in a Word doc and Word finishes it for you.
Sign up for a new tip each week or buy the entire 169 Real-world Ways to Put Tech into Your Classroom.
What’s your favorite tech tip in your classroom? Share it in the comments below.

Jacqui Murray has been teaching K-18 technology for 30 years. She is the editor/author of over a hundred tech ed resources including a K-12 technology curriculum, K-8 keyboard curriculum, K-8 Digital Citizenship curriculum. She is an adjunct professor in tech ed, Master Teacher, webmaster for four blogs, an Amazon Vine Voice, CSTA presentation reviewer, freelance journalist on tech ed topics, and author of the tech thrillers, To Hunt a Sub and Twenty-four Days. You can find her resources at Structured Learning.
Share this:
- Click to share on Facebook (Opens in new window) Facebook
- Click to share on X (Opens in new window) X
- Click to share on LinkedIn (Opens in new window) LinkedIn
- Click to share on Pinterest (Opens in new window) Pinterest
- Click to share on Telegram (Opens in new window) Telegram
- Click to email a link to a friend (Opens in new window) Email
- More
Tech Tip #91: Rollback Windows Updates
 In these 169 tech-centric situations, you get an overview of pedagogy—the tech topics most important to your teaching—as well as practical strategies to address most classroom tech situations, how to scaffold these to learning, and where they provide the subtext to daily tech-infused education.
In these 169 tech-centric situations, you get an overview of pedagogy—the tech topics most important to your teaching—as well as practical strategies to address most classroom tech situations, how to scaffold these to learning, and where they provide the subtext to daily tech-infused education.
Today’s tip: Rollback Windows Updates
Category: PCs, Problem-solving
Q: Windows automatically updated and now one of my programs freezes. What do I do?
A: Go into the Updates list and uninstall the one addressing your problem program. Here’s how you do it:
- Go to Start button>All programs>Windows Updates; select ‘view updates’. Or, search ‘Windows Updates’.
- Select ‘View update history’
- Select ‘Uninstall updates’.
- That takes you to a screen with all of the updates. It will instruct you:
To uninstall an update, select it from the list and click Uninstall or Change’
If things don’t return to normal, see Tech Tip #41 to restore to an earlier date that worked.

Jacqui Murray has been teaching K-18 technology for 30 years. She is the editor/author of over a hundred tech ed resources including a K-12 technology curriculum, K-8 keyboard curriculum, K-8 Digital Citizenship curriculum. She is an adjunct professor in tech ed, Master Teacher, webmaster for four blogs, an Amazon Vine Voice, CSTA presentation reviewer, freelance journalist on tech ed topics, and author of the tech thrillers, To Hunt a Sub and Twenty-four Days. You can find her resources at Structured Learning.
Share this:
- Click to share on Facebook (Opens in new window) Facebook
- Click to share on X (Opens in new window) X
- Click to share on LinkedIn (Opens in new window) LinkedIn
- Click to share on Pinterest (Opens in new window) Pinterest
- Click to share on Telegram (Opens in new window) Telegram
- Click to email a link to a friend (Opens in new window) Email
- More
Tech Tip #75: Laptop Frozen? Here’s What You Do
 In these 169 tech-centric situations, you get an overview of pedagogy—the tech topics most important to your teaching—as well as practical strategies to address most classroom tech situations, how to scaffold these to learning, and where they provide the subtext to daily tech-infused education.
In these 169 tech-centric situations, you get an overview of pedagogy—the tech topics most important to your teaching—as well as practical strategies to address most classroom tech situations, how to scaffold these to learning, and where they provide the subtext to daily tech-infused education.
Today’s tip: Laptop frozen? Do this.
Category: Security, Problem-solving
Q: My laptop is frozen. I can’t even turn it off. What do I do?
A: Do a hard reboot. Hold the power button until the laptop turns off for ten seconds and reboot. If that doesn’t work, remove the battery, wait ten seconds, put it back, and start up. Usually, that’ll fix it.
Sign up for a new tip each week or buy the entire 169 Real-world Ways to Put Tech into Your Classroom.
What’s your favorite tech tip in your classroom? Share it in the comments below.
Share this:
- Click to share on Facebook (Opens in new window) Facebook
- Click to share on X (Opens in new window) X
- Click to share on LinkedIn (Opens in new window) LinkedIn
- Click to share on Pinterest (Opens in new window) Pinterest
- Click to share on Telegram (Opens in new window) Telegram
- Click to email a link to a friend (Opens in new window) Email
- More
Tech Tip #27: Does MS Word Have ‘Research’?
 In these 169 tech-centric situations, you get an overview of pedagogy—the tech topics most important to your teaching—as well as practical strategies to address most classroom tech situations, how to scaffold these to learning, and where they provide the subtext to daily tech-infused education.
In these 169 tech-centric situations, you get an overview of pedagogy—the tech topics most important to your teaching—as well as practical strategies to address most classroom tech situations, how to scaffold these to learning, and where they provide the subtext to daily tech-infused education.
Today’s tip: Does MS Word Have ‘Research’?
Category: Google Apps, Keyboarding
Q: Is there a quick way to research on a PC, like we can do in Google Docs?
A: Sure. Use the ‘Reference‘ tab on the menu bar. It used to be Shift+F7 but that is now ‘Thesaurus’. That brings up the ‘Researcher’ sidebar (on the right side of the document).
In Google Apps, use Ctrl+Alt+Shift+I to Explore
Sign up for a new tip each week or buy the entire 169 Real-world Ways to Put Tech into Your Classroom.
What’s your favorite tech tip in your classroom? Share it in the comments below.
Share this:
- Click to share on Facebook (Opens in new window) Facebook
- Click to share on X (Opens in new window) X
- Click to share on LinkedIn (Opens in new window) LinkedIn
- Click to share on Pinterest (Opens in new window) Pinterest
- Click to share on Telegram (Opens in new window) Telegram
- Click to email a link to a friend (Opens in new window) Email
- More