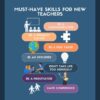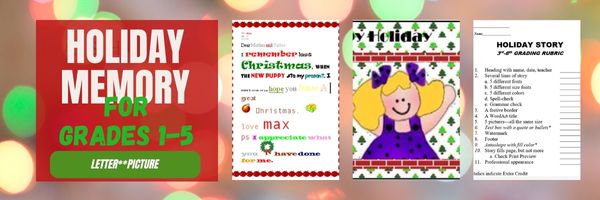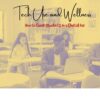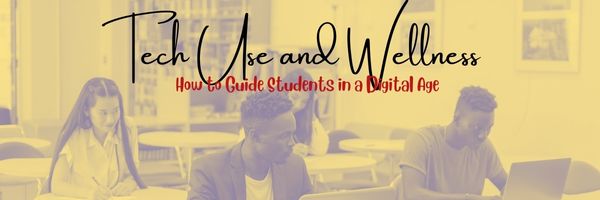Category: Teacher resources
Books You’ll Want to Read This Summer
Summer is a great time to reset your personal pedagogy to an education-friendly mindset and catch up on what’s been changing in the ed world while you were teaching eight ten hours a day. My Twitter friends gave me great suggestions, but first:
A comment on the selections: I did get more suggestions than I could possibly list so I avoided books that involved politics or hot-button subjects that teachers are divided on and focused on positive and uplifting reading. Yes, there is a lot wrong with education around the world but I wanted a selection of books that would send me — and you — back to teaching in the fall with a can-do attitude for how to accomplish miracles with your next class of students.
Having said that, here’s a granular list of teacher-approved books to keep you busy this summer:
Digital Leadership: Changing Paradigms for Changing Times
by Eric C. Sheninger
Digital Leadership defines a strategic mindset and set of behaviors that leverage resources to create a meaningful, transparent, and engaging school culture. It takes into account recent changes such as connectivity, open-source technology, mobile devices, and personalization of learning to dramatically shift how schools have been run for over a century.
Disrupting Class: How Disruptive Innovation Will Change the Way the World Learns
by Clayton M. Christensen
Selected as one of Business Week’s Best Books on Innovation in 2008, Disrupting Class remains a worthy read. It is filled with fascinating case studies, scientific findings, and insights into how managed innovation can unleash education. Disrupting Class will open your eyes to new possibilities and evolve your thinking. For more detail, read my review, Disrupting Class.
Share this:
- Click to share on Facebook (Opens in new window) Facebook
- Click to share on X (Opens in new window) X
- Click to share on LinkedIn (Opens in new window) LinkedIn
- Click to share on Pinterest (Opens in new window) Pinterest
- Click to share on Telegram (Opens in new window) Telegram
- Click to email a link to a friend (Opens in new window) Email
- More
22+ Tips on How to Work Remotely
Life often interferes with work. Vacations, conferences, PD–all these take us away from our primary functions and the environment where we are most comfortable delivering our best work. I thought about this when I read an article by a technical subject teacher (math, I think) pulled away from his class for a conference. Often in science/math/IT/foreign languages, subs aren’t as capable (not their fault; I’d capitulate if you stuck me in a Latin language class). He set up a video with links for classwork and a realtime feed where he could be available and check in on the class. As a result, students–and the sub–barely missed him. Another example of teaching remotely arrives when schools struggle with the unusually high number of snow days. So many, in fact, that they were either going to have to extend the school year or lose funding. Their solution: Have teachers deliver content from their homes to student homes via a virtual set-up.
And then, of course, there’s COVID shut-downs. Nuff said.
All it took to get these remote systems started was a problem that required a solution and flexible risk-taking stakeholders who came up with answers. Before we talk about delivering education to the students, let’s talk about the best way teachers can make this work for themselves–mostly seated, in one room, without the constant to-and-fro of students and colleagues. Here are some ideas: (more…)
Share this:
- Click to share on Facebook (Opens in new window) Facebook
- Click to share on X (Opens in new window) X
- Click to share on LinkedIn (Opens in new window) LinkedIn
- Click to share on Pinterest (Opens in new window) Pinterest
- Click to share on Telegram (Opens in new window) Telegram
- Click to email a link to a friend (Opens in new window) Email
- More
Subscribe to my Blog–Get Special Gifts Every Month
If you subscribe to my blog, you are eligible for specials on tech ed books and ebooks every month. Here are some of the specials subscribers have received:
- 5 for $25 on tech themed bundles
- Discount on Tech Tips
- Free 65 Posters
- 50% off Sidebar Sponsorship
- Savings on Common Core math lessons
- Holiday project book
- Discount on Back to School Survival Kits
Here are some coming up in future months: (more…)
Share this:
- Click to share on Facebook (Opens in new window) Facebook
- Click to share on X (Opens in new window) X
- Click to share on LinkedIn (Opens in new window) LinkedIn
- Click to share on Pinterest (Opens in new window) Pinterest
- Click to share on Telegram (Opens in new window) Telegram
- Click to email a link to a friend (Opens in new window) Email
- More
6 Must-have Skills for New Tech Teachers Plus Two Extra
If you teach technology, it’s likely you were thrown into it by your Admin. You used to be a first grade teacher or the science expert or maybe even the librarian and suddenly found yourself the tech person, like the one down the hall you were always in awe of, the one responsible for classroom computers, programs, curriculum, and everything in between. Now that’s you–the go-to person for tech problems, computer quirks, crashes and freezes, and tech tie-ins for classroom inquiry.
You have no idea where to begin.
Here’s a peek into your future: On that first propitious day, everything will change. Your colleagues will assume you received a data upload of the answers to every techie question. It doesn’t matter that yesterday, you were one of them. Now, you will be on a pedestal, colleague’s necks craned upward as they ask , How do I get the class screen to work? or We need microphones for a lesson I’m starting in three minutes. Can you please-please-please fix my iPad? You will nod your head, smile woodenly, and race to your classroom for the digital manuals (if you’re lucky) or Google for online help.
Let me start by saying: Don’t worry. Really. You’ll learn by doing, just as we teach students. Take a deep breath, engage your brain, and let your brilliance shine.
Share this:
- Click to share on Facebook (Opens in new window) Facebook
- Click to share on X (Opens in new window) X
- Click to share on LinkedIn (Opens in new window) LinkedIn
- Click to share on Pinterest (Opens in new window) Pinterest
- Click to share on Telegram (Opens in new window) Telegram
- Click to email a link to a friend (Opens in new window) Email
- More
Tech Tip #25: My Keyboard Doesn’t Work
As a working technology teacher, I get hundreds of questions from parents about their home computers, how to do stuff, how to solve problems. Each Tuesday, I’ll share one of those with you. They’re always brief and always focused. Enjoy!
You sit down to type, start in on that long project with an imminent deadline, and nothing happens. The cursor blinks… and blinks… and blinks… but goes nowhere.
What do you do?
Before you buy a new keyboard, try a few things:
- Is the keyboard’s power light on? If it is, check your screen. Is there something that’s preventing you from typing? Maybe a dialogue box that wants an answer? If the light isn’t on, continue down this list
- Check the plugs. Maybe the cord that connects the keyboard to the computer is loose or fell out.
- Reboot. Sometimes the stuff in the computer’s boot-up sequence that makes the keyboard work gets lost. Restart your computer so it can re-establish itself.
- Do you eat at your keyboard? Does anyone? I say this next solution hesitantly: Bang on the key. Sometimes keys get food between them. If that doesn’t work, turn the keyboard over and see what falls out.
If none of those work, here are some pretty good suggestions from ChatGPT:
Share this:
- Click to share on Facebook (Opens in new window) Facebook
- Click to share on X (Opens in new window) X
- Click to share on LinkedIn (Opens in new window) LinkedIn
- Click to share on Pinterest (Opens in new window) Pinterest
- Click to share on Telegram (Opens in new window) Telegram
- Click to email a link to a friend (Opens in new window) Email
- More
#72: How to Check Your Math in a Spreadsheet
This is one of the most popular lessons I teach to Excel beginners. It is relevant, instantly usable and makes sense from the beginning. Before you start this one, you might want to complete Project 70 and 71.
[gallery columns="2" type="square" ids="45219,45218"]–from 55 Technology Projects for the Digital Classroom
–image credit Deposit Photos
Here’s the sign-up link if the image above doesn’t work:
https://forms.aweber.com/form/07/1910174607.htm
Copyright ©2024 worddreams.wordpress.com – All rights reserved.
“The content presented in this blog is the result of my creative imagination and not intended for use, reproduction, or incorporation into any artificial intelligence training or machine learning systems without prior written consent from the author.”
Jacqui Murray has been teaching K-18 technology for 30 years. She is the editor/author of over a hundred tech ed resources including a K-12 technology curriculum, K-8 keyboard curriculum, K-8 Digital Citizenship curriculum. She is an adjunct professor in tech ed, Master Teacher, webmaster for four blogs, CSTA presentation reviewer, freelance journalist on tech ed topics, contributor to NEA Today, and author of the tech thrillers, To Hunt a Sub and Twenty-four Days. You can find her resources at Structured Learning.
Share this:
- Click to share on Facebook (Opens in new window) Facebook
- Click to share on X (Opens in new window) X
- Click to share on LinkedIn (Opens in new window) LinkedIn
- Click to share on Pinterest (Opens in new window) Pinterest
- Click to share on Telegram (Opens in new window) Telegram
- Click to email a link to a friend (Opens in new window) Email
- More
13 Websites to Learn Everything About Landforms
If your third grader has to write a report about landforms, try these websites:
- Continents explained (with humor)
- Explore the Colorado
- Geography Games
- Geography Quiz Game
- Geologic movies–great and fun
- Landforms—matching games, etc.
- Mapping Game
- Rainforest life—people, etc.
- Rainforest tree house—virtual game
- Rainforest—Enchanted Learning
- Rainforests
- The Colorado River
- Virtual tour–undersea
If any of these website links don’t work, please click here for an update. (more…)
Share this:
- Click to share on Facebook (Opens in new window) Facebook
- Click to share on X (Opens in new window) X
- Click to share on LinkedIn (Opens in new window) LinkedIn
- Click to share on Pinterest (Opens in new window) Pinterest
- Click to share on Telegram (Opens in new window) Telegram
- Click to email a link to a friend (Opens in new window) Email
- More
#16: A Holiday Memory in Word or KidPix
Use this not only to create a gift for parents, but to practice writing skills, grammar, MS Word’s spell check. I have student compose the memory one week and we format it the next. For beginning writers, use KidPix and its text tools. 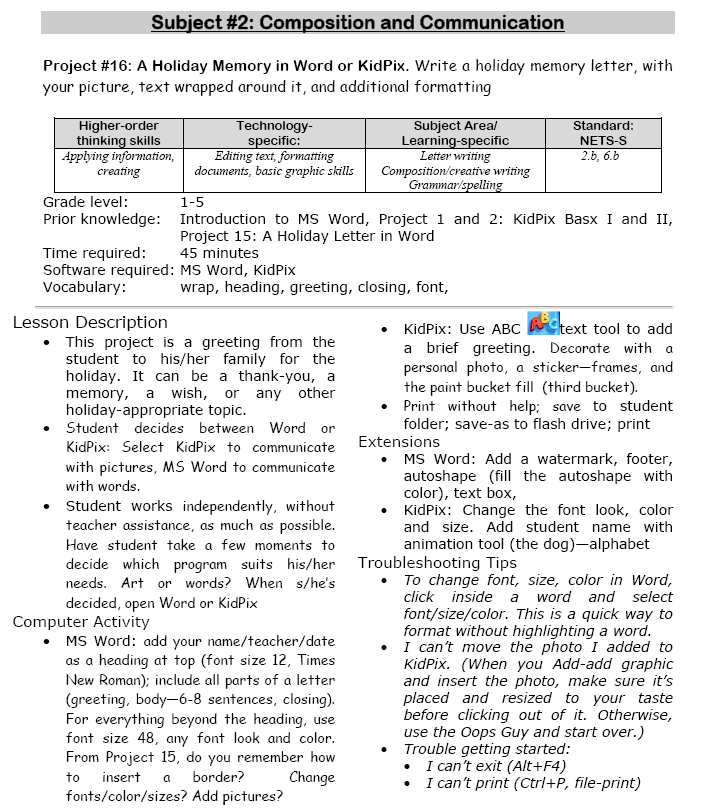
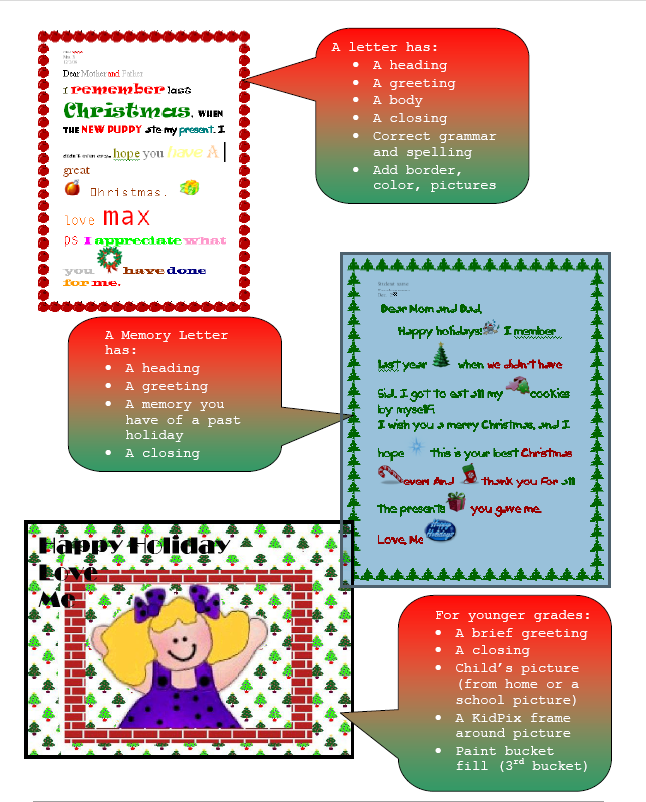 –from 55 Technology Projects for the Digital Classroom (more…)
–from 55 Technology Projects for the Digital Classroom (more…)
Share this:
- Click to share on Facebook (Opens in new window) Facebook
- Click to share on X (Opens in new window) X
- Click to share on LinkedIn (Opens in new window) LinkedIn
- Click to share on Pinterest (Opens in new window) Pinterest
- Click to share on Telegram (Opens in new window) Telegram
- Click to email a link to a friend (Opens in new window) Email
- More
The Role of Assistive Technology in Promoting Inclusive Education
Here’s the complete overview on the role of assistive tech in encouraging inclusivity in education:
- What does that mead?
- What are the benefits?
- What are the drawbacks?
- What types are available?
- How do you create one in your class or school?
The Role of Assistive Technology in Promoting Inclusive Education
Persons with disabilities may struggle with coordination problems, short attention spans, and limited mobility, which may or may not be obvious. Some disabilities include blindness, deafness, dyslexia, and autism. Whether the symptoms are apparent or not, these disabilities can affect their cognitive and learning processes.
Share this:
- Click to share on Facebook (Opens in new window) Facebook
- Click to share on X (Opens in new window) X
- Click to share on LinkedIn (Opens in new window) LinkedIn
- Click to share on Pinterest (Opens in new window) Pinterest
- Click to share on Telegram (Opens in new window) Telegram
- Click to email a link to a friend (Opens in new window) Email
- More
Technology Use and Wellness: How to Guide Students in a Digital Age
Technology Use and Wellness: How to Guide Students in a Digital Age
The amount of time young Americans spend staring at a screen has reached unprecedented levels. In 2021, they were logging more screen time than bedtime: Teenagers spent an average of eight hours and 39 minutes on a digital device, but only 22% were getting eight hours of sleep. Most alarmingly, a recent study found that as little as one to four hours of daily screen time among children aged one is linked with higher risks of developmental delays in communication, fine motor, problem-solving, and personal and social skills by the age of two. As such, parents and educators must be more proactive in managing technology use to mitigate these health consequences.
However, it’s not just excessive screen time that is a concern. While students’ access to information is highly beneficial for learning, technology also exposes them to mental, emotional, and psychological risks that, when left unchecked, can have long-term consequences. It’s unrealistic to eliminate screen time altogether, but there are a few ways to help young people use technology more responsibly, with overall health top of mind:
Share this:
- Click to share on Facebook (Opens in new window) Facebook
- Click to share on X (Opens in new window) X
- Click to share on LinkedIn (Opens in new window) LinkedIn
- Click to share on Pinterest (Opens in new window) Pinterest
- Click to share on Telegram (Opens in new window) Telegram
- Click to email a link to a friend (Opens in new window) Email
- More