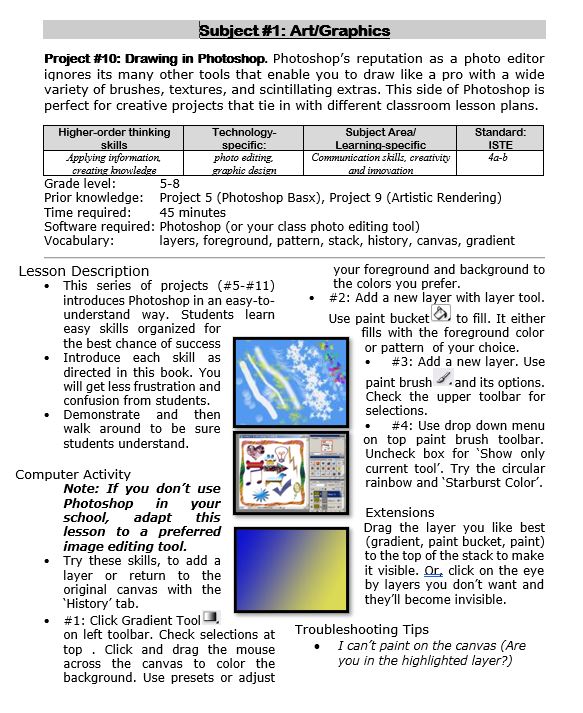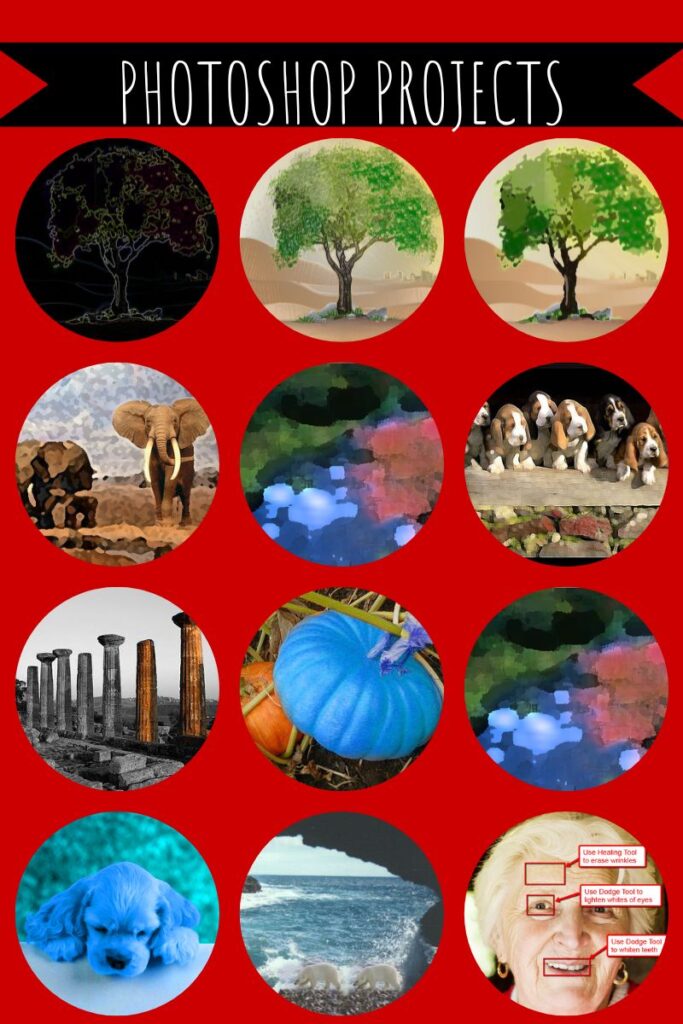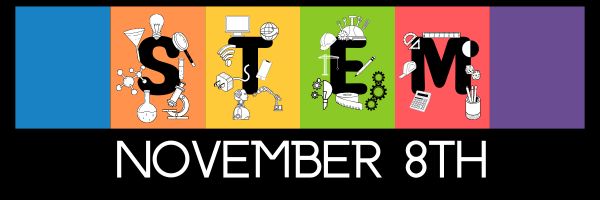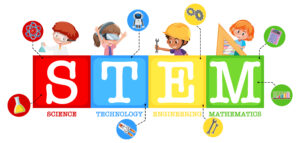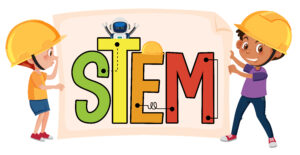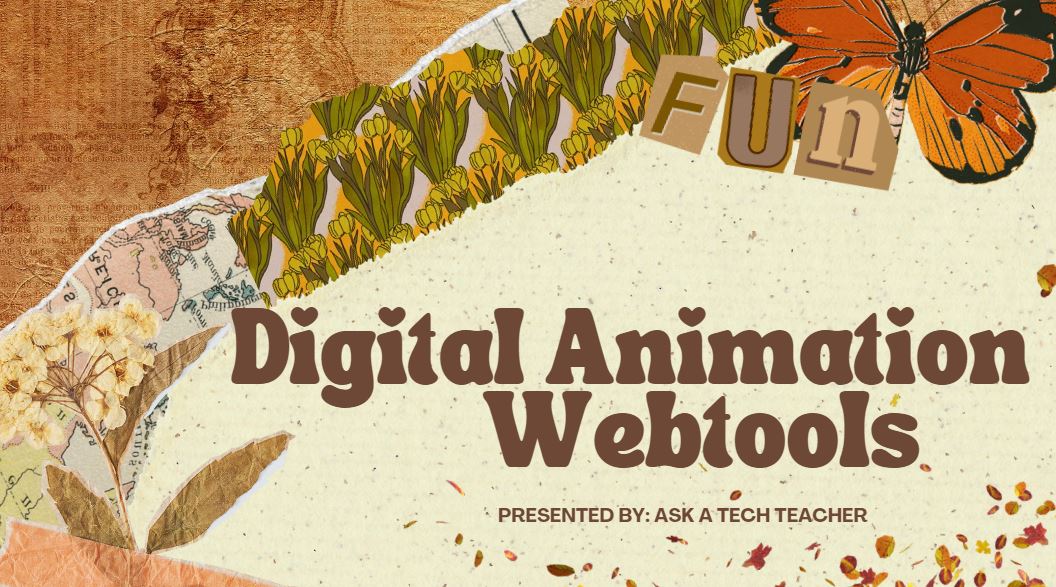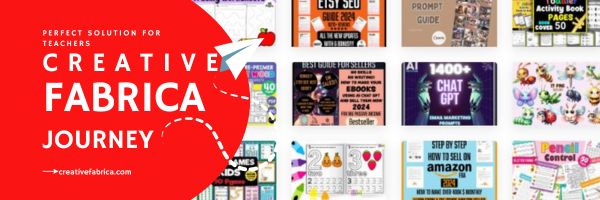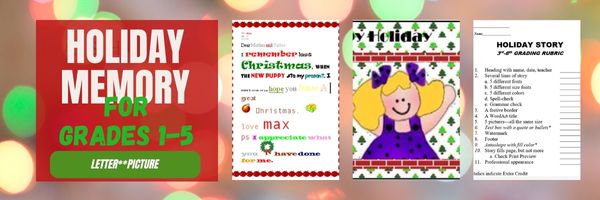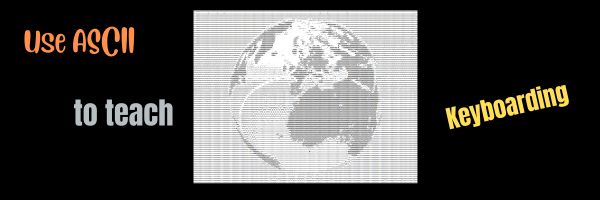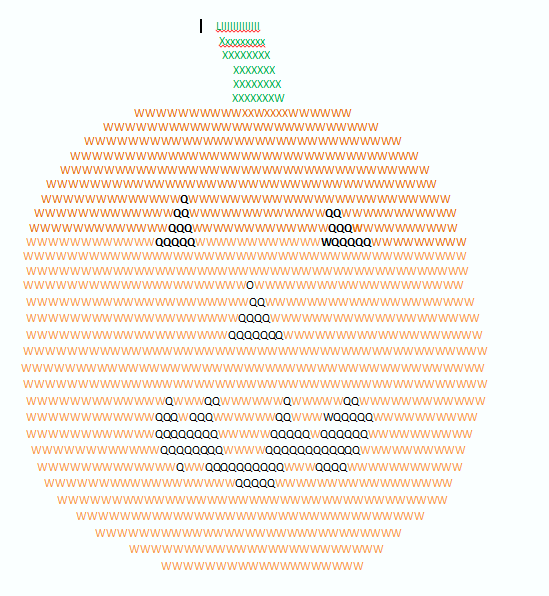Category: Art
#4: Photoshop for Fifth Graders: The First Step is Word
Here are the basic skills fifth graders can learn in Photoshop if you’ve prepared them with basic computer skills. I’ve provided links but they aren’t live until publication:
- Photoshop artwork–already live
- Photoshop actions–already live
- Photoshop basics
- Photoshop filter and rendering tools
- Photoshop starters–auto-correct with the auto-correction tools–those quick fixes that make a photo look cleaner (coming up)
- Photoshop crop tool–with the lasso and the magic wand
- Photoshop clone tool– within a picture and to another picture
- Photoshop–change the background (put yourself in front of the Eiffel Tower or on top of Hoover Dam)
- Photoshop tools–add custom shapes
Getting Started
Before we get into Photoshop, we’ll start with a program your fifth grader is most likely comfortable with: MS Word. For basic image editing, Word does a pretty good job, so we’ll start with a project using Word’s tools. Each version of Word has slightly different tools so adapt your lesson to what is available in your school. Plus, if you’re using a different word processor (i.e., Google Docs), adapt this to its tools:
- Open a blank document. Insert a picture with multiple focal points (see samples).
- Duplicate the image once for each focal point.
- Click one image to activate toolbar.
- Crop each duplicate to show just one of the focal points available in the Picture toolbar
- Use other tools available on the toolbar. This will vary, but may include
- add a border
- wrap
- change background
- Rotate picture creatively.
- Resize and move to fit on page
- Test picture effects available
- If you use pictures from the internet, be sure they’re royalty free.
Share this:
- Click to share on Facebook (Opens in new window) Facebook
- Click to share on X (Opens in new window) X
- Click to share on LinkedIn (Opens in new window) LinkedIn
- Click to share on Pinterest (Opens in new window) Pinterest
- Click to share on Telegram (Opens in new window) Telegram
- Click to email a link to a friend (Opens in new window) Email
- More
Photoshop Skills Fifth Graders Can Do
The program that says ‘pro’ more than any other is Adobe Photoshop. Believe it or not, there are a whole list of skills easy enough for a fifth grader (maybe even fourth, but I haven’t had time to test it yet).
Over the next months, in this series, I’ll show you how to teach Photoshop skills appropriate for fifth grade and up. The list includes:
- Photoshop artwork–already live
- Photoshop actions–already live
- Photoshop basics
- Photoshop filter and rendering tools
- Photoshop starters–auto-correct with the auto-correction tools–those quick fixes that make a photo look cleaner (coming up)
- Photoshop crop tool–with the lasso and the magic wand
- Photoshop clone tool– within a picture and to another picture
- Photoshop–change the background (put yourself in front of the Eiffel Tower or on top of Hoover Dam)
- Photoshop tools–add custom shapes
- Photoshop–start with Word (a little dated but still useful)
I’ve provided links, but they aren’t live until publication. These can be adapted to other art programs like Canva. Here are examples of the type of project students can create: (more…)
Share this:
- Click to share on Facebook (Opens in new window) Facebook
- Click to share on X (Opens in new window) X
- Click to share on LinkedIn (Opens in new window) LinkedIn
- Click to share on Pinterest (Opens in new window) Pinterest
- Click to share on Telegram (Opens in new window) Telegram
- Click to email a link to a friend (Opens in new window) Email
- More
Photoshop Artwork
Photoshop reputation as a photo editor ignores its many other tools that enable you to draw like a pro with a wide variety of brushes, textures, and scintillating extras. This side of Photoshop is perfect for creative projects that tie in with many different classroom lesson plans.
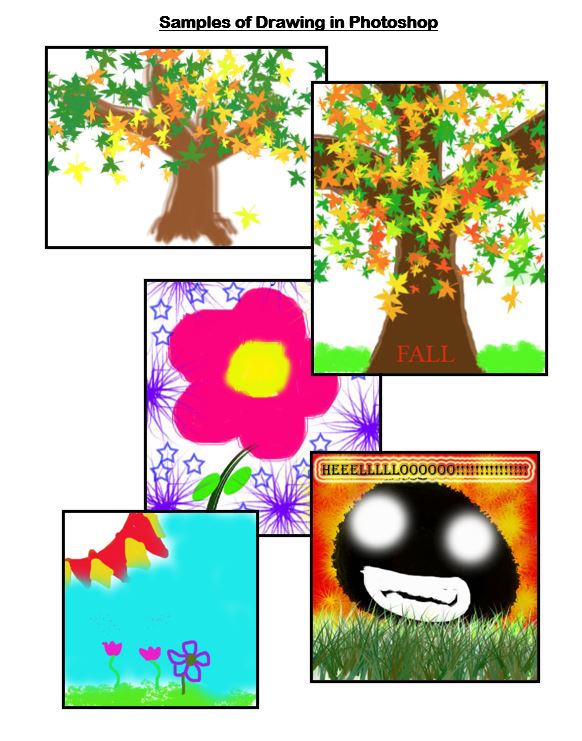 Want more Photoshop projects available in this project book? Check these out, then click the link below:
Want more Photoshop projects available in this project book? Check these out, then click the link below:
Share this:
- Click to share on Facebook (Opens in new window) Facebook
- Click to share on X (Opens in new window) X
- Click to share on LinkedIn (Opens in new window) LinkedIn
- Click to share on Pinterest (Opens in new window) Pinterest
- Click to share on Telegram (Opens in new window) Telegram
- Click to email a link to a friend (Opens in new window) Email
- More
National STEM Day Nov. 8th
National STEM Day is November 8, 2024, the unofficial holiday that celebrates science, technology, engineering and mathematics (STEM) education throughout the United States. Many add ‘art’ to the celebration for the acronym, STEAM. Here are some great ideas that remind your students of the excitement that is these core subjects:
Ten Ways to Celebrate National STEM Day with NASA
National STEM Day focuses on helping students advance in STEM fields, a priority of NASA as we continue to push the boundaries of exploration and soar into the future. In celebration of National STEM Day, we challenge you to engage and inspire the Artemis generation as we go forward to the Moon by 2024 and continue to innovate in the areas of Earth science and aeronautics. To help you join in on the festivities, here are 10 ways you can celebrate National STEM Day with us.
49 STEM Activities for Students
On November 8th, we will celebrate National STEM Day to get kids excited about Science, Technology, Engineering, and Math (STEM). Together the STEM subjects represent some of the fastest-growing and most in-demand fields in the United States.
While STEM topics seem a natural fit in high schools and post-secondary curriculum, education experts are promoting a focus on STEM subjects for younger and younger children.
12 Projects for your STEAM program
Twelve favorite STEAM projects where artistic thinking becomes the engine for unpacking solutions.
Activities from Engineering for Kids
National STEM/STEAM Day is dedicated to all things science, technology, engineering, art, and math. STEM (and STEAM) represents some of the fastest-growing and in-demand fields in the world today and Engineering For Kids is passionate about inspiring the next generation of engineers, artists, and innovators.
Bring Weather into Your Lesson Plan with Earth Networks and WeatherSTEM
One of the hottest topics in schools and an area of greatest need is STEM resources. Earth Networks has developed creative and compelling STEM curricula on a variety of weather topics. Any school with a weather unit or an onsite weather station will appreciate this site. I asked them to drop in and explain their education programs to the AATT community:
This STEM bundle includes four lesson plans: Engineering and Design, The Human Body, Keyboarding and the Scientific Method, and Robotics. All incorporate technology into authentic class activities such as bridge building, note-taking, and math. Each lesson plan includes an Essential Question and Big Idea, average time required to complete, suggested appropriate grade level, suggested teacher preparation, step-by-step directions (see preview for an example), assessment strategies, pedagogic background, samples, and images (where relevant).
Share this:
- Click to share on Facebook (Opens in new window) Facebook
- Click to share on X (Opens in new window) X
- Click to share on LinkedIn (Opens in new window) LinkedIn
- Click to share on Pinterest (Opens in new window) Pinterest
- Click to share on Telegram (Opens in new window) Telegram
- Click to email a link to a friend (Opens in new window) Email
- More
11 Online Resources About Animation
Creating animations for the web can be achieved using various tools, ranging from beginner to advanced, depending on your needs and expertise. Here are some webtools and tips to get you started:
Webtools
Beginner (more…)
Share this:
- Click to share on Facebook (Opens in new window) Facebook
- Click to share on X (Opens in new window) X
- Click to share on LinkedIn (Opens in new window) LinkedIn
- Click to share on Pinterest (Opens in new window) Pinterest
- Click to share on Telegram (Opens in new window) Telegram
- Click to email a link to a friend (Opens in new window) Email
- More
Creative Fabrica–the Perfect Solution for Teachers, Creators, and Anyone In a Hurry
I–like many teachers–do a lot of prep for my teaching, often requiring digital desktop publishing platforms. Between newsletters for parents, announcements on social media, communications for students and parents, and more, it became a challenge to demonstrate the excitement and engagement of learning through what could be boring tools.
Then I got an email from the folks at Creative Fabrica. My norm with these sorts of solicitations (I get about a dozen a week) is give the website ten seconds to grab me or lose me. With Creative Fabrica–I was sold faster. How had I never seen this amazing website? It seemed to hold the answer to so many of my daily tasks, offering quick professional, clean communication that save time. 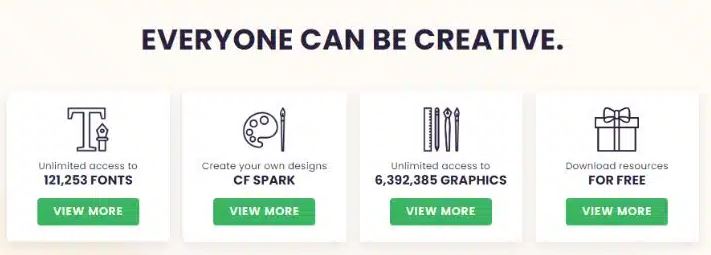
 What is it
What is it
Creative Fabrica is a digital marketplace out of Amsterdam that offers a wide range of creative resources for designers, crafters, creators, and to my specific area of interest–teachers. They offer over 9 million products from 50,000 designers besides what users design themselves. Users can access fonts, graphics, SVG files, 3D, tools, bundles, embroidery designs, mockups, teacher resources, and more for various creative projects.
[gallery type="square" ids="68685,68686,68687"]
You can pay ala carte for individual items or sign up for a monthly/yearly subscription and download unlimited items. Additionally, the platform features tutorials and community forums to support and inspire creators.
Share this:
- Click to share on Facebook (Opens in new window) Facebook
- Click to share on X (Opens in new window) X
- Click to share on LinkedIn (Opens in new window) LinkedIn
- Click to share on Pinterest (Opens in new window) Pinterest
- Click to share on Telegram (Opens in new window) Telegram
- Click to email a link to a friend (Opens in new window) Email
- More
#9: How to Look Like a Photoshop Pro–in Fifth Grade
Before trying this lesson, start with Photoshop for Fifth Graders: The First Step is Word, Autofixes, cloning, and cropping. Don’t worry. It’s not hard–just the basics.
Ready? Let’s start with what Adobe Photoshop is–a grown-up KidPix, and the default photo-editing program for anyone serious about graphics. This series of projects (available in 55 Technology Projects for the Digital Classroom Volume I) introduces students to a traditionally-challenging program in an easy to understand way, each scaffolding to the next, thus avoiding the frustration and confusion inherent in most Photoshop training.
Adobe Photoshop has an impressive collection of tools to add pizazz to pics. You might have students open their school picture for this project. They love working with their own image.
- #1: Artistic Renderings—artistic overlays that add flair to pictures. Go to Filter—artistic and it brings up dozens of choices. Try some (it gives a preview of the result) and select a favorite.
[gallery columns="2" ids="68588,68589"]
- #2: blur and smudge tools on left tool bar to soften the background, and sharpen a focal point.
- #3: Use Filter-render-clouds to create a cloudy background (the colors of your foreground and background tool)
Troubleshooting Tips
- I can’t get the right colors for the clouds (check your foreground and background tools. That’s where Photoshop takes the colors)
- I’m trying to drag the picture but I get an error message (Check your layers. Do the have the correct layer highlighted?)
- I don’t have Photoshop. (Try GIMP–it’s free)
Do you have questions? Please add a comment and I’ll answer. Thanks.
Here’s the sign-up link if the image above doesn’t work:
https://forms.aweber.com/form/07/1910174607.htm
Copyright ©2024 worddreams.wordpress.com – All rights reserved.
“The content presented in this blog is the result of my creative imagination and not intended for use, reproduction, or incorporation into any artificial intelligence training or machine learning systems without prior written consent from the author.”
Jacqui Murray has been teaching K-18 technology for 30 years. She is the editor/author of over a hundred tech ed resources including a K-12 technology curriculum, K-8 keyboard curriculum, K-8 Digital Citizenship curriculum. She is an adjunct professor in tech ed, Master Teacher, webmaster for four blogs, CSTA presentation reviewer, freelance journalist on tech ed topics, contributor to NEA Today, and author of the tech thrillers, To Hunt a Sub and Twenty-four Days. You can find her resources at Structured Learning.
Share this:
- Click to share on Facebook (Opens in new window) Facebook
- Click to share on X (Opens in new window) X
- Click to share on LinkedIn (Opens in new window) LinkedIn
- Click to share on Pinterest (Opens in new window) Pinterest
- Click to share on Telegram (Opens in new window) Telegram
- Click to email a link to a friend (Opens in new window) Email
- More
#12: Create Simple Shapes in Excel
What’s the first thing you think of when I say, Excel? Numbers, right–turning data into information. That is Excel’s ‘killer app’, but the ingenious human brain has come up with another striking use for Excel: Drawing. I spent a long time trying to find a lesson that taught drawing in Excel, finally gave up and created my own” (more…)
Share this:
- Click to share on Facebook (Opens in new window) Facebook
- Click to share on X (Opens in new window) X
- Click to share on LinkedIn (Opens in new window) LinkedIn
- Click to share on Pinterest (Opens in new window) Pinterest
- Click to share on Telegram (Opens in new window) Telegram
- Click to email a link to a friend (Opens in new window) Email
- More
#16: A Holiday Memory in Word or KidPix
Use this not only to create a gift for parents, but to practice writing skills, grammar, MS Word’s spell check. I have student compose the memory one week and we format it the next. For beginning writers, use KidPix and its text tools. 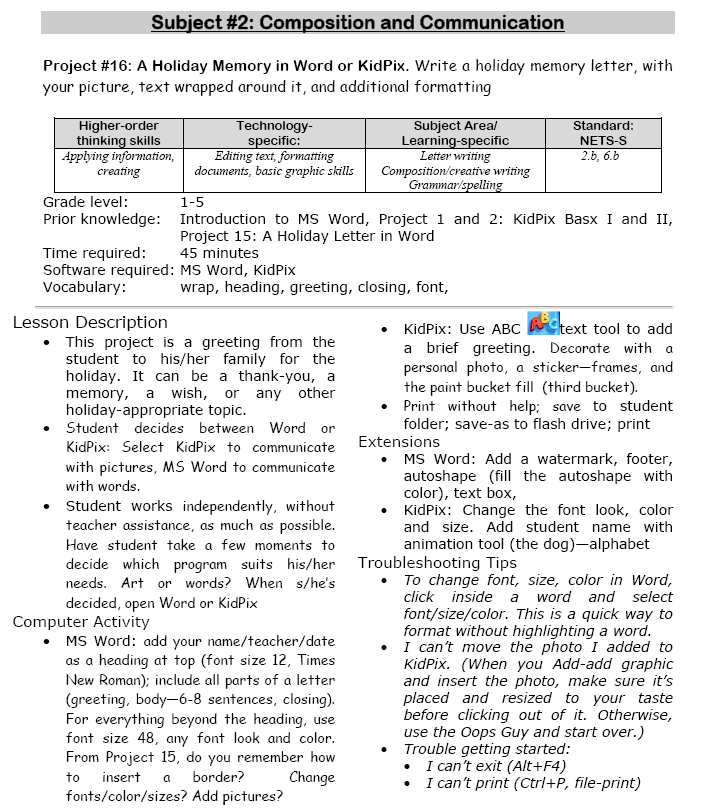
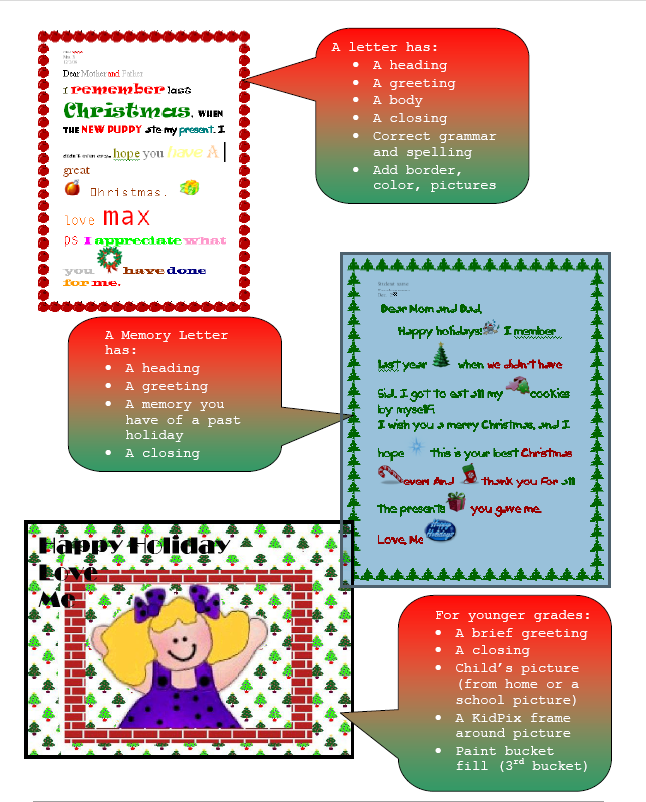 –from 55 Technology Projects for the Digital Classroom (more…)
–from 55 Technology Projects for the Digital Classroom (more…)
Share this:
- Click to share on Facebook (Opens in new window) Facebook
- Click to share on X (Opens in new window) X
- Click to share on LinkedIn (Opens in new window) LinkedIn
- Click to share on Pinterest (Opens in new window) Pinterest
- Click to share on Telegram (Opens in new window) Telegram
- Click to email a link to a friend (Opens in new window) Email
- More
ASCII Art–Computer Art for Everyone
ASCII art is text-based visual art that uses ASCII characters to create images. It is a fun and effective way to teach keyboarding because it requires students use a variety of different keys, including the symbols.
Here’s a pumpkin I did for Halloween in about fifteen minutes:
Share this:
- Click to share on Facebook (Opens in new window) Facebook
- Click to share on X (Opens in new window) X
- Click to share on LinkedIn (Opens in new window) LinkedIn
- Click to share on Pinterest (Opens in new window) Pinterest
- Click to share on Telegram (Opens in new window) Telegram
- Click to email a link to a friend (Opens in new window) Email
- More