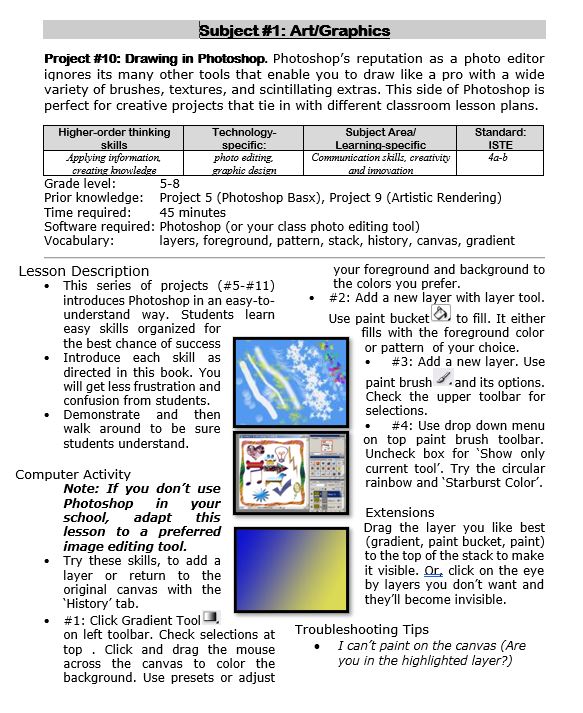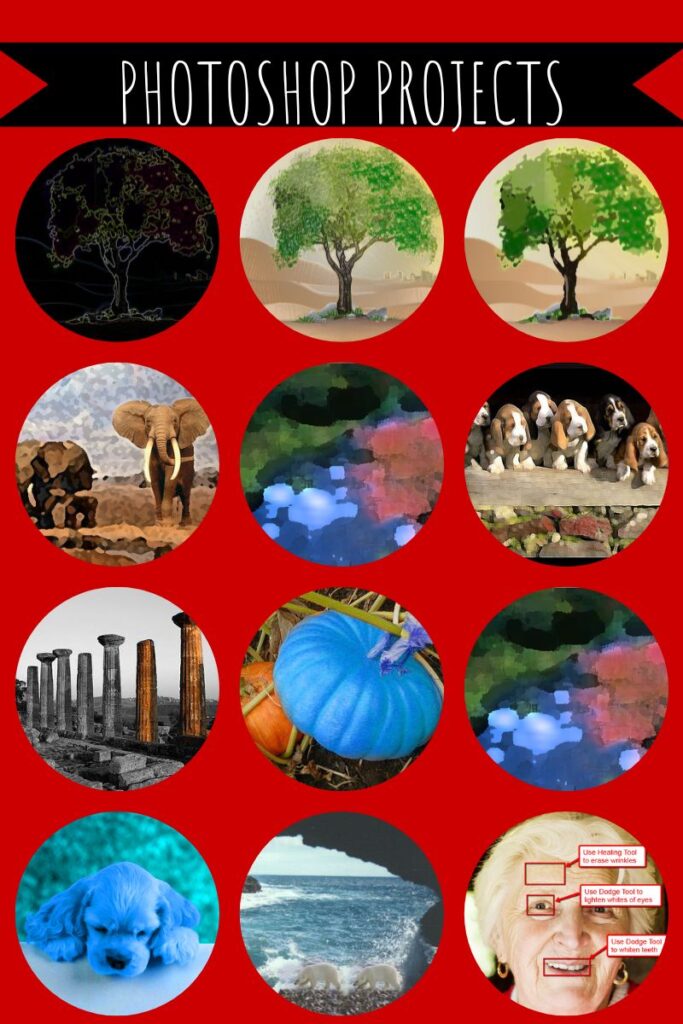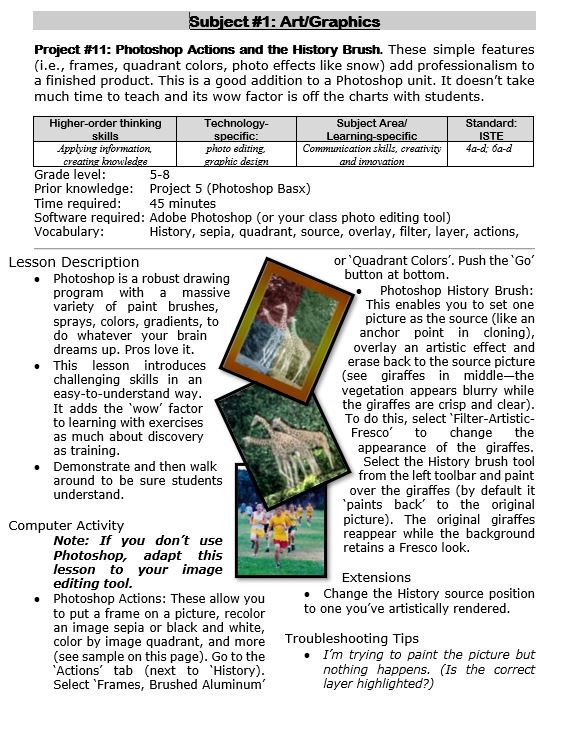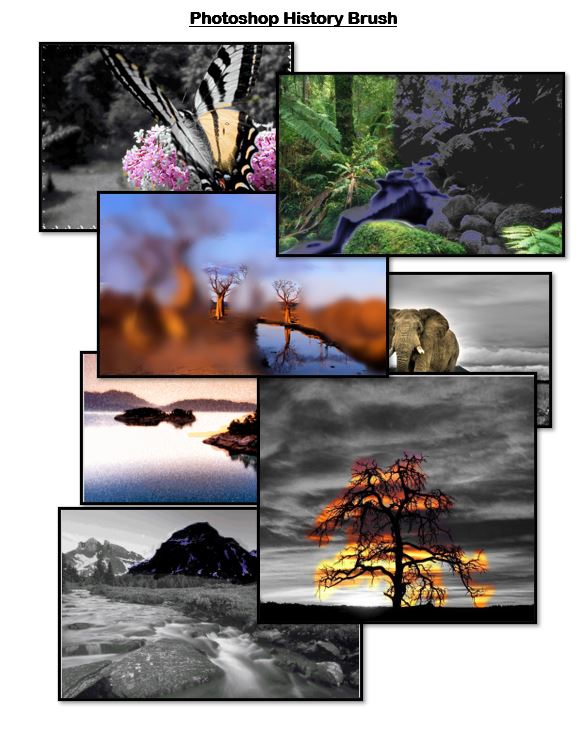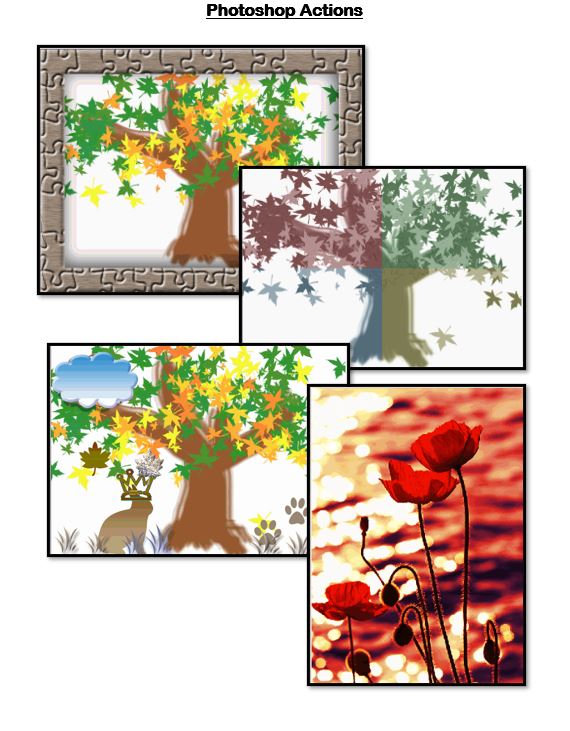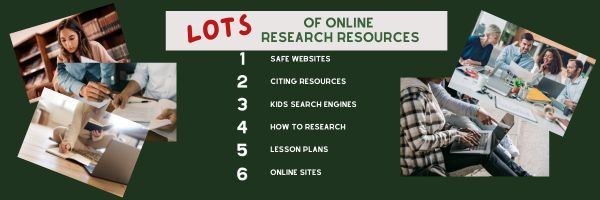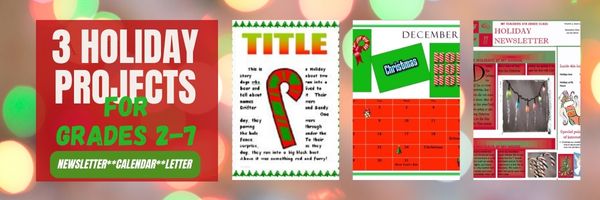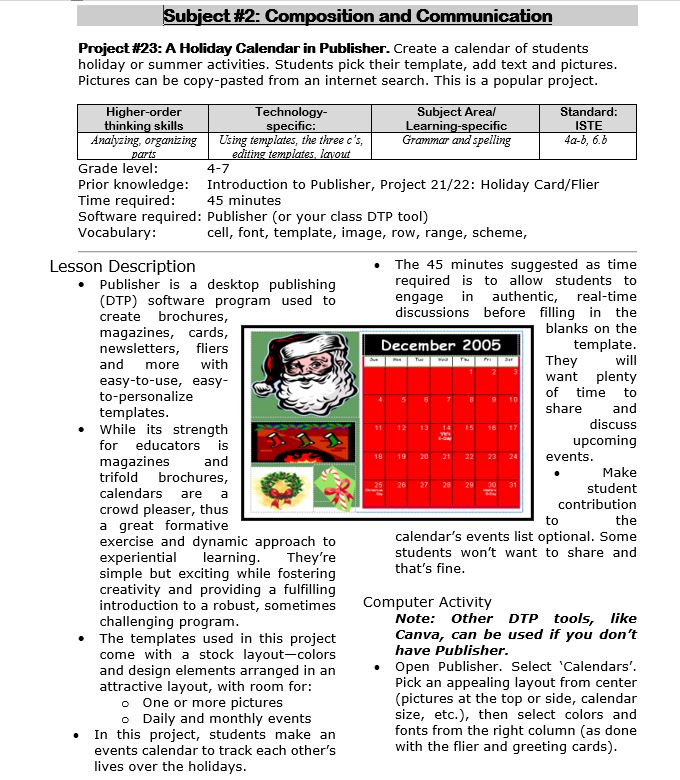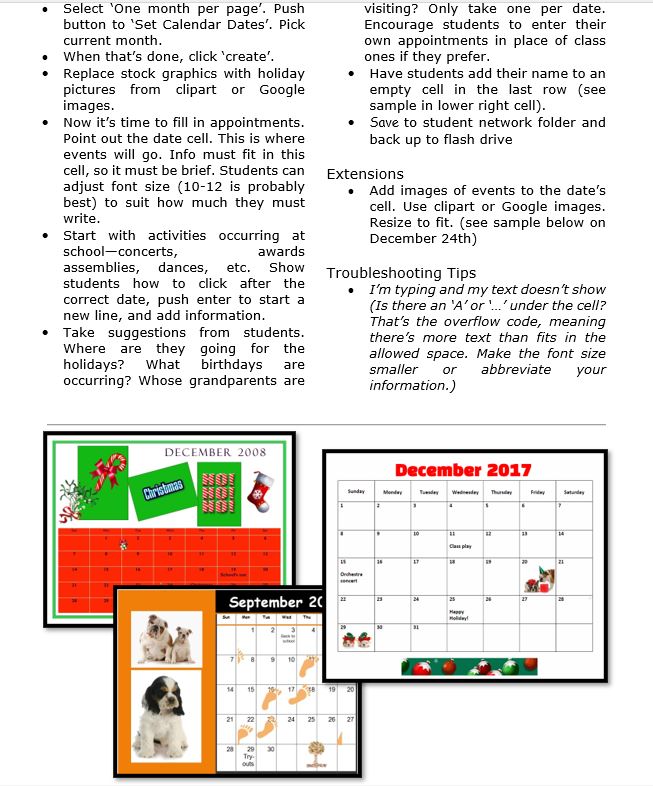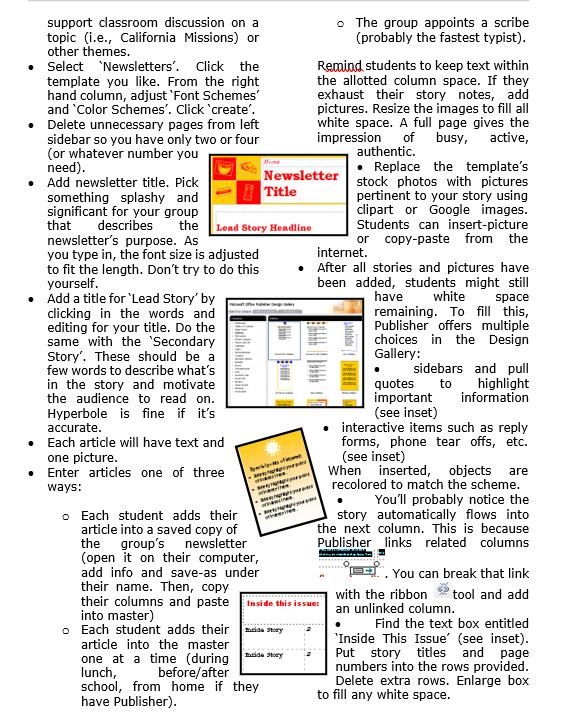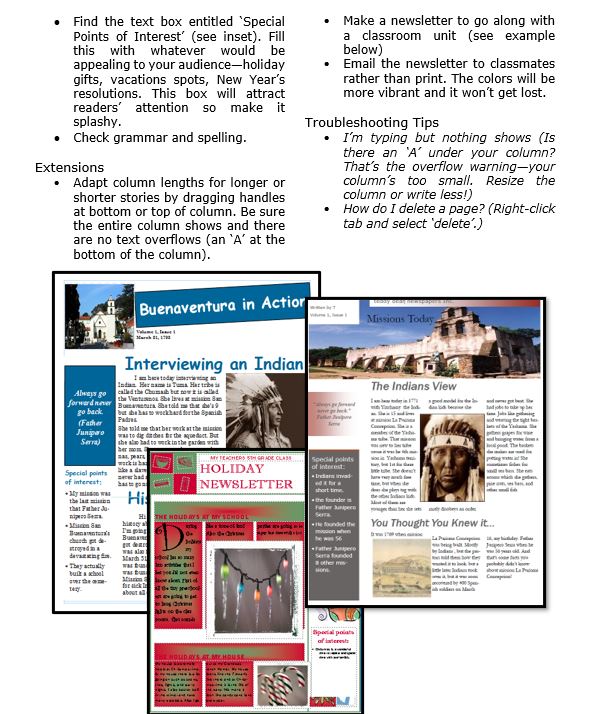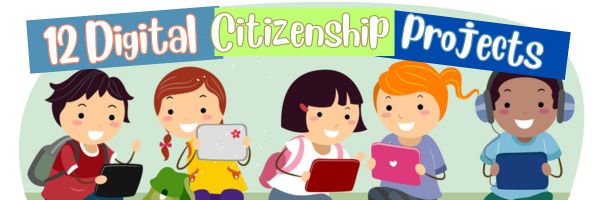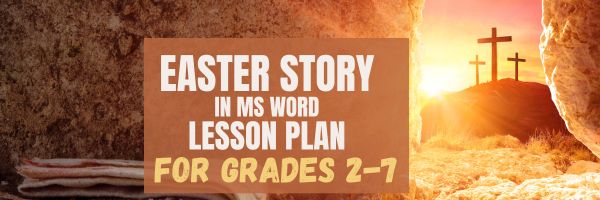Category: 5th Grade
#4: Photoshop for Fifth Graders: The First Step is Word
Here are the basic skills fifth graders can learn in Photoshop if you’ve prepared them with basic computer skills. I’ve provided links but they aren’t live until publication:
- Photoshop artwork–already live
- Photoshop actions–already live
- Photoshop basics
- Photoshop filter and rendering tools
- Photoshop starters–auto-correct with the auto-correction tools–those quick fixes that make a photo look cleaner (coming up)
- Photoshop crop tool–with the lasso and the magic wand
- Photoshop clone tool– within a picture and to another picture
- Photoshop–change the background (put yourself in front of the Eiffel Tower or on top of Hoover Dam)
- Photoshop tools–add custom shapes
Getting Started
Before we get into Photoshop, we’ll start with a program your fifth grader is most likely comfortable with: MS Word. For basic image editing, Word does a pretty good job, so we’ll start with a project using Word’s tools. Each version of Word has slightly different tools so adapt your lesson to what is available in your school. Plus, if you’re using a different word processor (i.e., Google Docs), adapt this to its tools:
- Open a blank document. Insert a picture with multiple focal points (see samples).
- Duplicate the image once for each focal point.
- Click one image to activate toolbar.
- Crop each duplicate to show just one of the focal points available in the Picture toolbar
- Use other tools available on the toolbar. This will vary, but may include
- add a border
- wrap
- change background
- Rotate picture creatively.
- Resize and move to fit on page
- Test picture effects available
- If you use pictures from the internet, be sure they’re royalty free.
Share this:
- Click to share on Facebook (Opens in new window) Facebook
- Click to share on X (Opens in new window) X
- Click to share on LinkedIn (Opens in new window) LinkedIn
- Click to share on Pinterest (Opens in new window) Pinterest
- Click to share on Telegram (Opens in new window) Telegram
- Click to email a link to a friend (Opens in new window) Email
- More
Photoshop Artwork
Photoshop reputation as a photo editor ignores its many other tools that enable you to draw like a pro with a wide variety of brushes, textures, and scintillating extras. This side of Photoshop is perfect for creative projects that tie in with many different classroom lesson plans.
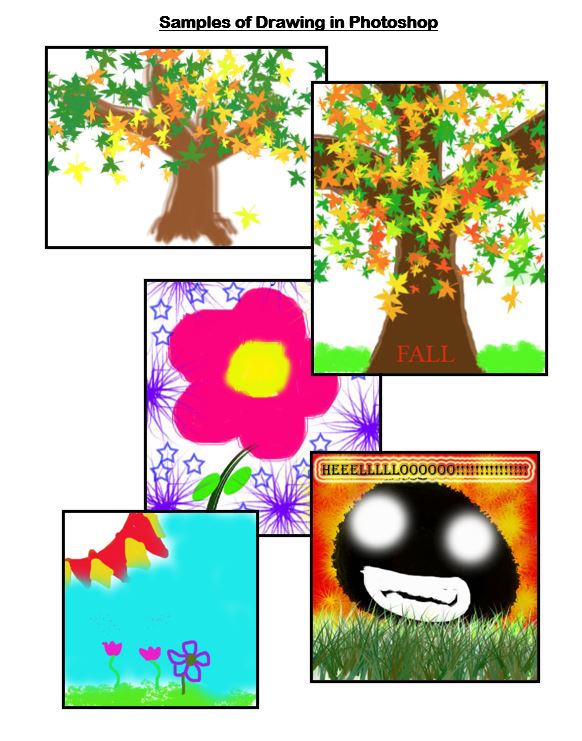 Want more Photoshop projects available in this project book? Check these out, then click the link below:
Want more Photoshop projects available in this project book? Check these out, then click the link below:
Share this:
- Click to share on Facebook (Opens in new window) Facebook
- Click to share on X (Opens in new window) X
- Click to share on LinkedIn (Opens in new window) LinkedIn
- Click to share on Pinterest (Opens in new window) Pinterest
- Click to share on Telegram (Opens in new window) Telegram
- Click to email a link to a friend (Opens in new window) Email
- More
Photoshop Actions and History Brush
These are simple features ( including frames, quadrant colors, photo effects like snow) that add sophistication and professionalism to a finished product. This is a good addition to a Photoshop unit. It doesn’t take much time to teach and its wow factor is off the charts with students.
Share this:
- Click to share on Facebook (Opens in new window) Facebook
- Click to share on X (Opens in new window) X
- Click to share on LinkedIn (Opens in new window) LinkedIn
- Click to share on Pinterest (Opens in new window) Pinterest
- Click to share on Telegram (Opens in new window) Telegram
- Click to email a link to a friend (Opens in new window) Email
- More
50 Websites About Animals
Here are 50 animal websites for grades K-5, everything from Dinosaurs to the wildly popular Wolfquest (click here for updates):
- 3D Toad—3D science study
- Adaptations—game
- Animal Adaptations
- Animal games
- Animal Games II
- Animal games II
- Animal Games III
- Animal Habitats
- Animal homes
- Animal homes
- Animal Homes II
- Animal Homes III
- Animal puzzle games–cool
- Animals
- Animals—San Diego Zoo Videos
- Barnaby and Bellinda Bear
- Bembo’s Zoo
- Build a habitat
- Build a habitat II
- Butterfies and habitats
- Classify animals
- Cockroach—virtual
- Dino collection
- Dino Fossils then and now
- Dino Games
- Dino Games II
- Dinosaurs
- Dinosaurs II
- Dinosaurs IV
- Dinosaurs V
- Dinosaurs VI
- Endangered species collection
- Food chain
- Food Chains
- Frog habitat
- Google Earth—African Animals
- Google Earth—endangered animals
- Habitat Game
- Habitats—create one
- Habitats—match them
- Life Cycles
- Life—the Game–colorful
- Ocean Currents—video from NASA
- Ocean Safari
- Ocean Tracks
- Video Safari
- Virtual Cockroach
- Virtual Farm
- Virtual Zoo
- Wolfquest—simulation–DL
Share this:
- Click to share on Facebook (Opens in new window) Facebook
- Click to share on X (Opens in new window) X
- Click to share on LinkedIn (Opens in new window) LinkedIn
- Click to share on Pinterest (Opens in new window) Pinterest
- Click to share on Telegram (Opens in new window) Telegram
- Click to email a link to a friend (Opens in new window) Email
- More
LOTS of Resources for Kids’ Online Research
Here are quick, safe spots to send students for research (click here for updates to the list):
- CoolKidFacts–kid-friendly videos, pictures, info, and quizzes–all 100% suitable for children
- Dimensions–academic research geared for college-level
- Fact Monster–help with homework and facts
- Google Earth Timelapse–what changes to the planet over time
- Google Trends–what’s trending in searches
- History Channel–great speeches
- How Stuff Works–the gold standard in explaining stuff to kids
- Info Please–events cataloged year-by-year
- National Geographic for Kids
- Ngram Viewer–analyzes all words in all books on Google Books
- TagGalaxy–search using a cloud
- Wild Wordsmyth–picture dictionary for kids
- World Book–requires membership
Citing Resources
Kids Search Engines
How to Research
- A Google A Day
- How to Search on Google
- Power Searching (with Google)
- Teaching students to search/research
- Internet Search and Research–a lesson plan for K-8
Lesson Plans
Resources/Research
- BrainPOP–Bring learning to your fingertips™ with the BrainPOP® Featured Movie app
- Kids Picture Dictionary
- Primary Source Documents
- SparkVue–collect and display live data from iPhone etc to the iPad
- Talk to Books–research your topic based on books
- TED app–TED’s official app presents talks from some of the world’s most fascinating people
Share this:
- Click to share on Facebook (Opens in new window) Facebook
- Click to share on X (Opens in new window) X
- Click to share on LinkedIn (Opens in new window) LinkedIn
- Click to share on Pinterest (Opens in new window) Pinterest
- Click to share on Telegram (Opens in new window) Telegram
- Click to email a link to a friend (Opens in new window) Email
- More
Three Projects to Kick Off the Holidays
Click to enlarge lesson plan
A Holiday Calendar
Kids love making this calendar. They get to talk about their upcoming vacations and hear what their friends are doing. It’s simple enough for third grade with advanced tools that satisfy a fifth graders growing intellect.
A Holiday Newsletter
Have students collaborate on a newsletter for a classroom unit of inquiry or a theme (colonies, animals, etc). Pick a template. Add text and pictures. Pay attention to layout details. Allow several class periods to complete
Share this:
- Click to share on Facebook (Opens in new window) Facebook
- Click to share on X (Opens in new window) X
- Click to share on LinkedIn (Opens in new window) LinkedIn
- Click to share on Pinterest (Opens in new window) Pinterest
- Click to share on Telegram (Opens in new window) Telegram
- Click to email a link to a friend (Opens in new window) Email
- More
12 Projects to Teach Digital Citizenship–by Grade
Education has changed. No longer is it contained within four classroom walls or the physical site of a school building. Students aren’t confined by the eight hours between school bells or the struggling budget of an underfunded program. Now, education can be found anywhere — teaming up with students in Kenya, Skyping with an author in Sweden, or chatting with an astrophysicist on the International Space Station. Students can use Google Earth to take a virtual tour of a zoo or a blog to collaborate on class research. Learning has no temporal or geographic borders and is available wherever students and teachers find an Internet connection. This vast landscape of resources is offered digitally, often free, but to take that cerebral trek through the online world, children must know how to do it safely, securely, and responsibly. This used to mean limiting access to the Internet, blocking websites, and layering rules upon rules hoping (vainly) to discourage students from using an infinite and fascinating resource. It didn’t work. Best practices now suggest that instead of cocooning students, we teach them to be good digital citizens, confident and competent. Here are eleven projects to teach kids authentically, blended with your regular lessons, the often complicated topic of becoming good digital citizens, knowledgeable about their responsibilities in an Internet world. (more…)
Share this:
- Click to share on Facebook (Opens in new window) Facebook
- Click to share on X (Opens in new window) X
- Click to share on LinkedIn (Opens in new window) LinkedIn
- Click to share on Pinterest (Opens in new window) Pinterest
- Click to share on Telegram (Opens in new window) Telegram
- Click to email a link to a friend (Opens in new window) Email
- More
A Holiday Easter Story in Word for Grades 2-7
Reinforce fiction writing–characters, plot, setting, climax–with a short story in MS Word or another word processing tool. Then use color, borders, and pictures to enhance the words. Click the images below for larger sizes. Designed for grades 2-7: (more…)
Share this:
- Click to share on Facebook (Opens in new window) Facebook
- Click to share on X (Opens in new window) X
- Click to share on LinkedIn (Opens in new window) LinkedIn
- Click to share on Pinterest (Opens in new window) Pinterest
- Click to share on Telegram (Opens in new window) Telegram
- Click to email a link to a friend (Opens in new window) Email
- More
#9: How to Look Like a Photoshop Pro–in Fifth Grade
Before trying this lesson, start with Photoshop for Fifth Graders: The First Step is Word, Autofixes, cloning, and cropping. Don’t worry. It’s not hard–just the basics.
Ready? Let’s start with what Adobe Photoshop is–a grown-up KidPix, and the default photo-editing program for anyone serious about graphics. This series of projects (available in 55 Technology Projects for the Digital Classroom Volume I) introduces students to a traditionally-challenging program in an easy to understand way, each scaffolding to the next, thus avoiding the frustration and confusion inherent in most Photoshop training.
Adobe Photoshop has an impressive collection of tools to add pizazz to pics. You might have students open their school picture for this project. They love working with their own image.
- #1: Artistic Renderings—artistic overlays that add flair to pictures. Go to Filter—artistic and it brings up dozens of choices. Try some (it gives a preview of the result) and select a favorite.
[gallery columns="2" ids="68588,68589"]
- #2: blur and smudge tools on left tool bar to soften the background, and sharpen a focal point.
- #3: Use Filter-render-clouds to create a cloudy background (the colors of your foreground and background tool)
Troubleshooting Tips
- I can’t get the right colors for the clouds (check your foreground and background tools. That’s where Photoshop takes the colors)
- I’m trying to drag the picture but I get an error message (Check your layers. Do the have the correct layer highlighted?)
- I don’t have Photoshop. (Try GIMP–it’s free)
Do you have questions? Please add a comment and I’ll answer. Thanks.
Here’s the sign-up link if the image above doesn’t work:
https://forms.aweber.com/form/07/1910174607.htm
Copyright ©2024 worddreams.wordpress.com – All rights reserved.
“The content presented in this blog is the result of my creative imagination and not intended for use, reproduction, or incorporation into any artificial intelligence training or machine learning systems without prior written consent from the author.”
Jacqui Murray has been teaching K-18 technology for 30 years. She is the editor/author of over a hundred tech ed resources including a K-12 technology curriculum, K-8 keyboard curriculum, K-8 Digital Citizenship curriculum. She is an adjunct professor in tech ed, Master Teacher, webmaster for four blogs, CSTA presentation reviewer, freelance journalist on tech ed topics, contributor to NEA Today, and author of the tech thrillers, To Hunt a Sub and Twenty-four Days. You can find her resources at Structured Learning.
Share this:
- Click to share on Facebook (Opens in new window) Facebook
- Click to share on X (Opens in new window) X
- Click to share on LinkedIn (Opens in new window) LinkedIn
- Click to share on Pinterest (Opens in new window) Pinterest
- Click to share on Telegram (Opens in new window) Telegram
- Click to email a link to a friend (Opens in new window) Email
- More
#12: Create Simple Shapes in Excel
What’s the first thing you think of when I say, Excel? Numbers, right–turning data into information. That is Excel’s ‘killer app’, but the ingenious human brain has come up with another striking use for Excel: Drawing. I spent a long time trying to find a lesson that taught drawing in Excel, finally gave up and created my own” (more…)
Share this:
- Click to share on Facebook (Opens in new window) Facebook
- Click to share on X (Opens in new window) X
- Click to share on LinkedIn (Opens in new window) LinkedIn
- Click to share on Pinterest (Opens in new window) Pinterest
- Click to share on Telegram (Opens in new window) Telegram
- Click to email a link to a friend (Opens in new window) Email
- More