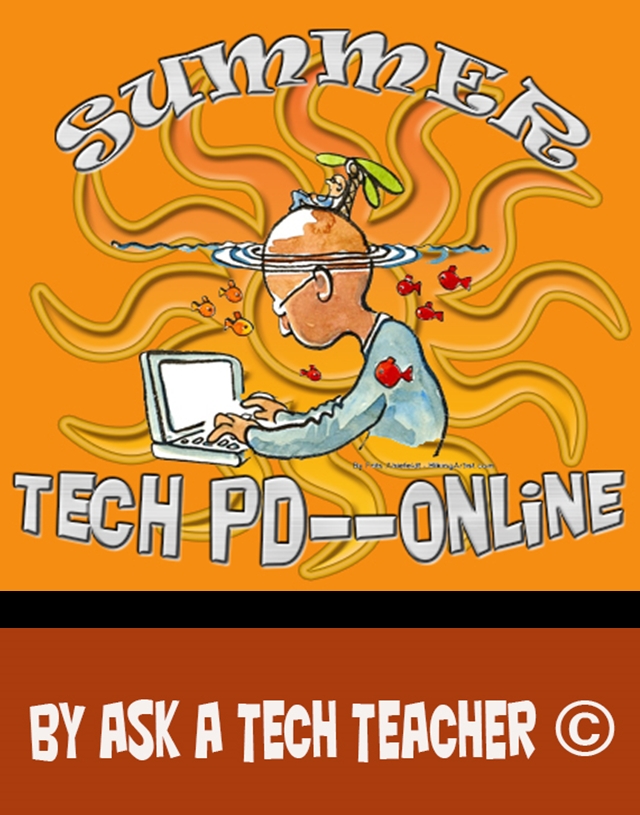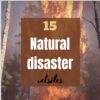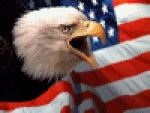Author: Jacqui
17 Take-aways from Summer PD
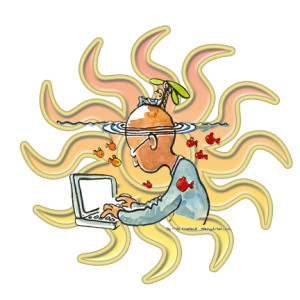 Summer PD 2015 just ended. A couple dozen of us–teachers, library media specialists, tech integrationists, lab teachers–gathered virtually for three weeks to experiment with some of the hottest tech tools available for the classroom–Google Apps, differentiation tools, digital storytelling, visual learning, Twitter, blogs, Common Core and tech, backchannels, digital citizenship, assessment, and more (12 topics in all). It was run like a flipped classroom where class members picked 60% of daily topics, then they read, tested and experimented. Failed and tried again. Asked questions. They shared with colleagues on discussion boards, blogs, Tweets. Once a week we got together virtually (via Google Hangout or a TweetUp) to share ideas, answer questions, and discuss nuances.
Summer PD 2015 just ended. A couple dozen of us–teachers, library media specialists, tech integrationists, lab teachers–gathered virtually for three weeks to experiment with some of the hottest tech tools available for the classroom–Google Apps, differentiation tools, digital storytelling, visual learning, Twitter, blogs, Common Core and tech, backchannels, digital citizenship, assessment, and more (12 topics in all). It was run like a flipped classroom where class members picked 60% of daily topics, then they read, tested and experimented. Failed and tried again. Asked questions. They shared with colleagues on discussion boards, blogs, Tweets. Once a week we got together virtually (via Google Hangout or a TweetUp) to share ideas, answer questions, and discuss nuances.
The class awarded a Certificate based on effort, not end product. Here are my takeaways as moderator of this amazing group:
- They are risk takers. They kept trying long beyond the recommended hour a day in some cases.
- They were curious. They wanted to get it right, see how it worked.
- They are life long learners. Some had been teaching for thirty years and still enthusiastically embraced everything from twitter to the gamification of education.
- They were problem solvers. I often heard, ‘if I tweak it here, I can solve this problem’.
Share this:
- Click to share on Facebook (Opens in new window) Facebook
- Click to share on X (Opens in new window) X
- Click to share on LinkedIn (Opens in new window) LinkedIn
- Click to share on Pinterest (Opens in new window) Pinterest
- Click to share on Telegram (Opens in new window) Telegram
- Click to email a link to a friend (Opens in new window) Email
- More
15 Websites on Natural Disasters
Natural disasters is a related discussion to any number of topics–geography, ecology, Earth Day, even problem solving. Here are 16 websites that bring the power of these natural forces to students:
- Avalanches
- Earthquake simulations
- Earthquakes
- Earthquakes for Kids
- Earthquakes–USGS
- Hurricanes
- Natural disaster videos
- Natural disasters—National Geographic
- Natural disasters–resources
- Tornadoes
- Tornadoes II
- Tsunamis
- Volcano Underwater
- Volcano videos
- Volcanoes
Share this:
- Click to share on Facebook (Opens in new window) Facebook
- Click to share on X (Opens in new window) X
- Click to share on LinkedIn (Opens in new window) LinkedIn
- Click to share on Pinterest (Opens in new window) Pinterest
- Click to share on Telegram (Opens in new window) Telegram
- Click to email a link to a friend (Opens in new window) Email
- More
15 Take-aways from Online Grad School Classes
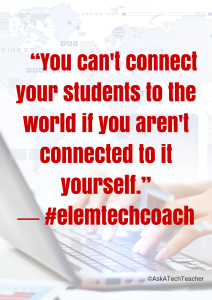 MTI 562 (the Tech-infused Teacher) and MTI 563 (the Differentiated Teacher) just ended. More than a dozen of us–teachers, library media specialists, tech integrationists, lab teachers–gathered virtually for five weeks to experiment with some of the hottest tech tools available for the classroom–Google Apps, differentiation options, digital storytelling, visual learning, Twitter, blogs, backchannels, digital citizenship, assessment, and more. Sessions were run like a flipped classroom where attendees accessed daily topics, read/watched materials, tested their knowledge, and experimented with projects. In some cases, they failed and tried again–and shared with classmates what went wrong and how it was fixed–or how they attempted to fix it. They chatted with colleagues on discussion boards, blogs, and Twitter. They asked the class mentor (aka, guide or teacher) questions on class topics or any tech ed issue they needed help on. Once a week, we got together virtually (Google Hangout or TweetUp) to share ideas, answer questions, and discuss nuances.
MTI 562 (the Tech-infused Teacher) and MTI 563 (the Differentiated Teacher) just ended. More than a dozen of us–teachers, library media specialists, tech integrationists, lab teachers–gathered virtually for five weeks to experiment with some of the hottest tech tools available for the classroom–Google Apps, differentiation options, digital storytelling, visual learning, Twitter, blogs, backchannels, digital citizenship, assessment, and more. Sessions were run like a flipped classroom where attendees accessed daily topics, read/watched materials, tested their knowledge, and experimented with projects. In some cases, they failed and tried again–and shared with classmates what went wrong and how it was fixed–or how they attempted to fix it. They chatted with colleagues on discussion boards, blogs, and Twitter. They asked the class mentor (aka, guide or teacher) questions on class topics or any tech ed issue they needed help on. Once a week, we got together virtually (Google Hangout or TweetUp) to share ideas, answer questions, and discuss nuances.
Some of the problems students faced down:
- How to use twitter
- How to use GHO
- How to make a tagxedo interactive
- How to work tech tools into their unique student groups
- How to create screencasts and screenshots
- How to create professional blogs
- How to embed materials into digital portfolios
- How to create a vibrant, healthy Personal Learning Network
Now as I wave goodbye to these students I’ve only known five weeks but feel quite close to, here are my takeaways:
Share this:
- Click to share on Facebook (Opens in new window) Facebook
- Click to share on X (Opens in new window) X
- Click to share on LinkedIn (Opens in new window) LinkedIn
- Click to share on Pinterest (Opens in new window) Pinterest
- Click to share on Telegram (Opens in new window) Telegram
- Click to email a link to a friend (Opens in new window) Email
- More
Tech Tip #107: 6 Tips to Avoid Email Phishing
As a working technology teacher, I get hundreds of questions from parents about their home computers, how to do stuff, how to solve problems. Each week, I’ll share one of those with you. They’re always brief and always focused. Enjoy!
Q: I got an email that looks legitimate, but I’m not sure. How do I check?
A: You’re right to take a step back. ‘Phishing’ is an attempt to steal your personal information by posing as a trusted source (a friend, your bank–like that). Kaspersky reports that while spam is declining, accounting for only 66% of email last year, phishing attacks have tripled. Why? Because it works. People think it won’t happen to them, until it does. To clean up after a successful email box invasion can take months, cost thousands of dollars, and give you many sleepless nights.
As a educator, you’ll want to teach students how to protect themselves as soon as they start using open email networks. Here are six suggestions:
Share this:
- Click to share on Facebook (Opens in new window) Facebook
- Click to share on X (Opens in new window) X
- Click to share on LinkedIn (Opens in new window) LinkedIn
- Click to share on Pinterest (Opens in new window) Pinterest
- Click to share on Telegram (Opens in new window) Telegram
- Click to email a link to a friend (Opens in new window) Email
- More
19 K-8 Space Science Websites
Videos, games, and more–preview them and pick what works for your age group:
- 17 Minutes of Terror--Curiosity landing on Mars
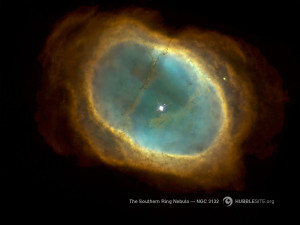
- 100,000 stars–simulation
- Build a Space Station
- Earthrise–the first time it’s recorded; a video
- Land on the Moon
- Moon around
- Moon—Garfield teaches the Lunar Cycle
- Moon—We Choose the Moon
- NASA City
- NASA For Kids
- Solar System in 3D
- Solar System Video
- Space in 3D
- Space Sounds
- Space station game
- Space Websites
- Space–explore it
- Spacesuits–clickable
- Stardate Online
Jacqui Murray has been teaching K-8 technology for 15 years. She is the editor/author of over a hundred tech ed resources including a K-8 technology curriculum, K-8 keyboard curriculum, K-8 Digital Citizenship curriculum. She is an adjunct professor in tech ed, CSG Master Teacher, webmaster for four blogs, an Amazon Vine Voice book reviewer, Editorial Review Board member for Journal for Computing Teachers, CAEP reviewer, CSTA presentation reviewer, freelance journalist on tech ed topics, and a weekly contributor to TeachHUB. You can find her resources at Structured Learning.
Share this:
- Click to share on Facebook (Opens in new window) Facebook
- Click to share on X (Opens in new window) X
- Click to share on LinkedIn (Opens in new window) LinkedIn
- Click to share on Pinterest (Opens in new window) Pinterest
- Click to share on Telegram (Opens in new window) Telegram
- Click to email a link to a friend (Opens in new window) Email
- More
What’s a Tech Teacher Do With Their Summer Off?
 School’s been out for at least a few weeks and I just finished up three online classes that started in June. Next week, I’ll feel like I have an endless span of hours to do all the activities that got sidelined by grading, projects, training, and general ‘school’ stuff. Once I get through reading until I’m bored (or I run out of food) and straightening up the house (I won’t get carried away), I’ll start on the meat of my summer activities. Truth, that list is more of an overstuffed file cabinet than a carefully-constructed To Do page, but here’s what it looks like:
School’s been out for at least a few weeks and I just finished up three online classes that started in June. Next week, I’ll feel like I have an endless span of hours to do all the activities that got sidelined by grading, projects, training, and general ‘school’ stuff. Once I get through reading until I’m bored (or I run out of food) and straightening up the house (I won’t get carried away), I’ll start on the meat of my summer activities. Truth, that list is more of an overstuffed file cabinet than a carefully-constructed To Do page, but here’s what it looks like:
- Finish a tech thriller I’ve been working on this for four years. I’m 99% there (10% to go). Of course, it has lots of cutting edge technology and a quirky AI named Otto (a palindrome). If you follow my blog, you know this is on my list every summer, as predictable as the Golf Channel. This time, I’m doing it!
- Under the file folder, “The world doesn’t change in front of your eyes; it changes behind your back,” I realize a few tech trends are passing me by. This includes 3D printing, Maker Spaces, and Google Classroom for starters. They are seeping into tech conversations regularly on my social media and there’s little I can contribute other than questions. I need to fix that this summer. Any suggestions?
- Learn a new tech tool every week. This also I do every summer. I’ll share a video, a project, and academic tie-in each week.
- Get back to my inquisitive, curious roots. I used to spend hours figuring out how to solve problems, find solutions, determine what made something tick. Now, I’m too busy. I can feel the rift in my spirit, my sapped energy, my fuzzy brain. This summer, I’m getting back to that. Here’s my promise:
When I see something techie I don’t understand, I’ll ask:
Share this:
- Click to share on Facebook (Opens in new window) Facebook
- Click to share on X (Opens in new window) X
- Click to share on LinkedIn (Opens in new window) LinkedIn
- Click to share on Pinterest (Opens in new window) Pinterest
- Click to share on Telegram (Opens in new window) Telegram
- Click to email a link to a friend (Opens in new window) Email
- More
#100: How to Web 2.0 Accessorize Your Classroom
Web 2.0 is the most exciting thing to happen to education since the schoolhouse. It is a limitless classroom, allowing students access to anything they can define. Includes what’s a digital citizen, how to create a blog, a classroom internet start page, a classroom wiki, how to join social networks and post pictures on Flikr, where to go for podcasting and online docs, and more.
Here’s where you start:
Share this:
- Click to share on Facebook (Opens in new window) Facebook
- Click to share on X (Opens in new window) X
- Click to share on LinkedIn (Opens in new window) LinkedIn
- Click to share on Pinterest (Opens in new window) Pinterest
- Click to share on Telegram (Opens in new window) Telegram
- Click to email a link to a friend (Opens in new window) Email
- More
8 Characteristics of a Successful K-12 Technology Department
 Mike Daugherty is the director of technology for a high-achieving public school district in Ohio, an occasional contributor to AATT (see his last post, 5 Things You Need to Know About 3D Printing), and the author of Modern EdTech Leadership, a discussion on how today’s administrators handle the blending of tech and ed. I asked him if he could distill this profile into bite-size chunks, consumable over coffee or between classes. Here’s what he came up with:
Mike Daugherty is the director of technology for a high-achieving public school district in Ohio, an occasional contributor to AATT (see his last post, 5 Things You Need to Know About 3D Printing), and the author of Modern EdTech Leadership, a discussion on how today’s administrators handle the blending of tech and ed. I asked him if he could distill this profile into bite-size chunks, consumable over coffee or between classes. Here’s what he came up with:
Handling the technology needs of a public school system can be a daunting task at times. Online testing, BYOD, 1:1 computing, and assistive technology are only a handful of the variety of technical challenges that flow through the department every day. In my experience, truly successful technology teams possess the eight key characteristics outlined below. I discuss these and many more topics related to educational technology leadership at my website and in my new book, Modern EdTech Leadership.
- Responsive – Strong technology departments understand the importance of responding to teacher’s requests. Whether these are work orders or emails, a quick response is best. This doesn’t mean the department says yes to every wish or fixes every work order within minutes of a ticket being placed. It simply means they respond to the initial request as fast as possible by letting the teacher know when they can expect to receive help.
- Proactive – Instead of always reacting to issues, successful IT departments proactively attempt to identify potential problems and prevent them. This can be something as simple as monitoring the district infrastructure for trouble spots to meticulously going through an image before pushing it out to 300 machines. Well-built teams thoughtfully think through their plans to avoid future troubles.
- Diverse – A team made up of network engineers may not do very well helping a teacher design a lesson plan. On the flip side, a technology integrationist may not have the mindset needed to resolve a string of wireless issues plaguing the network. A successful tech team recognizes its member’s individual strengths and weaknesses. Issues are then assigned to the person(s) that is strong in that area. Larger conversations involve everyone on the team to ensure that all aspects of a project or problem are being addressed.
Share this:
- Click to share on Facebook (Opens in new window) Facebook
- Click to share on X (Opens in new window) X
- Click to share on LinkedIn (Opens in new window) LinkedIn
- Click to share on Pinterest (Opens in new window) Pinterest
- Click to share on Telegram (Opens in new window) Telegram
- Click to email a link to a friend (Opens in new window) Email
- More
Happy July 4th!
It’s America’s birthday and I’m celebrating. What I write today will be… anything I want–gibberish, a short story, guest articles on crazy topics. I have no idea. My son’s in Kuwait protecting America’s distant shores. My daughter’s in San Diego preparing her LPD for some future battle. I’m here, thanking both of them and every other service member who accepted the calling to protect our nation’s freedoms.
God be with all of you.
Share this:
- Click to share on Facebook (Opens in new window) Facebook
- Click to share on X (Opens in new window) X
- Click to share on LinkedIn (Opens in new window) LinkedIn
- Click to share on Pinterest (Opens in new window) Pinterest
- Click to share on Telegram (Opens in new window) Telegram
- Click to email a link to a friend (Opens in new window) Email
- More
How to Build Your PLN
 When a colleague tells you she heard about a new tech tool from someone in her PLN, do you first wonder what she’s talking about–not the tool but the three-letter acronym? Or maybe you think, ‘Of course [Amanda] has a PLN. She’s a geek.’ You might even understand the purpose of a PLN–to provide educators with a collaborative learning environment–but think you don’t need one, or staff development provided by your school is all you can handle.
When a colleague tells you she heard about a new tech tool from someone in her PLN, do you first wonder what she’s talking about–not the tool but the three-letter acronym? Or maybe you think, ‘Of course [Amanda] has a PLN. She’s a geek.’ You might even understand the purpose of a PLN–to provide educators with a collaborative learning environment–but think you don’t need one, or staff development provided by your school is all you can handle.
What is a PLN
More simply, it’s:
…an extended group of knowledgeable people you reach out to for answers, and trust to guide your learning.
These individuals can be anywhere in the world, but are always carefully selected by you for their expertise in your subject area. It doesn’t mean they have all the answers. It means that when you have questions, you trust them to inform your thinking, guide your research, and provide answers and directions scaffolded from their personal experience. You may never meet them in person, though you likely collaborate through Google Hangouts, Skypes, or pre-arranged TweetUps.
Share this:
- Click to share on Facebook (Opens in new window) Facebook
- Click to share on X (Opens in new window) X
- Click to share on LinkedIn (Opens in new window) LinkedIn
- Click to share on Pinterest (Opens in new window) Pinterest
- Click to share on Telegram (Opens in new window) Telegram
- Click to email a link to a friend (Opens in new window) Email
- More