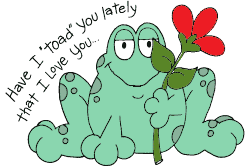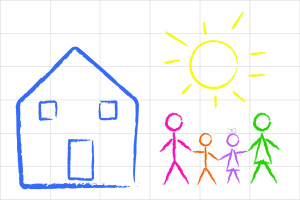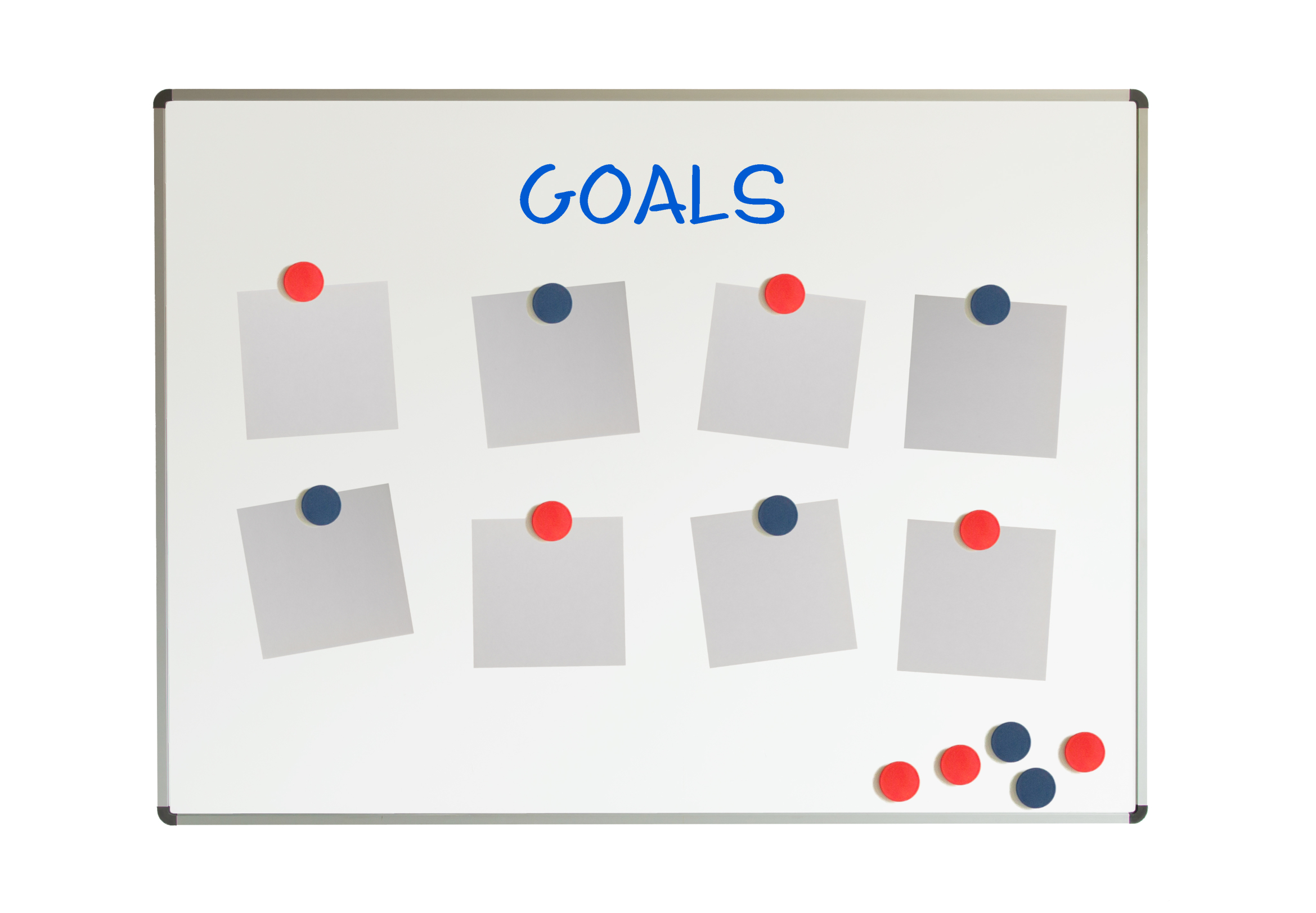Year: 2016
19 Valentine Sites For Students
 Here are some fun Valentine sites to fill those few minutes betwixt and between lessons, projects, bathroom breaks, lunch, and everything else (check here for updated links):
Here are some fun Valentine sites to fill those few minutes betwixt and between lessons, projects, bathroom breaks, lunch, and everything else (check here for updated links):
- Dress up the heart
- ‘I love you’ in languages Afrikaans to Zulu
- Line up the hearts
- Valentine games and puzzles
- Valentine Day games and stories
- Valentine Day poem generator
- Valentine drag-and-drop
- Valentine match
- Valentine mouse skills
- Valentine projects from Winter Wonderland
- Valentine puppy jigsaw
- Valentine rebus game
- Valentine rebuses
- Valentine Sudoku
- Valentine tic-tac-toe
- Valentine typing
- Valentine unscramble
- Valentine’s Day apps
- Write in a heart
Do you have any I missed?
Holiday Lesson Plans
Looking for holiday lesson plans? Here’s my collection.
Share this:
- Click to share on Facebook (Opens in new window) Facebook
- Click to share on X (Opens in new window) X
- Click to share on LinkedIn (Opens in new window) LinkedIn
- Click to share on Pinterest (Opens in new window) Pinterest
- Click to share on Telegram (Opens in new window) Telegram
- Click to email a link to a friend (Opens in new window) Email
- More
Dear Otto: How do I Make Keyboarding Collaborative?
Dear Otto is an occasional column where I answer questions I get from readers about teaching tech. If you have a question, please contact me at askatechteacher at gmail dot com and I’ll answer it here. For your privacy, I use only first names.
Here’s a great question I got from a reader:
I am student teaching in a high school in Louisiana. I teach 5 hours of IBCA a day. The students use KCA, this coming week they will be learning P and Y. I’ve had my first evaluation. My supervisor would like to see some group activity, students asking each other questions, and students creating their own assessment rubrics. I am at a loss. I need to keep with the curriculum, and the students do not know how to type words yet. I cannot think of anything that will be good for my next evaluation. Got any ideas?
One of my favorite collaborative keyboarding exercises is a Keyboard Challenge. It tests students on their knowledge of all things keyboarding. This includes key placement, shortkeys, care of the keyboard, and anything else you want to include. Students divide into groups with a list of the types of questions you will ask. They select a spokesperson (the only one who can answer questions) and study them as a group, maybe assign certain group members to be experts on each category. When you play the game, you ask the first group one of the questions, give them 2 seconds to answer (only the spokesperson can answer). Why only 2 seconds? Because keyboarding is about speed, automatic finger movement. They shouldn’t have to think, just react. As a result, I accept visual answers, such as:
Q: What finger do you use to type T
A: Student raises the left pointer
Each right answer gets a point. The winner gets a prize that works for your group. Here’s an example of the list of questions:
Share this:
- Click to share on Facebook (Opens in new window) Facebook
- Click to share on X (Opens in new window) X
- Click to share on LinkedIn (Opens in new window) LinkedIn
- Click to share on Pinterest (Opens in new window) Pinterest
- Click to share on Telegram (Opens in new window) Telegram
- Click to email a link to a friend (Opens in new window) Email
- More
Digital Literacy–What is it?
‘Digital literacy’ is one of those buzz words floated by experts as being granular to 21st century students. It’s everywhere, on everyone’s tongue, but figuring out what it means can be daunting. ‘Literacy’ is simple: the ability to read and write–so ‘digital literacy’ should be achieving those goals digitally.
Not that simple. Here are a few of the definitions I found:
“the ability to find, evaluate, utilize, share, and create content using information technologies and the Internet.“.
–Cornell University
“the ability to use digital technology, communication tools or networks to locate, evaluate, use and create information”
–Digital Strategy Glossary of Key Terms
“the ability to understand and use information in multiple formats from a wide range of sources when it is presented via computers:
–Paul Gilster, Digital Literacy
“a person’s ability to perform tasks effectively in a digital environment… includes the ability to read and interpret media, to reproduce data and images through digital manipulation, and to evaluate and apply new knowledge gained from digital environments
–Barbara R. Jones-Kavalier and Suzanne L. Flannigan: Connecting the Digital Dots
Philosophically, these are all good definitions, but after fifteen years teaching K-8 technology and grad school, I know ‘digital literacy’ is much more complicated than a couple of sentences, especially when we’re talking about students baptized in iPads and smartphones. Here are the eight transformative skills required of the digitally-literate student:
 Basic tools
Basic tools
Digital literacy implies the same reading-writing skills, but without paper, pencils, books, or lectures. It’s purpose-built and student-driven. As a teacher, you’ll want to provide the following:
- digital devices–such as laptops, iPads, Chromebooks, or desktops, for daily use
- a digital class calendar–with due dates, activities, and other events
- an annotation tool (like Acrobat, Notability, or iAnnotate), to take notes
- a class internet start page–to curate websites, widgets, and other digital tools used for learning
- a backchannel device–to assess student learning while it’s happening (with tools such as Socrative, Today’s Meet, or Google Apps)
- a class website or blog–to share class activities with parents and other stakeholders
- student digital portfolios–to curate and collect student work for viewing and sharing
- student email–or some method of communicating quickly with students outside class time. This can be messaging, Twitter, or a dedicated forum
- vocabulary tool–so students can quickly decode words they don’t understand in their reading. Make this dictionary tool easily accessible from any digital device being used.
Share this:
- Click to share on Facebook (Opens in new window) Facebook
- Click to share on X (Opens in new window) X
- Click to share on LinkedIn (Opens in new window) LinkedIn
- Click to share on Pinterest (Opens in new window) Pinterest
- Click to share on Telegram (Opens in new window) Telegram
- Click to email a link to a friend (Opens in new window) Email
- More
3 Favorite Classroom Apps
Here’s an excellent collection of great apps for your classroom — to cover writing, research, and assessment. You can even use all three on one project:
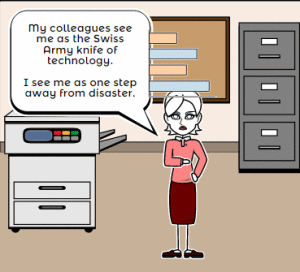 Storyboard That
Storyboard That
Free; fee for education accounts
Storyboard That is a leader among online digital storytelling tools thanks to its comic-based themes, clean layout, vast collection of story pieces, varied strip layouts, and intuitive drag-and-drop interface. Students map out ideas using a huge library of backgrounds, characters, text boxes, shapes, and images (with over 325 characters, 225 scenes, and 45,000 images). With an education account, teachers also get teacher guides and lesson plans.
Here’s how it works: Log into your account and Storyboard That automatically adapts to your device (whether it’s a desktop, Chromebook, or iPad). Select the layout you’d like, then add a background, characters, one or more props, and speech bubbles from Storyboard That’s collections. Each element can be resized, rotated, and repositioned to exactly suit your needs. Characters can also be adjusted for appearance, emotion, and action. You can even upload images and record a voice overlay (premium only) to narrate the story. Once finished, storyboards can be saved as PDFs, PowerPoints, and/or emailed out.
Share this:
- Click to share on Facebook (Opens in new window) Facebook
- Click to share on X (Opens in new window) X
- Click to share on LinkedIn (Opens in new window) LinkedIn
- Click to share on Pinterest (Opens in new window) Pinterest
- Click to share on Telegram (Opens in new window) Telegram
- Click to email a link to a friend (Opens in new window) Email
- More
Dear Otto: How Do Students Access Twitter in the Classroom
Dear Otto is an occasional column where I answer questions I get from readers about teaching tech. If you have a question, please contact me at askatechteacher at gmail dot com and I’ll answer it here. For your privacy, I use only first names.
Here’s a great question I got from Paul:
We are considering the appropriate role for Twitter in schools and as part of my research I read your article “13 Reasons to Use Twitter in the Classroom.” While I understand the points that you are making in the article, one question I didn’t see answered is how students access Twitter — is this done on their personal devices; or is this something that is allowed on district equipment?
If schools are allowing twitter on district-/school-owned equipment, how do they deal with the risks involved with a completely open environment in which students could share anything (pornography, threats, etc.) with little ability of the school or district to monitor direct messages, etc.
I appreciate your perspectives and we continue to consider the best way to reach our digital native students.
Twitter can be a revolutionary tool for students, used correctly. It meets students where they wish to learn and energizes pretty much any activity that takes place on the stream.
Most schools do not let students set up or access Twitter accounts at school earlier than high school. I’ve seen Middle School, but this is for unique student groups, certainly with parent approval and administration knowledge and support. Younger, accounts are usually set up as private class accounts.
Share this:
- Click to share on Facebook (Opens in new window) Facebook
- Click to share on X (Opens in new window) X
- Click to share on LinkedIn (Opens in new window) LinkedIn
- Click to share on Pinterest (Opens in new window) Pinterest
- Click to share on Telegram (Opens in new window) Telegram
- Click to email a link to a friend (Opens in new window) Email
- More
Tech Tip #123: Quick Search for Plagiarized Images
As a working technology teacher, I get hundreds of questions from parents about their home computers, how to do stuff, how to solve problems. Each Tuesday, I’ll share one of those with you. They’re always brief and always focused. Enjoy!
Q: I’m teaching a class on internet forensics–to drive home the point that the internet is a scary place for the uninformed. I know people who use facial recognition tools to search FB, Instagram and those sorts of picture curatators. Most of the programs I’ve found are expensive and complicated. Is there an easy one to share with my students:
There sure is–Google’s Image Search. Go to:
Upload an image you want to search for (or drag-drop it into the field), like this one:
Google will find all the places it appears:
Share this:
- Click to share on Facebook (Opens in new window) Facebook
- Click to share on X (Opens in new window) X
- Click to share on LinkedIn (Opens in new window) LinkedIn
- Click to share on Pinterest (Opens in new window) Pinterest
- Click to share on Telegram (Opens in new window) Telegram
- Click to email a link to a friend (Opens in new window) Email
- More
Subscriber Special: February
Every month, subscribers to Ask a Tech Teacher get a free/discounted resource to help their tech teaching.
This month:
If you donate to my blog drive, I’ll send you FREE
The 57-page K-8 Hour of Code Bundle–everything you need to kickstart coding with your students.
We could sell ads, but we don’t want to clutter the pages. That’s distracting as you search out resources for your classroom. We rely on donations. Any amount you can contribute–$5… $10… using the PayPal Donate button below or in the sidebar, would be appreciated.
Here’s the one-time donation button, or you can find it in the Ask a Tech Teacher sidebar:
Here’s the button for a monthly donation–the price of a cup of coffee and a donut:
| Comment |
BTW, we’re always open to sponsors, too. We love sponsors! If you’re an edtech company interested in helping spread Ask a Tech Teacher resources to everyone, contact us at askatechteacher@gmail.com. We can add you to the sidebar, review your product, or another sponsor sort of activity.
Share this:
- Click to share on Facebook (Opens in new window) Facebook
- Click to share on X (Opens in new window) X
- Click to share on LinkedIn (Opens in new window) LinkedIn
- Click to share on Pinterest (Opens in new window) Pinterest
- Click to share on Telegram (Opens in new window) Telegram
- Click to email a link to a friend (Opens in new window) Email
- More
3 Apps Disguised as Games to Help Bolster Learning
Education has changed. Teachers don’t lecture from the front of the classroom. Work isn’t an individual effort. Drills no longer hold pride of place in lesson plans. Now, teachers expect students to engage: be part of the solution, not a passive recipient of the process.
Does this sound boring? Not if you’re a kid. Then, you call it ‘games’ and choose it for free time, as a study break, and with friends. Look at Minecraft where millions of kids voluntarily learn geology, work in virtual groups, and seek out knowledge to build a virtual world.
Here are three apps that gamify education:
 Kahoot
Kahoot
Kahoot is a response system that has taken over classrooms all over the country to assess student learning. Using a gameshow format, students compete against classmates, themselves (in Ghost Mode), or any student group around the world, to answer questions based on a specific theme. It is fast-paced, energetic, with scintillating music and a real-time scoreboard that shows student progress. It’s more like the games students love than the tests and quizzes traditionally taken at school.
Kahoot is simple to use. The teacher creates a quiz or survey on the Kahoot website. S/he invites students to join with a game pin, which they enter into pretty much any digital device used in the classroom (smart phones, Chromebooks, iPads, or another). They read the questions off the class screen and answer on their device. Points are earned not only for right answers, but speed of play.
Pros
Kahoot works on any device with an internet connection. The learning curve is negligible: no player accounts, no set-up, just the join code.
Share this:
- Click to share on Facebook (Opens in new window) Facebook
- Click to share on X (Opens in new window) X
- Click to share on LinkedIn (Opens in new window) LinkedIn
- Click to share on Pinterest (Opens in new window) Pinterest
- Click to share on Telegram (Opens in new window) Telegram
- Click to email a link to a friend (Opens in new window) Email
- More
Tech Tip #122: Chromebook Delete Key
As a working technology teacher, I get hundreds of questions from parents about their home computers, how to do stuff, how to solve problems. Each Tuesday, I’ll share one of those with you. They’re always brief and always focused. Enjoy!
Q: Not only does my Chromebook not have Caps Lock (which I’ve now fixed), but there’s no ‘delete’ key.
Use the shortkey, Alt+Backspace.
Jacqui Murray has been teaching K-18 technology for 30 years. She is the editor/author of over a hundred tech ed resources including a K-12 technology curriculum, K-8 keyboard curriculum, K-8 Digital Citizenship curriculum. She is an adjunct professor in tech ed, Master Teacher, webmaster for four blogs, an Amazon Vine Voice, CSTA presentation reviewer, freelance journalist on tech ed topics, contributor to NEA Today, and author of the tech thrillers, To Hunt a Sub and Twenty-four Days. You can find her resources at Structured Learning.
Share this:
- Click to share on Facebook (Opens in new window) Facebook
- Click to share on X (Opens in new window) X
- Click to share on LinkedIn (Opens in new window) LinkedIn
- Click to share on Pinterest (Opens in new window) Pinterest
- Click to share on Telegram (Opens in new window) Telegram
- Click to email a link to a friend (Opens in new window) Email
- More
What are Good Tech Goals for Students?
 A frequent question from readers revolves around technology goals for students. It’s tempting to phrase goals like:
A frequent question from readers revolves around technology goals for students. It’s tempting to phrase goals like:
4th graders can create a chart in a spreadsheet
or:
80% of 5th graders can complete ten skills in MS Word (or Google Docs)
But that’s not what technology is about. Technology supports a curriculum. It’s the pencils and books of our digital world. It scaffolds learning, making it blended, normative, rigorous, and granular. The metric for measuring technology skills isn’t a rubric with a list of skills (i.e., add a border, include a hyperlink, and changed the font color). Rather, it’s evidence of the transfer of knowledge: Did the student use technology to further his/her educational journey?
Here are seven authentic technology goals that are scalable to your needs and can be spiraled up or down as required:
Share this:
- Click to share on Facebook (Opens in new window) Facebook
- Click to share on X (Opens in new window) X
- Click to share on LinkedIn (Opens in new window) LinkedIn
- Click to share on Pinterest (Opens in new window) Pinterest
- Click to share on Telegram (Opens in new window) Telegram
- Click to email a link to a friend (Opens in new window) Email
- More