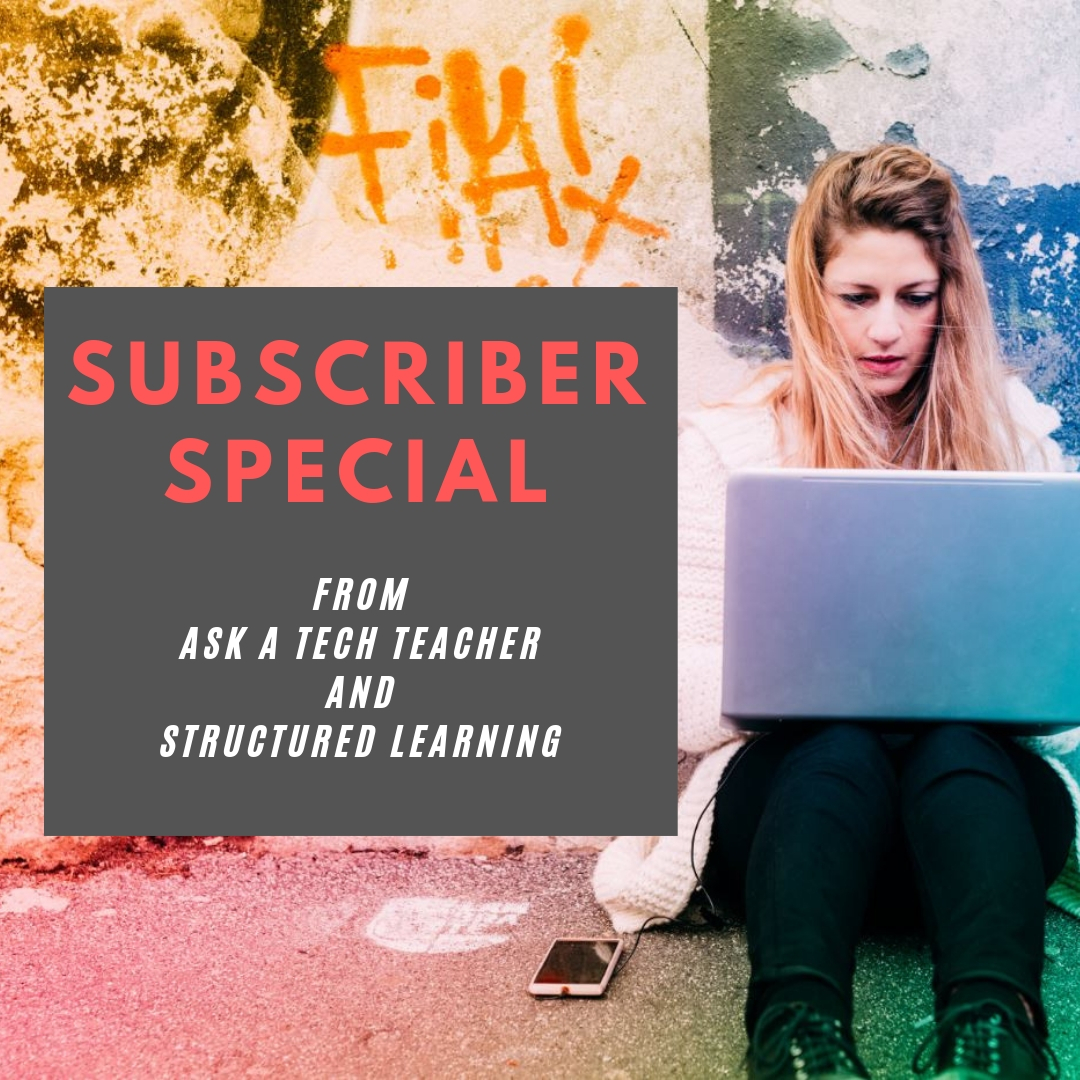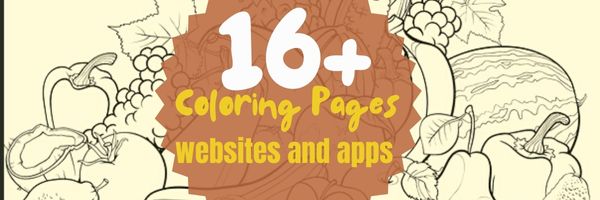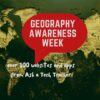Coding Activities by Grade
Over the next week, I’ll share ideas that will get you ready for your Hour of Code. This includes (links are live on publication day):
- An Overview of This Week
- Long list of websites by grade
- 10 Unusual Projects
- 6 Unplugged Hour of Code Activities
This is a long list of online activities related to coding and programming. It is updated once a year so I apologize in advance for any dead links. At any time during the year, click to take you to the master list:
Program on computers, iPads, laptops–whatever works, whatever age. I’ll start this list with web-based options, by grade level and then continue with a mash-up:
Share this:
- Click to share on Facebook (Opens in new window) Facebook
- Click to share on X (Opens in new window) X
- Click to share on LinkedIn (Opens in new window) LinkedIn
- Click to share on Pinterest (Opens in new window) Pinterest
- Click to share on Telegram (Opens in new window) Telegram
- Click to email a link to a friend (Opens in new window) Email
- More
Hour of Code Dec. 5th-11th
Set aside December 5-11th, 2022 for the hugely-popular Hour of code. This is a week of activities dedicated to inspiring kids to learn/love coding. This year:
1,536,702,210 will participate
180+ countries
44,941 events
What is it
Hour of Code is a one-hour introduction to students on coding, programming, and why they should love it, designed to demystify that mystical geeky subject that confounds students and teachers alike and show that anyone can learn the basics to be a maker, a creator, and an innovator.
Share this:
- Click to share on Facebook (Opens in new window) Facebook
- Click to share on X (Opens in new window) X
- Click to share on LinkedIn (Opens in new window) LinkedIn
- Click to share on Pinterest (Opens in new window) Pinterest
- Click to share on Telegram (Opens in new window) Telegram
- Click to email a link to a friend (Opens in new window) Email
- More
Parents as Educators
When I grew up, teachers ran the classroom and parents stepped back, but a lot has changed in thirty years. COVID hit schools hard, closing them down and forcing parents to become teachers. Most schools are again open, but parents found that their children learn better when education is a three-legged stool: Parents, teachers, and kids.
Ask a Tech Teacher contributor, Drew Allen, is an active working parent with some ideas on the new reality of parents-as-educators:
Managing Your Kids Needs as Educator and Parent
If you’re a teacher and you have children yourself, you face a somewhat different set of challenges than parents who aren’t teachers or teachers without children. Whether you work at the elementary level, with older kids or college students, managing the responsibilities you have to kids both at work and at home can be daunting. However, there are several things you can do to make this easier. If you aren’t an educator, many of the tips below will still apply.
Switching Roles
There can be something whiplash inducing about bouncing between the role of teacher talking to parents and parent talking to teachers. Even as you know there are certain behaviors that you dislike in a parent during a conference, you can find yourself displaying them yourself. Above all, you may know how unhelpful it is as a parent to lean on your professional authority when you’re talking to other teachers about your kid. Resist this temptation or you could end up pushing the educator away, leaving them reluctant to involve you further in your child’s education. It’s also important that you give the educator authority when your child asks for help with their homework or other tasks. Of course, you can help them, but try to defer to their teacher unless there is some good reason not to.
Share this:
- Click to share on Facebook (Opens in new window) Facebook
- Click to share on X (Opens in new window) X
- Click to share on LinkedIn (Opens in new window) LinkedIn
- Click to share on Pinterest (Opens in new window) Pinterest
- Click to share on Telegram (Opens in new window) Telegram
- Click to email a link to a friend (Opens in new window) Email
- More
Subscriber Special: 15% Discount!
December 2-5
15% Discount Sitewide on
Structured Learning.net
Code: HAPPYHOLIDAY15
How to use this:
- Go to Structured Learning
- Fill your shopping cart with your holiday gifts
- When checking out, apply the code, HAPPYHOLIDAY15
Share this:
- Click to share on Facebook (Opens in new window) Facebook
- Click to share on X (Opens in new window) X
- Click to share on LinkedIn (Opens in new window) LinkedIn
- Click to share on Pinterest (Opens in new window) Pinterest
- Click to share on Telegram (Opens in new window) Telegram
- Click to email a link to a friend (Opens in new window) Email
- More
Happy Thanksgiving!
I wish you and all yours a wonderful US Thanksgiving Break. Enjoy your family and friends, take time to rest.
I’ll be around in a limited way until December 2. Then, I’ll be back fulltime.
Share this:
- Click to share on Facebook (Opens in new window) Facebook
- Click to share on X (Opens in new window) X
- Click to share on LinkedIn (Opens in new window) LinkedIn
- Click to share on Pinterest (Opens in new window) Pinterest
- Click to share on Telegram (Opens in new window) Telegram
- Click to email a link to a friend (Opens in new window) Email
- More
5 Tech Tools for Math Class
I’ve updated Ask a Tech Teacher’s list of ten math tools we posted in 2016 to be shorter and with a new option. The new one is larger and in the #1 position. I think this will better reflect what’s going on today in our classrooms:

It can be difficult to teach math, but with the proper tools, it can often be made easier. This article will discuss some of the best tools for tutoring math online, and the way they can help teachers to improve their student’s skills. The 5 best tools for tutoring maths online are:
1. ByteLearn.com – Digital math teaching assistant for teachers
ByteLearn is a platform that helps teachers spend less time preparing materials and still gives each student individualised training. Using ByteLearn, teachers can track students’ development, keep tabs on their performance, and adjust the curriculum to suit each student’s needs. With just one click, teachers may produce 7th Grade Math worksheets like Combining Like Terms, Grade 7 Math quizzes like Distributive Property , Seventh Grade Math unit tests, and 7 Grade Math Practice Questions on Distributive Property etc.
Give ByteLearn a try in your classroom today!
Pricing: Free for teachers and students
Share this:
- Click to share on Facebook (Opens in new window) Facebook
- Click to share on X (Opens in new window) X
- Click to share on LinkedIn (Opens in new window) LinkedIn
- Click to share on Pinterest (Opens in new window) Pinterest
- Click to share on Telegram (Opens in new window) Telegram
- Click to email a link to a friend (Opens in new window) Email
- More
14 Apps and 2 Projects for Thanksgiving
Need a few websites and apps to fill in sponge time? Here are Thanksgiving websites that will keep students busy and still teach them:
- Berenstein Bears Give Thanks (app)
- Canadian Thanksgiving
- Online/Offline Thanksgiving activities
- Plimoth Plantation–a field trip of a Pilgrim’s life. Included on this real-life site is a video of the Pilgrim’s crossing to the New World
- Thanksgiving coloring book
- Thanksgiving edu-websites–CybraryMan
- Thanksgiving Games
- Thanksgiving games and puzzles
- Thanksgiving games–Quia
- Thanksgiving information–history, more
- Thanksgiving Jigsaw
- Thanksgiving Lesson Plans
- Thanksgiving Wordsearch
- Turkey Templates — activities in Google Slides
If you’re an iPad school, try one of these:
- Berenstein Bears Give Thanks
- Primary Games–games, coloring books, more
- Thanksgiving coloring book
If you’re looking for projects, you’ll find two on Ask a Tech Teacher:
For more, click here:
- Thanksgiving ASCII Art
- Comics
- Countdown Clock for the Holiday
- Team Challenge
- Thanksgiving Poll
Here’s a gallery of some of the Thanksgiving/Holiday projects:
Share this:
- Click to share on Facebook (Opens in new window) Facebook
- Click to share on X (Opens in new window) X
- Click to share on LinkedIn (Opens in new window) LinkedIn
- Click to share on Pinterest (Opens in new window) Pinterest
- Click to share on Telegram (Opens in new window) Telegram
- Click to email a link to a friend (Opens in new window) Email
- More
16 Coloring Book Websites and Apps
Here is a great list of coloring book websites for kids and adults to share for the holidays. Many are color-by-number, some even auto-fill the right color with a long-click. Beware though: Many have in-app purchases and advertising so preview them before sharing:
- ABC Color–color letters with fill or paint brush
- ABCYa Paint
- Art Coloring
- Canva Templates to color
- Coloring book pages–downloadable
- Coloring Book–color by number
- Color Planet–app
- Colorscapes
- Free coloring pages
- Happy Color
- KidPix–visit coloring book backgrounds
- No-pix–color by number
- Paint by Number–app
- Paint Sparkles Draw–free; lots of coloring pages, but maybe too many ads
- Pixel Art
- Tap Color Pro
Click here for a great summary of several of these sites.
–image credit Deposit Photos
Share this:
- Click to share on Facebook (Opens in new window) Facebook
- Click to share on X (Opens in new window) X
- Click to share on LinkedIn (Opens in new window) LinkedIn
- Click to share on Pinterest (Opens in new window) Pinterest
- Click to share on Telegram (Opens in new window) Telegram
- Click to email a link to a friend (Opens in new window) Email
- More
Tech Tip #23 I Deleted a File by Accident
 In these 169 tech-centric situations, you get an overview of pedagogy—the tech topics most important to your teaching—as well as practical strategies to address most classroom tech situations, how to scaffold these to learning, and where they provide the subtext to daily tech-infused education.
In these 169 tech-centric situations, you get an overview of pedagogy—the tech topics most important to your teaching—as well as practical strategies to address most classroom tech situations, how to scaffold these to learning, and where they provide the subtext to daily tech-infused education.
Today’s tip: I deleted a file by accident.
Category: Problem-solving
- Here’s what you do:
- find the recycle bin (in PCs, it’s on your desktop; in Google Drive, it’s called ‘Trash’)
- open (in PCs, right click; in Google Drive: simply click to open)
- find your file; select ‘restore’
‘Restoring’ sends it back where it was before you deleted it.
If you deleted it from a flash drive, it’s gone. There are programs for undeleting from external drives, but they cost money and are more complicated than this ebook allows.
Sign up for a new tip each week or buy the entire 169 Real-world Ways to Put Tech into Your Classroom.
What’s your favorite tech tip in your classroom? Share it in the comments below.
Share this:
- Click to share on Facebook (Opens in new window) Facebook
- Click to share on X (Opens in new window) X
- Click to share on LinkedIn (Opens in new window) LinkedIn
- Click to share on Pinterest (Opens in new window) Pinterest
- Click to share on Telegram (Opens in new window) Telegram
- Click to email a link to a friend (Opens in new window) Email
- More
Geography Awareness Week: November 14-18, 2022
Promoted by National Geographic, here’s what you should know about Geography Awareness Week which occurs November 14-18, 2022:
Too many young Americans are unable to make effective decisions, understand geo-spatial issues, or even recognize their impacts as global citizens. National Geographic created Geography Awareness Week to raise awareness to this dangerous deficiency in American education and excite people about geography as both a discipline and as a part of everyday life.
Each year more than 100,000 Americans actively participate in Geography Awareness Week. Established by presidential proclamation more than 25 years ago, this annual public awareness program encourages citizens young and old to think and learn about the significance of place and how we affect and are affected by it. Each third week of November, students, families and community members focus on the importance of geography by hosting events; using lessons, games, and challenges in the classroom; and often meeting with policymakers and business leaders. Geography Awareness Week is supported by access to materials and resources for teachers, parents, community activists, and all geographically minded global citizens.
Here are excellent web resources to promote your geography lessons (click headings for more links):
Share this:
- Click to share on Facebook (Opens in new window) Facebook
- Click to share on X (Opens in new window) X
- Click to share on LinkedIn (Opens in new window) LinkedIn
- Click to share on Pinterest (Opens in new window) Pinterest
- Click to share on Telegram (Opens in new window) Telegram
- Click to email a link to a friend (Opens in new window) Email
- More