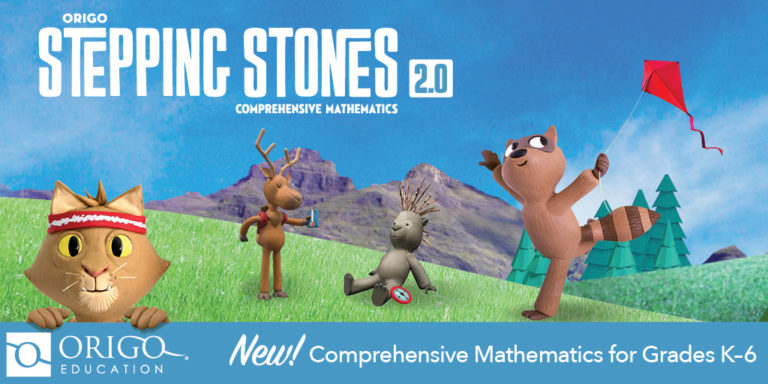ORIGO Stepping Stones 2.0–A Versatile, Easy-to-Use Math Program
 Origo Education’s award-winning Stepping Stones 2.0 K-6 math program (with a separate program for pre-K) is versatile, easy-to-use, and nicely differentiated for varied learning and teaching strategies. It is available in English and Spanish with versions aligned with Common Core Standards or the Texas Essential Knowledge and Skills. Its unique system of scaffolding lesson-to-lesson and circling back on important concepts not only reinforces learning but enhances student higher order thinking skills. Teaching materials include an abundance of resources, professional development, videos, and help. Lesson plans are delivered via a granular combination of rigorous critical thinking activities, real-world problems, and interactive digital games that make implementing the program easy and flexible for any type of classroom and fully supportive of a schoolwide goal of college and career readiness.
Origo Education’s award-winning Stepping Stones 2.0 K-6 math program (with a separate program for pre-K) is versatile, easy-to-use, and nicely differentiated for varied learning and teaching strategies. It is available in English and Spanish with versions aligned with Common Core Standards or the Texas Essential Knowledge and Skills. Its unique system of scaffolding lesson-to-lesson and circling back on important concepts not only reinforces learning but enhances student higher order thinking skills. Teaching materials include an abundance of resources, professional development, videos, and help. Lesson plans are delivered via a granular combination of rigorous critical thinking activities, real-world problems, and interactive digital games that make implementing the program easy and flexible for any type of classroom and fully supportive of a schoolwide goal of college and career readiness.
How to use Stepping Stones
Share this:
- Click to share on Facebook (Opens in new window) Facebook
- Click to share on X (Opens in new window) X
- Click to share on LinkedIn (Opens in new window) LinkedIn
- Click to share on Pinterest (Opens in new window) Pinterest
- Click to share on Telegram (Opens in new window) Telegram
- Click to email a link to a friend (Opens in new window) Email
- More
19 Ways Students Keep Learning Fresh Over the Summer
 Teachers have known for decades that ‘summer learning loss’ is a reality. Studies vary on how much knowledge students lose during the summer months–some say up to two months of reading and math skills–and results are heavily-dependent upon demographics, but the loss is real.
Teachers have known for decades that ‘summer learning loss’ is a reality. Studies vary on how much knowledge students lose during the summer months–some say up to two months of reading and math skills–and results are heavily-dependent upon demographics, but the loss is real.
To prevent this, teachers try approaches such as summer book reports, but students complain they intrude on their summer time. When teachers make it optional, many don’t participate. The disconnect they’re seeing is that students consider these activities as ‘school’ rather than ‘life’. They haven’t bought into the reality that they are life-long learners, that learning is not something to be turned on in the schoolhouse and off on the playyard.
This summer, show students how learning is fun, worthy, and part of their world whether they’re at a friend’s house or the water park. Here are nineteen suggestions students will enjoy:
Math
- Youngers: Take a picture of making change at the store. Share it in a teacher-provided summer activity folder (this should be quick to use, maybe through Google Drive if students have access to that). Kids will love having a valid reason to use Mom’s smartphone camera.
- Any age: Take a picture of tessellations found in nature (like a beehive or a pineapple). Kids will be amazed at how many they find and will enjoy using the camera phone. Once kids have collected several, upload them to a program like Shadow Puppets where they can record audio notes over the picture and share with friends.
- Any age: Pit your math and technology skills against your child’s in an online math-based car race game like Grand Prix Multiplication. They’ll know more about using the program and will probably win–even if you do the math faster. You might even have siblings compete.
- Grades 2-5: Set up a summer lemonade stand. Kids learn to measure ingredients, make change, listen to potential customers, and problem-solve. If you can’t put one up on your street, use a virtual lemonade stand.
- Any age: If your child wants to go somewhere, have them find the location, the best route, participation details, and other relevant information. Use free online resources like Google Maps and learn skills that will be relevant to class field trips they’ll take next year.
Share this:
- Click to share on Facebook (Opens in new window) Facebook
- Click to share on X (Opens in new window) X
- Click to share on LinkedIn (Opens in new window) LinkedIn
- Click to share on Pinterest (Opens in new window) Pinterest
- Click to share on Telegram (Opens in new window) Telegram
- Click to email a link to a friend (Opens in new window) Email
- More
15 Memorial Day Websites for Students
 Memorial Day (May 29, 2017) is the time we remember all of those soldiers (and anyone in the Armed Forces) who gave their lives in the defense of American freedom. In war and peace, they made the ultimate sacrifice, and because of them we are privileged to live the American Dream.
Memorial Day (May 29, 2017) is the time we remember all of those soldiers (and anyone in the Armed Forces) who gave their lives in the defense of American freedom. In war and peace, they made the ultimate sacrifice, and because of them we are privileged to live the American Dream.
Once a year, we honor them, their sacrifice, and those they left behind. Here are some activities to help students understand the import of this day:
- Folding the American flag
- In Flanders Field--poem
- Memorial Day Messages, Speeches, Oaths, Poems, Anthems, and images
- Memorial Day Poems
- Memorial Day Poetry–poems
- Memorial Day Prayer
- Memorial Day puzzle I
- Memorial Day Puzzle II
- Memorial Day DigitPuzzle
- Memorial Day Quiz
- Memorial Day Word Search
- Primary source recollections of War
- Quotes about Memorial Day/Wars
- Remember our Warriors
- Who you are remembering–Americans killed in action
Share this:
- Click to share on Facebook (Opens in new window) Facebook
- Click to share on X (Opens in new window) X
- Click to share on LinkedIn (Opens in new window) LinkedIn
- Click to share on Pinterest (Opens in new window) Pinterest
- Click to share on Telegram (Opens in new window) Telegram
- Click to email a link to a friend (Opens in new window) Email
- More
3 Book Reviews about Anthropomorphized Computers
I know a lot of bloggers who are both geeks and authors. Often, their books including those techie topics I love to read (and ended up critical to my recently-published novel, Twenty-four Days). Here are a few I think you might like:
- Digital Dick — an AI takes it upon himself to solve the murder of his creator
- Little Computer People — an AI takes an interesting turn as she attains sentience
- Hyperion Web — Jack Crockett and an AI named Moses fight for what may be the soul of America.
Share this:
- Click to share on Facebook (Opens in new window) Facebook
- Click to share on X (Opens in new window) X
- Click to share on LinkedIn (Opens in new window) LinkedIn
- Click to share on Pinterest (Opens in new window) Pinterest
- Click to share on Telegram (Opens in new window) Telegram
- Click to email a link to a friend (Opens in new window) Email
- More
169 Tech Tip #17: No Excuse for Spelling Errors
 In these 169 tech-centric situations, you get an overview of pedagogy—the tech topics most important to your teaching—as well as practical strategies to address most classroom tech situations, how to scaffold these to learning, and where they provide the subtext to daily tech-infused education.
In these 169 tech-centric situations, you get an overview of pedagogy—the tech topics most important to your teaching—as well as practical strategies to address most classroom tech situations, how to scaffold these to learning, and where they provide the subtext to daily tech-infused education.
Today’s tip: #17–No excuse for Spelling Errors
Category: EDIT/FORMAT
Sub-category: MS Office, Google Apps, Internet
Q: What are those red and green squiggly lines in my document?
Share this:
- Click to share on Facebook (Opens in new window) Facebook
- Click to share on X (Opens in new window) X
- Click to share on LinkedIn (Opens in new window) LinkedIn
- Click to share on Pinterest (Opens in new window) Pinterest
- Click to share on Telegram (Opens in new window) Telegram
- Click to email a link to a friend (Opens in new window) Email
- More
May–Military Appreciation Month–God Bless Our Soldiers
As many of you know, I have a daughter in the Navy and a son in the Army. I love them both and live every day worried. But through it all, I appreciate what they are doing to make America what so many need it to be.
I love America. I love our military. I love my daughter and son.
You don’t have to watch all of these. I got carried away on YouTube. I just couldn’t pick a favorite…
[youtube https://www.youtube.com/watch?v=9qqPqHGX7q4]
[youtube https://www.youtube.com/watch?v=2UG5YoHcCAY]
[youtube https://www.youtube.com/watch?v=IwoXmXA8BvY]
[youtube https://www.youtube.com/watch?v=ahHPRFJinZM]
[youtube https://www.youtube.com/watch?v=m3MX2ha8QAQ]
[youtube https://www.youtube.com/watch?v=a4AUp5EzZ4M?list=PLZC5ws6GCJFk3S37RGq2PuMVYFuhsOL8V]
And the ever-favorite (17 million views):
Share this:
- Click to share on Facebook (Opens in new window) Facebook
- Click to share on X (Opens in new window) X
- Click to share on LinkedIn (Opens in new window) LinkedIn
- Click to share on Pinterest (Opens in new window) Pinterest
- Click to share on Telegram (Opens in new window) Telegram
- Click to email a link to a friend (Opens in new window) Email
- More
Kiddom Redesigns Student Experience
For Kiddom fans, there are new updates to the platform that will make your classes easier, faster, and more organic:
Share this:
- Click to share on Facebook (Opens in new window) Facebook
- Click to share on X (Opens in new window) X
- Click to share on LinkedIn (Opens in new window) LinkedIn
- Click to share on Pinterest (Opens in new window) Pinterest
- Click to share on Telegram (Opens in new window) Telegram
- Click to email a link to a friend (Opens in new window) Email
- More
An Innovative Way to Use Turnitin’s Revision Assistant
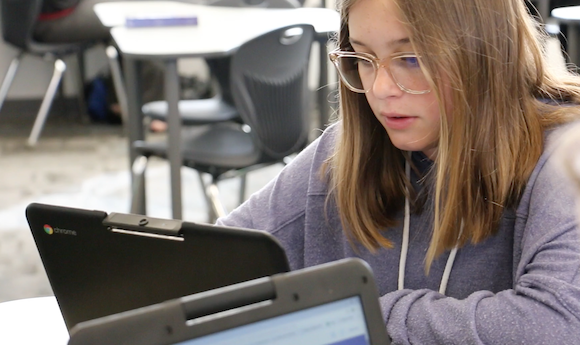 I’m a fan of Turnitin’s Revision Assistant and have reviewed it in the past. Most schools use it to help students write and revise their essays with automated feedback from the program. Revision Assistant’s feedback is specific and student-driven — given whenever a student calls for a signal check. Comments are written by actual teachers and the RA’s algorithms recognize patterns and guide students as they rewrite their essays.
I’m a fan of Turnitin’s Revision Assistant and have reviewed it in the past. Most schools use it to help students write and revise their essays with automated feedback from the program. Revision Assistant’s feedback is specific and student-driven — given whenever a student calls for a signal check. Comments are written by actual teachers and the RA’s algorithms recognize patterns and guide students as they rewrite their essays.
Newport-Mesa Unified School District, a large district in Southern California, took a slightly different approach: They applied Revision Assistant’s signal check measures to train teachers how to grade essays more consistently across the district’s grading rubric. This clever application of RA made them a finalist in the IMS Global Learning Consortium Learning Impact Awards for creative applications of education technology.
Here’s what they did: A rubric is a matrix that specifically describes the characteristics an essay must have in order to earn a particular numeric score. Usually, it includes about four levels of proficiency and five or six categories. While it may be challenging for teachers to be consistent in grading, an algorithm is 100 percent consistent in scoring because algorithms do not vary from their programming. Newport-Mesa used this consistency to train teachers to better apply the district rubric to writing assignments.
[gallery ids="55971,55970,55969"]The district is still in the early stages of training and implementation but other districts may want to learn from their use of data-based instruction. They will present their proposal on May 16 at the Learning Impact Summit.
Share this:
- Click to share on Facebook (Opens in new window) Facebook
- Click to share on X (Opens in new window) X
- Click to share on LinkedIn (Opens in new window) LinkedIn
- Click to share on Pinterest (Opens in new window) Pinterest
- Click to share on Telegram (Opens in new window) Telegram
- Click to email a link to a friend (Opens in new window) Email
- More
169 Tech Tip #124: Editing is Easier with Digital Writing
 In these 169 tech-centric situations, you get an overview of pedagogy—the tech topics most important to your teaching—as well as practical strategies to address most classroom tech situations, how to scaffold these to learning, and where they provide the subtext to daily tech-infused education.
In these 169 tech-centric situations, you get an overview of pedagogy—the tech topics most important to your teaching—as well as practical strategies to address most classroom tech situations, how to scaffold these to learning, and where they provide the subtext to daily tech-infused education.
Today’s tip: #124–Editing is easier with digital writing
Category: EDIT/FORMAT
Sub-category: Writing, Classroom management
Q: I can’t convince my students to give up their paper and pencil. What’s a great reason that will resonate with them?
A: Digital writing is easier to edit. By a factor of infinity. Anyone who has tried to erase knows they often end up with smudged notes and torn paper. The digital version of editing with a simple overtype or insert is miles ahead. Why force students to use an inferior method?
Share this:
- Click to share on Facebook (Opens in new window) Facebook
- Click to share on X (Opens in new window) X
- Click to share on LinkedIn (Opens in new window) LinkedIn
- Click to share on Pinterest (Opens in new window) Pinterest
- Click to share on Telegram (Opens in new window) Telegram
- Click to email a link to a friend (Opens in new window) Email
- More
Resources to Gamify Student Writing
Ask a Tech Teacher guest blogger, Karen Dikson, has put together a collection of online gamified sites that will help your students with their writing: You think the textbooks for today’s generations of students are way more interesting than the once you had? Ask your students. They still think the lessons are boring. If you don’t do anything to make the studying material more appealing, you can’t expect great engagement and results in your classroom.
Share this:
- Click to share on Facebook (Opens in new window) Facebook
- Click to share on X (Opens in new window) X
- Click to share on LinkedIn (Opens in new window) LinkedIn
- Click to share on Pinterest (Opens in new window) Pinterest
- Click to share on Telegram (Opens in new window) Telegram
- Click to email a link to a friend (Opens in new window) Email
- More