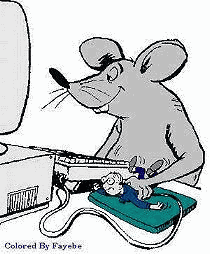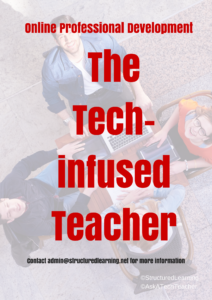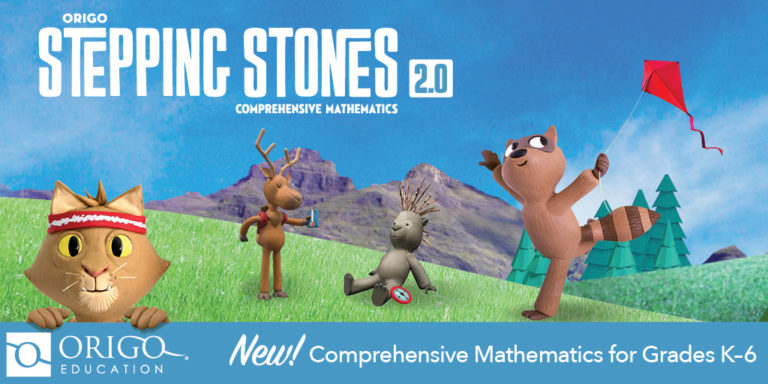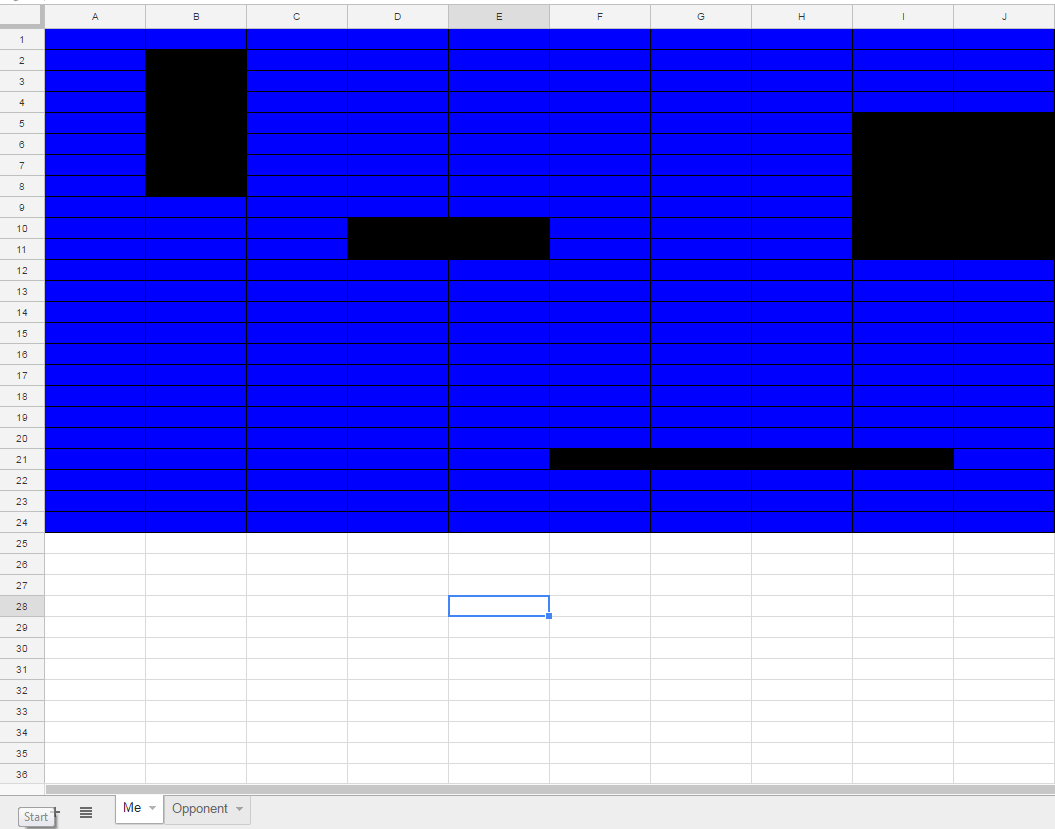Great list of Top Education Blogs
 10Greatest.com has a comprehensive list of the top education blogs. It covers everything from grade-level resources to topic-specific. I’m proud to say that Ask a Tech Teacher is the first blog on the list–but we have a lot of august company, everything from Richard Byrne to Alice Keeler.
10Greatest.com has a comprehensive list of the top education blogs. It covers everything from grade-level resources to topic-specific. I’m proud to say that Ask a Tech Teacher is the first blog on the list–but we have a lot of august company, everything from Richard Byrne to Alice Keeler.
Here are a few:
ASK A TEACHER
LEARN LEAD GROW
COOL CAT
PBS PARENTS
LARRY FERLAZZO’S ENGAGING PARENTS IN SCHOOL
ED TECH FOR BEGINNERS
CAITLIN TUCKER
TEACHER TECH WITH ALICE KEELER
SCHOLASTIC
FREETECH4TEACHERS
PARENT CUE
THE EDUCATOR
If you’re wondering who to follow to be sure you are up to date on the latest in education, definitely check this list.
Share this:
- Click to share on Facebook (Opens in new window) Facebook
- Click to share on X (Opens in new window) X
- Click to share on LinkedIn (Opens in new window) LinkedIn
- Click to share on Pinterest (Opens in new window) Pinterest
- Click to share on Telegram (Opens in new window) Telegram
- Click to email a link to a friend (Opens in new window) Email
- More
19 Websites and 3 Posters to Teach Mouse Skills
Many of my most popular articles are about mouse skills. Every year, tens of thousands of teachers visit Ask a Tech Teacher to find resources for teaching students how to use a mouse. No surprise because using a mouse correctly is one of the most important pre-keyboarding skills. Holding it is not intuitive and if learned wrong, becomes a habit that’s difficult to break.
The earlier posts are still active, but I’ve updated this resource with more websites and posters to assist in starting off your newest computer aficionados.
Mouse Skills
- Bees and Honey
- Drawing Melody–draw in many colors with the mouse and create music
- Hover skills–drag mouse over the happy face and see it move
- Left-click practice while playing the piano
- MiniMouse
- Mouse and tech basics–video
- Mouse practice—drag, click
- Mouse skills
- Mouse Song
- Mr. Picasso Head
-
OwlieBoo–mouse practice
Puzzles
Kids love puzzles and they are a great way to teach drag-and-drop skills with the mouse buttons. Here are some of my favorites:
- Digipuzzles–great puzzles for geography, nature, and holidays
- Jigsaw Planet–create your own picture jigsaw
- Jigsaw puzzles
- Jigzone–puzzles
- Jigsaw Puzzles–JS
Adults
Posters
Share this:
- Click to share on Facebook (Opens in new window) Facebook
- Click to share on X (Opens in new window) X
- Click to share on LinkedIn (Opens in new window) LinkedIn
- Click to share on Pinterest (Opens in new window) Pinterest
- Click to share on Telegram (Opens in new window) Telegram
- Click to email a link to a friend (Opens in new window) Email
- More
2017 Teachers Pay Teachers’ July Conference — Overview
 One of the largest online marketplace for teachers is Teachers Pay Teachers. If you haven’t heard of this estore, you are either new to teaching or long since retired. This vibrant educator community hosts teacher-authors who wish to sell their original lessons and ideas to other teachers, district administrators, homeschoolers, and unschoolers. Since its start in 2006 by a former teacher, it’s grown to over 3.4 million teachers buying or selling over 2.7 million education-oriented Pre-K through High School lesson plans, curricula, videos, classroom activities, assessments, books, bulletin board ideas, classroom decorations, interactive notebooks, task cards, Common Core resources, and more. Teacher-authors have earned more than $330 million since TpT opened its doors with about a dozen making over $1 million dollars and nearly 300 earning more than $100,000. There’s no set-up charge, no cost to join, and no annual fee unless you choose to become what’s called a Premium seller.
One of the largest online marketplace for teachers is Teachers Pay Teachers. If you haven’t heard of this estore, you are either new to teaching or long since retired. This vibrant educator community hosts teacher-authors who wish to sell their original lessons and ideas to other teachers, district administrators, homeschoolers, and unschoolers. Since its start in 2006 by a former teacher, it’s grown to over 3.4 million teachers buying or selling over 2.7 million education-oriented Pre-K through High School lesson plans, curricula, videos, classroom activities, assessments, books, bulletin board ideas, classroom decorations, interactive notebooks, task cards, Common Core resources, and more. Teacher-authors have earned more than $330 million since TpT opened its doors with about a dozen making over $1 million dollars and nearly 300 earning more than $100,000. There’s no set-up charge, no cost to join, and no annual fee unless you choose to become what’s called a Premium seller.
TpT 2017 Conference Observations
Every year, TpT holds a conference to share ideas with teacher-authors on how to build their stores, develop their platform, and make money off of their passion. It’s more like an Amway convention than an IBM shareholder meeting. Or, if you’re a football fan, think Pete Carroll’s amazing college football success attributed in no small part to his high-energy positive way of motivating players, an approach that earned him the nickname “the poodle” from arch-rival Notre Dame.
This year, I trundled my way up to Anaheim, California, home of Disneyland and the National Hockey League’s Anaheim Ducks, ready to be wowed by the expertise of fellow teachers and eager to make a whole lot of new connections. I wasn’t disappointed. From start to finish, this event was a rowdy affair filled with energy and enthusiasm, networking and new friends. The first day, as we rode up the elevator to the Welcome event, the TPT folks cheered and high fived all of us teacher-authors. Buzzwords like “shout out”, “ecosystem”, “safe space”, “self-publishing”, “data analysis” were part of every conversation. A favorite phrase was “That’s OK”. Rarely was Common Core mentioned and never did politics come up (thank goodness!). Teachers raved about their “unicorn husbands”, unbelievable spouses who did the housework, childcare, and cooking so their entrepreneurial wives (90% of the teachers I saw in attendance were female) could work on their TpT store.
Share this:
- Click to share on Facebook (Opens in new window) Facebook
- Click to share on X (Opens in new window) X
- Click to share on LinkedIn (Opens in new window) LinkedIn
- Click to share on Pinterest (Opens in new window) Pinterest
- Click to share on Telegram (Opens in new window) Telegram
- Click to email a link to a friend (Opens in new window) Email
- More
4 Great Alternatives to Google Classroom
 Designed by Freepik[/caption]
Designed by Freepik[/caption]
In today’s K-12 education ecosystem, most classroom management tools have moved online. This includes typical LMS (Learning Management Systems) functions like homework, classwork, schedules, quizzes, resources, and gradebooks so stakeholders–teachers and students–can access them from any location and any digital device. Because LMSs have a reputation for being complicated to understand and daunting to set up, lite versions that give up some of the robustness in favor of a more pleasant user experience have become popular. The first ‘lite’ option that most educators think of is Google Classroom. It’s easy to use, accessible from all devices, collaborative, and integrates with lots of education apps. You will find yourself most comfortable in the Google Classroom environment if the tools you use are aligned with Google Drive, your browser of choice is Chrome, and your digital device is a Chromebook.
It turns out there are lots of other reasons schools and teachers don’t want to use Google Classroom:
- It lacks many features that teachers want in classroom management such as syncing with popular non-Google apps and tools.
- If you have an LMS you love, Google Classroom often won’t work well with it because it isn’t well-aligned with industry standards.
- It’s only free if you have a G Suite for Education account.
- It’s not well-suited if you use Microsoft Office programs.
- It doesn’t allow a lot of customization. That makes it simpler to use but less adaptable to unique needs.
- It’s too “googlish”. Toolbars and symbols are easy to understand if you’re into Google, not so much if you aren’t.
The biggest for many people: Privacy concerns continue, despite Google’s efforts to put them to bed. If you’re looking for a non-Google Classroom alternative, here are four:
Microsoft Teams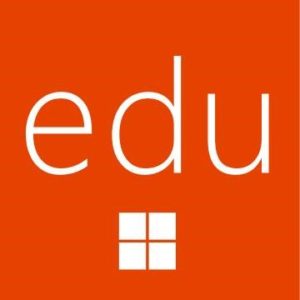
Microsoft is late to the classroom management party but its Microsoft Teams is a worthy consideration. Its name doesn’t scream education though it is the sequel to the since-retired Microsoft Classroom preview. Once set up, the platform works hand-in-hand with OneNote Class Notebooks to provide a digital workspace where teachers can create collaborative classrooms, connect in professional learning communities, communicate with school staff, plan lessons, assign and grade homework, comment on work, and differentiate for student needs. Students can find and share assignments, receive feedback, and collaborate digitally. Overall, it offers similar features to Google Classroom in a different environment.
Free to schools who have Office 365 for Education, it is considered more user-friendly than Google Classroom by some while others disagree. What no one argues is that it works better with Office documents. If your school uses Word, PowerPoint, or Excel on iPads or PCs, this might be a better choice.
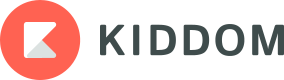 Kiddom
Kiddom
Kiddom is a free standards-based classroom management platform designed to help teachers curate individual learning experiences. Its pages are visual and easy-to-understand, intuitive to set up, and agile in their responsiveness to varied student and class needs. With its rich analytic features, teachers can quickly determine how students are doing and where remediation is needed. Because many of the statistics are linked to foundational detail, teachers can quickly dig deeper without having to click around trying to find where that particular data lives.
If you are a Google school, you’ll like that Kiddom integrates with Google Drive. Teachers can share docs, sheets, and forms directly with students without leaving Kiddom’s ecosystem. In fact, with Kiddom, you get everything you love about Google Classroom as well as the features only Kiddom brings to learning such as:
- the ability to plan, assess, and analyze via a free library of standards-aligned resources
- quick lesson planning using an integrated curriculum planner that can personalize instruction
- unlimited possibilities for student ownership as they submit work, track their own progress, and solicit feedback from teachers
- standards-based lesson plans which allow teachers to track completion of skills
- easy-to-read, actionable reports that help teachers understand individual student performance
- a flexible curriculum planner that allows teachers to modify individual student learning pathways
Share this:
- Click to share on Facebook (Opens in new window) Facebook
- Click to share on X (Opens in new window) X
- Click to share on LinkedIn (Opens in new window) LinkedIn
- Click to share on Pinterest (Opens in new window) Pinterest
- Click to share on Telegram (Opens in new window) Telegram
- Click to email a link to a friend (Opens in new window) Email
- More
169 Tech Tip #126: 7 Tips to Differentiate with Tech
 In these 169 tech-centric situations, you get an overview of pedagogy—the tech topics most important to your teaching—as well as practical strategies to address most classroom tech situations, how to scaffold these to learning, and where they provide the subtext to daily tech-infused education.
In these 169 tech-centric situations, you get an overview of pedagogy—the tech topics most important to your teaching—as well as practical strategies to address most classroom tech situations, how to scaffold these to learning, and where they provide the subtext to daily tech-infused education.
Today’s tip: #126–7 Tips to Differentiate with Tech
Category: Differentiation
Sub-category: Teaching, Pedagogy
Here are seven ways to differentiate instruction every day:
Share this:
- Click to share on Facebook (Opens in new window) Facebook
- Click to share on X (Opens in new window) X
- Click to share on LinkedIn (Opens in new window) LinkedIn
- Click to share on Pinterest (Opens in new window) Pinterest
- Click to share on Telegram (Opens in new window) Telegram
- Click to email a link to a friend (Opens in new window) Email
- More
Tech Ed Resources–Certificate/College Credit Classes and Coaching
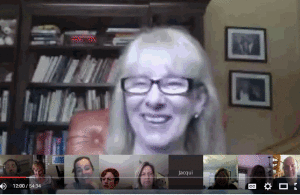 I get a lot of questions from readers about what tech ed resources I use in my classroom so I’m going to take a few days this summer to review them with you. Some are edited and/or written by members of the Ask a Tech Teacher crew. Others, by tech teachers who work with the same publisher I do. All of them, I’ve found well-suited to the task of scaling and differentiating tech skills for age groups, scaffolding learning year-to-year, taking into account the perspectives and norms of all stakeholders, with appropriate metrics to know learning is organic and granular.
I get a lot of questions from readers about what tech ed resources I use in my classroom so I’m going to take a few days this summer to review them with you. Some are edited and/or written by members of the Ask a Tech Teacher crew. Others, by tech teachers who work with the same publisher I do. All of them, I’ve found well-suited to the task of scaling and differentiating tech skills for age groups, scaffolding learning year-to-year, taking into account the perspectives and norms of all stakeholders, with appropriate metrics to know learning is organic and granular.
Today: Classes
Ask a Tech Teacher offers a variety of classes throughout the year. These can be taught individually (through coaching or mentoring), in small groups (of at least five), or as school PD. All are online, hands-on, with an authentic use of tools you’ll want for your classroom.
Certificate
Group enrollment
The 21st Century teacher blends technology with teaching to build a collaborative, differentiated, and shared learning environment. In this course, you will use a suite of digital tools while addressing overarching concepts like digital citizenship, internet search and research, authentic assessment, digital publishing, and immersive keyboarding. You will actively collaborate, share knowledge, provide constructive feedback to classmates, publish digitally, and differentiate for unique needs. Classmates will become the core of your ongoing Personal Learning Network.
Assessment is project-based so be prepared to be fully-involved and an eager risk-taker.
Price includes course registration and all necessary materials.
Share this:
- Click to share on Facebook (Opens in new window) Facebook
- Click to share on X (Opens in new window) X
- Click to share on LinkedIn (Opens in new window) LinkedIn
- Click to share on Pinterest (Opens in new window) Pinterest
- Click to share on Telegram (Opens in new window) Telegram
- Click to email a link to a friend (Opens in new window) Email
- More
How Magnolia ISD ‘leveled the playing field’ for students in math
If you’re evaluating math programs at your school, a good option to consider is ORIGO Education’s Stepping Stones. Here’s one educator’s story about how Stepping Stones made a big difference with his students’ math skills:
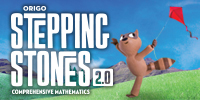 How Magnolia ISD has ‘leveled the playing field’ for students in math
How Magnolia ISD has ‘leveled the playing field’ for students in math
by Dennis Pierce
Like many U.S. school systems, the Magnolia Independent School District in Texas serves a diverse student population. More than a third of its students come from low-income families, and one out of every eight students is an English language learner. Yet, the district has seen consistent and remarkable success in math achievement across all of its elementary schools since it began using Stepping Stones, a prekindergarten through sixth grade comprehensive math program from ORIGO Education.
Share this:
- Click to share on Facebook (Opens in new window) Facebook
- Click to share on X (Opens in new window) X
- Click to share on LinkedIn (Opens in new window) LinkedIn
- Click to share on Pinterest (Opens in new window) Pinterest
- Click to share on Telegram (Opens in new window) Telegram
- Click to email a link to a friend (Opens in new window) Email
- More
Have a Happy, Productive Labor Day!
Labor Day is annually held on the first Monday of September (this year, September 2nd). It was originally organized to celebrate various labor associations’ strengths of and contributions to the United States economy. It is largely a day of rest in modern times. Many people mark Labor Day as the end of the summer season and a last chance to make trips or hold outdoor events.
Labor Day is a US holiday dedicated to workers across the country. The public holiday always falls on the first Monday in September. The first federal observation of the holiday occurred in 1894 however the first Labor Day observed in a state was in Oregon in 1887.
Today, I honor the warrior, his job to fight for America’s way of life, invisibly and heroically, across the globe.
Share this:
- Click to share on Facebook (Opens in new window) Facebook
- Click to share on X (Opens in new window) X
- Click to share on LinkedIn (Opens in new window) LinkedIn
- Click to share on Pinterest (Opens in new window) Pinterest
- Click to share on Telegram (Opens in new window) Telegram
- Click to email a link to a friend (Opens in new window) Email
- More
How to Use Google Sheets in the K-12 Classroom
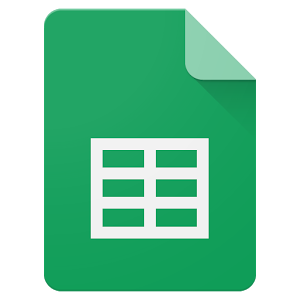 Nothing turns data into information like a spreadsheet. We as teachers understand that, which is why spreadsheets are a fundamental tool to critically analyze any data that includes numbers. There are many options (Numbers, Excel, and Open Office to name just a few), but arguably the most popular is Google Sheets. If you’re using Google Classroom or G Suite, you already have it. That means there’s no separate log-in required, no unique password for students to forget, and no special install required to push it out to students. It’s right there, as part of the education package.
Nothing turns data into information like a spreadsheet. We as teachers understand that, which is why spreadsheets are a fundamental tool to critically analyze any data that includes numbers. There are many options (Numbers, Excel, and Open Office to name just a few), but arguably the most popular is Google Sheets. If you’re using Google Classroom or G Suite, you already have it. That means there’s no separate log-in required, no unique password for students to forget, and no special install required to push it out to students. It’s right there, as part of the education package.
Most spreadsheet programs have similar options, so what characteristics make Google Sheets stand out? Read on.
Pros
The most common positives mentioned by users are:
- You can collaborate with friends and colleagues.
- You can share the spreadsheet as an embed, either with viewing privileges or editing ones.
- It can be synced across all devices, whether at home or school.
- It works on all digital devices whether it’s a Mac, Windows, Chromebook, or iPad.
- It provides a revision history, allowing you to scroll back to a better version of your work and/or track the contributions of collaborators.
- It includes a chat window where collaborators can discuss their work before changing the spreadsheet.
- Because Sheets is part of Google, it easily imports data from other Google Apps. It also exports nicely to the increasingly broad group of partners who work with Google Apps.
One more that I list as a Pro, but could be a Con: Sheets is easier to learn (that’s the Pro). The reason is there’s less to learn (that’s the Con). It focuses on the most popular functions, not the depth of need. If you’re a lite user of spreadsheets, this will serve you well, but if you are moderate to advanced, you may struggle to find the tool you were used to in Excel — if you can find it at all. For example, pivot tables are strictly an Excel tool.
Share this:
- Click to share on Facebook (Opens in new window) Facebook
- Click to share on X (Opens in new window) X
- Click to share on LinkedIn (Opens in new window) LinkedIn
- Click to share on Pinterest (Opens in new window) Pinterest
- Click to share on Telegram (Opens in new window) Telegram
- Click to email a link to a friend (Opens in new window) Email
- More
Energize Your Math Program with Thinkster Math
 Thinkster Math is an iPad based math tutorial program for K-8, aligned with Common Core and based on well-known international math programs such as Singapore Math. Offered in thirty countries and used by thousands of students, it teaches via digital worksheets, video tutorials, feedback from real (human) coaches, and a long-term plan developed with the student that encourages students to learn at their own pace, wherever they are, on a device (the iPad) that they love.
Thinkster Math is an iPad based math tutorial program for K-8, aligned with Common Core and based on well-known international math programs such as Singapore Math. Offered in thirty countries and used by thousands of students, it teaches via digital worksheets, video tutorials, feedback from real (human) coaches, and a long-term plan developed with the student that encourages students to learn at their own pace, wherever they are, on a device (the iPad) that they love.
That last item is important — learn at their own pace. Research shows that often students succeed better when their learning is self-directed and self-paced. With Thinkster, students complete their math assignments wherever, whenever, and however it best fits their needs. They receive feedback from a personal tutor, badges for completed activities, game options to keep learning fresh, and prizes for achieving agreed-upon goals.
Share this:
- Click to share on Facebook (Opens in new window) Facebook
- Click to share on X (Opens in new window) X
- Click to share on LinkedIn (Opens in new window) LinkedIn
- Click to share on Pinterest (Opens in new window) Pinterest
- Click to share on Telegram (Opens in new window) Telegram
- Click to email a link to a friend (Opens in new window) Email
- More