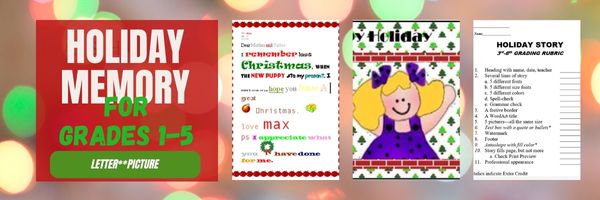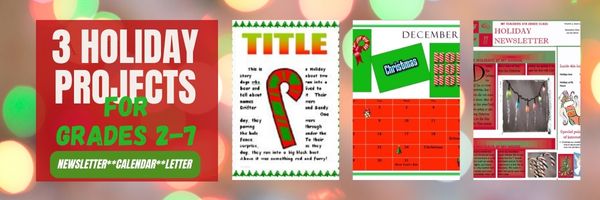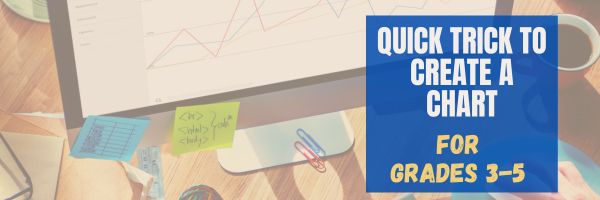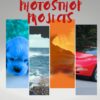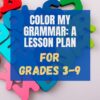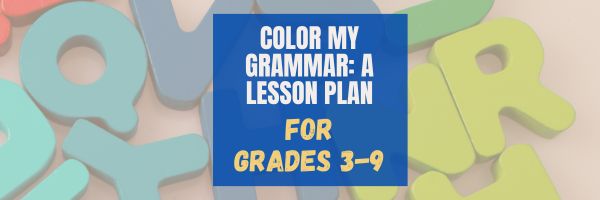Category: 5th Grade
Tech Tip #25: My Keyboard Doesn’t Work
As a working technology teacher, I get hundreds of questions from parents about their home computers, how to do stuff, how to solve problems. Each Tuesday, I’ll share one of those with you. They’re always brief and always focused. Enjoy!
You sit down to type, start in on that long project with an imminent deadline, and nothing happens. The cursor blinks… and blinks… and blinks… but goes nowhere.
What do you do?
Before you buy a new keyboard, try a few things:
- Is the keyboard’s power light on? If it is, check your screen. Is there something that’s preventing you from typing? Maybe a dialogue box that wants an answer? If the light isn’t on, continue down this list
- Check the plugs. Maybe the cord that connects the keyboard to the computer is loose or fell out.
- Reboot. Sometimes the stuff in the computer’s boot-up sequence that makes the keyboard work gets lost. Restart your computer so it can re-establish itself.
- Do you eat at your keyboard? Does anyone? I say this next solution hesitantly: Bang on the key. Sometimes keys get food between them. If that doesn’t work, turn the keyboard over and see what falls out.
If none of those work, here are some pretty good suggestions from ChatGPT:
Share this:
- Click to share on Facebook (Opens in new window) Facebook
- Click to share on X (Opens in new window) X
- Click to share on LinkedIn (Opens in new window) LinkedIn
- Click to share on Pinterest (Opens in new window) Pinterest
- Click to share on Telegram (Opens in new window) Telegram
- Click to email a link to a friend (Opens in new window) Email
- More
#72: How to Check Your Math in a Spreadsheet
This is one of the most popular lessons I teach to Excel beginners. It is relevant, instantly usable and makes sense from the beginning. Before you start this one, you might want to complete Project 70 and 71.
[gallery columns="2" type="square" ids="45219,45218"]–from 55 Technology Projects for the Digital Classroom
–image credit Deposit Photos
Here’s the sign-up link if the image above doesn’t work:
https://forms.aweber.com/form/07/1910174607.htm
Copyright ©2024 worddreams.wordpress.com – All rights reserved.
“The content presented in this blog is the result of my creative imagination and not intended for use, reproduction, or incorporation into any artificial intelligence training or machine learning systems without prior written consent from the author.”
Jacqui Murray has been teaching K-18 technology for 30 years. She is the editor/author of over a hundred tech ed resources including a K-12 technology curriculum, K-8 keyboard curriculum, K-8 Digital Citizenship curriculum. She is an adjunct professor in tech ed, Master Teacher, webmaster for four blogs, CSTA presentation reviewer, freelance journalist on tech ed topics, contributor to NEA Today, and author of the tech thrillers, To Hunt a Sub and Twenty-four Days. You can find her resources at Structured Learning.
Share this:
- Click to share on Facebook (Opens in new window) Facebook
- Click to share on X (Opens in new window) X
- Click to share on LinkedIn (Opens in new window) LinkedIn
- Click to share on Pinterest (Opens in new window) Pinterest
- Click to share on Telegram (Opens in new window) Telegram
- Click to email a link to a friend (Opens in new window) Email
- More
#16: A Holiday Memory in Word or KidPix
Use this not only to create a gift for parents, but to practice writing skills, grammar, MS Word’s spell check. I have student compose the memory one week and we format it the next. For beginning writers, use KidPix and its text tools. 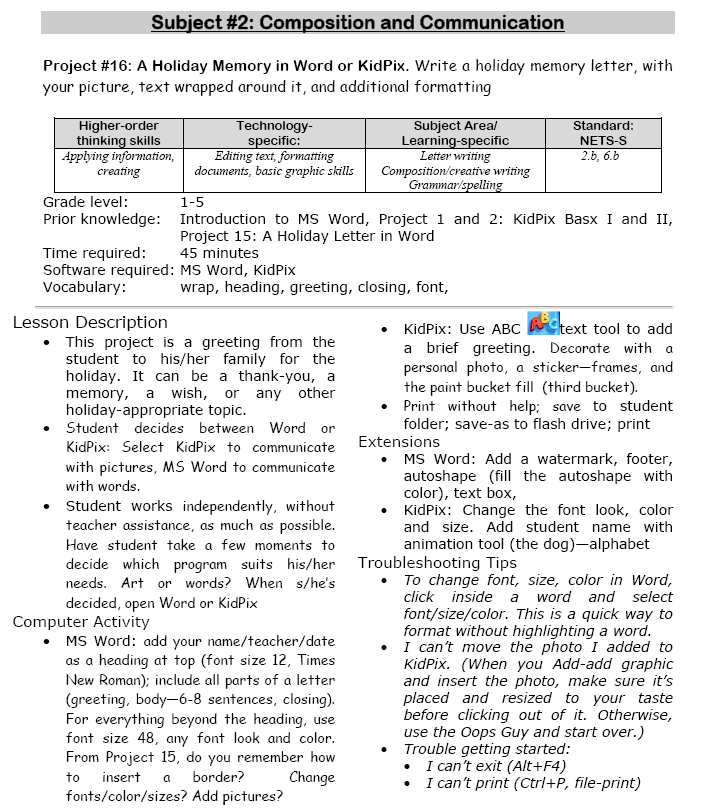
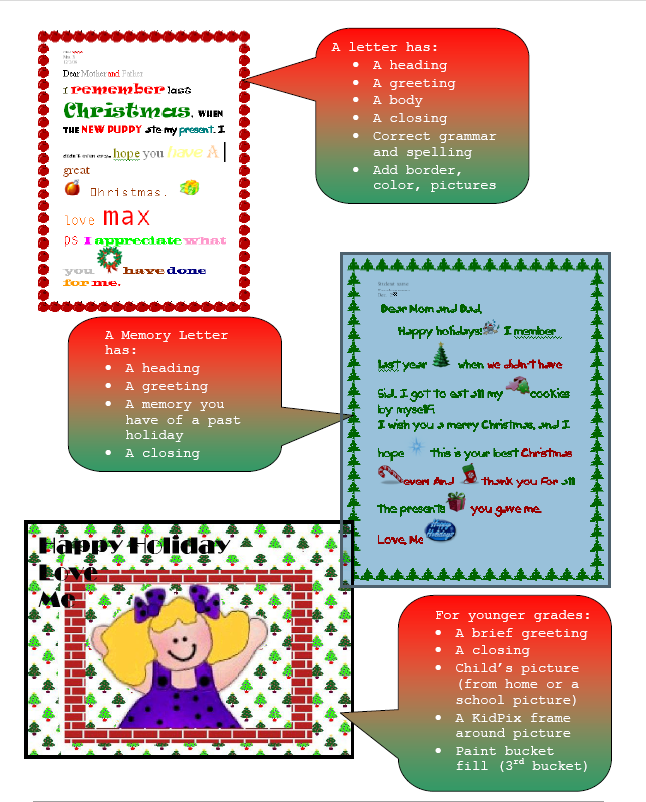 –from 55 Technology Projects for the Digital Classroom (more…)
–from 55 Technology Projects for the Digital Classroom (more…)
Share this:
- Click to share on Facebook (Opens in new window) Facebook
- Click to share on X (Opens in new window) X
- Click to share on LinkedIn (Opens in new window) LinkedIn
- Click to share on Pinterest (Opens in new window) Pinterest
- Click to share on Telegram (Opens in new window) Telegram
- Click to email a link to a friend (Opens in new window) Email
- More
Three Projects to Kick Off the Holidays
Three holiday projects to prepare kids to celebrate:
A Holiday Calendar
Kids love making this calendar. They get to talk about their upcoming vacations and hear what their friends are doing. It’s simple enough for third grade with advanced tools that satisfy a fifth graders growing intellect.
Click to enlarge lesson plan (more…)
Share this:
- Click to share on Facebook (Opens in new window) Facebook
- Click to share on X (Opens in new window) X
- Click to share on LinkedIn (Opens in new window) LinkedIn
- Click to share on Pinterest (Opens in new window) Pinterest
- Click to share on Telegram (Opens in new window) Telegram
- Click to email a link to a friend (Opens in new window) Email
- More
5 Unplugged Hour of Code Activities
Over the next weeks, I’ll share ideas that will get you ready for Hour of Code. This includes (links are live on publication day):
- An Overview of This Week — Dec. 5, 2023
- Long list of websites by grade — Dec. 6, 2023
- 9 Unusual Projects— Dec. 7, 2023
- 5 Unplugged Hour of Code Activities — (this post) Dec. 8, 2023
***
These unplugged activities go back to the roots of coding. The idea started as a clever way to teach students to think critically and problem-solve, show them that deep thinking was fun and problem-solving exhilarating.
I happen to agree. Some of my most gratifying moments are when I accomplish the impossible, unravel a Mobius Strip-like problem, or force myself to do what I’ve never before done. Hour of Code does that every year for oh-so-many students. But here’s my issue: Too often, kids forget that the goal is to practice critical thinking and problem solving, not pursue a career in programming.
Let’s reinforce that goal by stepping away from the digital device, recognize that critical thinking and problem-solving apply to any part of life, even without a computer, iPad, or smartphone in hand. All kids need is their brain which happily, every child carries with them.
Here are some of my favorite unplugged activities:
Crazy Circuits With Squishy Circuits
Ages: MS
I admit, when I first received this kit, I didn’t get the name–Crazy Circuits with Squishy Circuits. I couldn’t get my brain around all those words until I unwrapped the box and pulled the parts out. Then I got it: This had a ton of promise. If you’ve ever made Play Dough at home or in science class and used it as conductors and insulators–that’s the squishy part. When you poke circuits that light up or run motors or a bunch of other stuff into the dough–that’s the crazy part. With this relatively inexpensive kit, a wide age range of students learn about seemingly complicated topics such as insulators, conductors, resistance, and parallel and series circuits.
This is ready to go out of the box which means no soldering required.
The Crazy Circuits With Squishy Circuits kit includes six containers of colored squishy dough–some conductive and some insulating–and a variety of Crazy Circuits Chips. You don’t have to make anything or buy anything else. Detailed directions, project guides, educational resources, and videos can be found online in the Ward’s Science database. Crazy Circuits are compatible with LEGO™ and similar brick building systems.
If you’re wondering how squishy dough can conduct electricity, watch this 4-minute TED Talk. Though the video shows how to make the dough, you don’t have to do that. Ward’s Science sends it as part of the kit. You just attach the circuits, motors, and conductors, and let your creativity flow:
Share this:
- Click to share on Facebook (Opens in new window) Facebook
- Click to share on X (Opens in new window) X
- Click to share on LinkedIn (Opens in new window) LinkedIn
- Click to share on Pinterest (Opens in new window) Pinterest
- Click to share on Telegram (Opens in new window) Telegram
- Click to email a link to a friend (Opens in new window) Email
- More
Tech Tip #57: How to Create a Chart Really Fast
As a working technology teacher, I get hundreds of questions from parents about their home computers, how to do stuff, how to solve problems. Each Tuesday, I’ll share one of those with you. They’re always brief and always focused. Enjoy!
Q: What’s the easiest way to introduce 3rd graders to Excel charts?
A: When students have gone through the spreadsheet basics and feel like that scary interface (with the blank boxes and letters and numbers) isn’t so scary, you’re ready to create a chart. Collect class data. Highlight the labels and data and push F11.
Share this:
- Click to share on Facebook (Opens in new window) Facebook
- Click to share on X (Opens in new window) X
- Click to share on LinkedIn (Opens in new window) LinkedIn
- Click to share on Pinterest (Opens in new window) Pinterest
- Click to share on Telegram (Opens in new window) Telegram
- Click to email a link to a friend (Opens in new window) Email
- More
How to Find Reliable Internet Sources
Reliable internet sources are the same as those you would search for in the library. You want:
- primary sources
- unbiased sources
- sources with the background and training to understand the topic
Young students have difficulty understanding these rules. They have barely learned about ‘primary sources’ and have no idea how to select unbiased ones. As for the final point, the ability to select sources with relevant background–that usually comes with age and experience, not something students get for most of their academic career.
With that in mind, there is one guideline that will help even novice researchers find reliable sources: the extension. Here are the most popular extensions in order of reliability, dependability, and trustworthiness:
Share this:
- Click to share on Facebook (Opens in new window) Facebook
- Click to share on X (Opens in new window) X
- Click to share on LinkedIn (Opens in new window) LinkedIn
- Click to share on Pinterest (Opens in new window) Pinterest
- Click to share on Telegram (Opens in new window) Telegram
- Click to email a link to a friend (Opens in new window) Email
- More
Easy Photo Editing in MS Word
Before teaching students Photoshop (or GIMP), acclimate them to photo editing with a program they are likely comfortable with: MS Word. For basic image editing, Word’s pallet of tools do a pretty good job (Note: Depending upon your version of Word, some of these tools may not be available; adapt to your version):
- Open a blank document in MS Word. Insert a picture with multiple focal points (see samples). (more…)
Share this:
- Click to share on Facebook (Opens in new window) Facebook
- Click to share on X (Opens in new window) X
- Click to share on LinkedIn (Opens in new window) LinkedIn
- Click to share on Pinterest (Opens in new window) Pinterest
- Click to share on Telegram (Opens in new window) Telegram
- Click to email a link to a friend (Opens in new window) Email
- More
#6: Photoshop for Fifth Graders–Auto-fixes
Before starting on Photoshop lessons for fifth grade and up, teach preparatory basics covered in this lesson plan here (reprinted in part below). If you have a newer version of Photoshop, adapt these instructions to yours.
Here are the basic skills fifth graders can learn in Photoshop if you’ve prepared them with basic computer skills. I’ve provided links but they aren’t live until publication:
- Photoshop artwork–already live
- Photoshop actions–already live
- Photoshop basics
- Photoshop filter and rendering tools
- Photoshop starters–auto-correct with the auto-correction tools–those quick fixes that make a photo look cleaner (coming up)
- Photoshop crop tool–with the lasso and the magic wand
- Photoshop clone tool– within a picture and to another picture
- Photoshop–change the background (put yourself in front of the Eiffel Tower or on top of Hoover Dam)
- Photoshop tools–add custom shapes
- Photoshop–start with Word (a little dated but still useful)
Get started
Open Photoshop. Notice the tool bars at the top. These will change depending upon the tool you choose from the left side. These are the crux of Photoshop. We cover about ten of them in fifth grade. The right-hand tools are used independent of the left-hand tools. They are more project oriented.
-
- Click the File Browser tool (top right-ish). It shows you the folders on your computer. From here, you can select the picture you’d like to edit (or use File-open)
- Select a picture and notice how it displays all data—file name, size, date created, author, copyright and more
- Click on several tools on the left side and see how the top menu bar changes, offering different choices. Go to Help. Have students view several of the ‘How To’ wizards available. Make sure they try ‘How to paint and draw’, ‘How to print photos’, ‘How to save for other applications’. Then have them select the ‘Help’ files. This takes them to the Adobe CS website and exposes a vast database of questions and answers. Encourage them to explore, engage their critical thinking and active learning skills. Remind them this is where they can find answers independent of teacher assistance.
- Open a picture of the student’s choice. Show class how to zoom in and out (right-side toolbar). Explain pixels.
Show students how they can take the paint brush and color just one pixel if they are close enough. This is
how experts remove ‘red eye’ in photos. - Introduce the History toolbar (right side) as an undo feature (like Ctrl+Z in Word). Have students open a new blank canvas and draw on it. Now use the history tool to toggle between the canvas before and after drawing on it by clicking between the original picture and the last action taken (at the bottom of the History list).
- Have students click through several tools on the left tool bar and show them how the top toolbar changes,
depending upon the tool selected. - Watch the layers tools. You can only paint on the highlighted layer. Notice that the top layer covers all others
- Show students how to save. The default is as a Photoshop file with a .psd extension. This won’t open in other programs, so show students how to change the file type format to a .jpg, .bmp, .tif or other for use in Word, Publisher, emails or a website.
Once students are comfortable with the Photoshop format, try these easy-to-do auto-fixes.
Auto-fixes is one of the easiest Photoshop skills. Depending upon your version of Photoshop, this may be found in different spots on the menu lists. If you’re familiar with your program, you’ll find it right away:
Share this:
- Click to share on Facebook (Opens in new window) Facebook
- Click to share on X (Opens in new window) X
- Click to share on LinkedIn (Opens in new window) LinkedIn
- Click to share on Pinterest (Opens in new window) Pinterest
- Click to share on Telegram (Opens in new window) Telegram
- Click to email a link to a friend (Opens in new window) Email
- More
Lesson Plan #32: Color my Grammar
In this lesson plan, students type several sentences in a word processing program like MS Word. Use the font color palette to label parts of speech, i.e., blue for subject, red for verb. Use sentences from a book they’re reading in class, spelling words they’re working on, or a teacher hand-out. This makes grammar fun.
Share this:
- Click to share on Facebook (Opens in new window) Facebook
- Click to share on X (Opens in new window) X
- Click to share on LinkedIn (Opens in new window) LinkedIn
- Click to share on Pinterest (Opens in new window) Pinterest
- Click to share on Telegram (Opens in new window) Telegram
- Click to email a link to a friend (Opens in new window) Email
- More