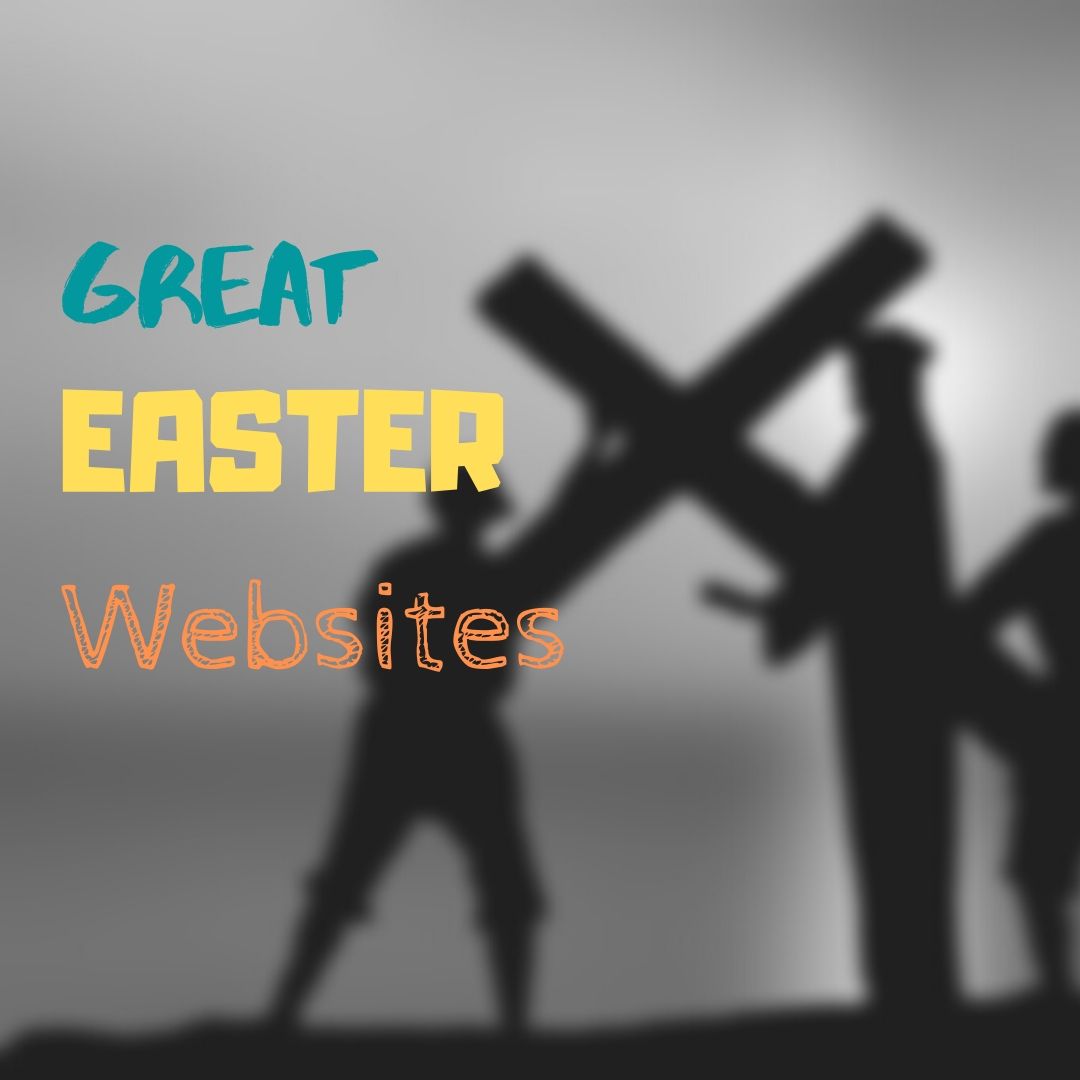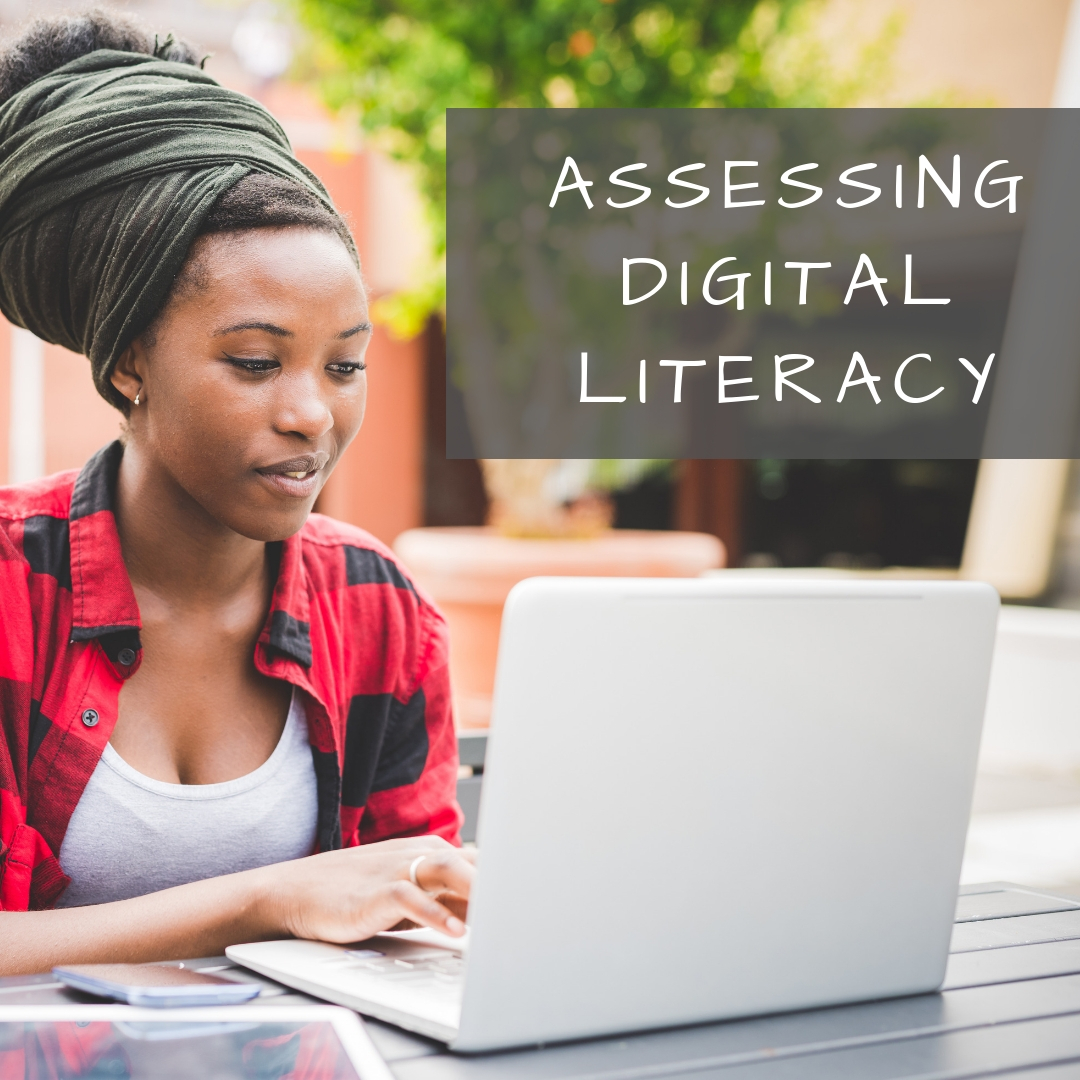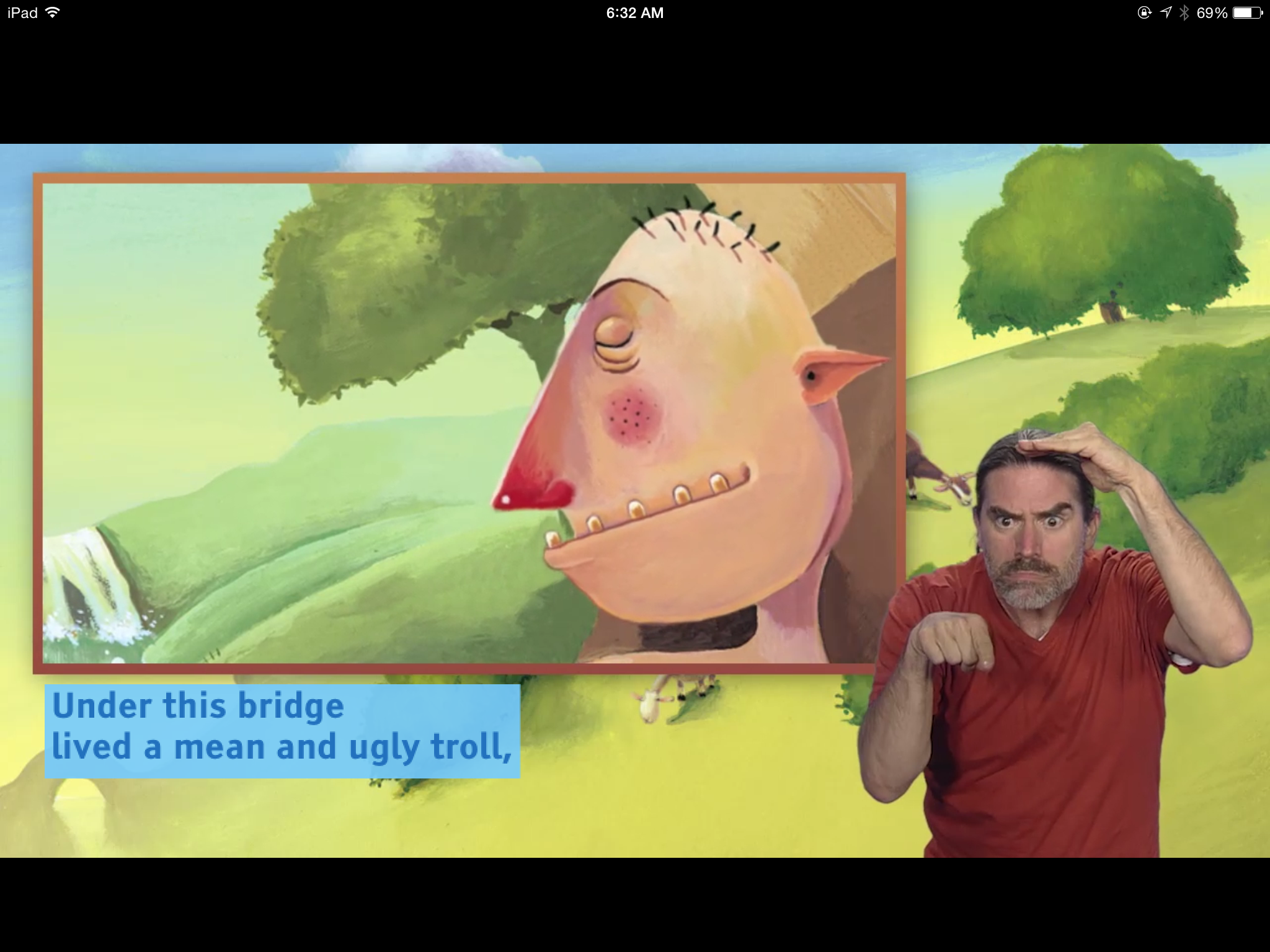Year: 2013
Tech Tip #43: Back Up Often
As a working technology teacher, I get hundreds of questions from parents about their home computers, how to do stuff, how to solve problems. Each Tuesday, I’ll share one of those with you. They’re always brief and always focused. Enjoy!
Q: How often should I back up my current project? How about my whole hard drive?
A: I teach my students to save early, save often when they’re working on a project. Deciding how often that is means determining how much you can tolerate losing should the computer crash. Ten minutes? Twenty? That sets ‘how often’ you hit Ctrl+S to save your work. After all, if the computer loses your work, you’re the one who has to start over.
As for the entire computer, once a week is good. Me, I save each project I’m working on and then save-as to a back-up location. I also have an always-on cloud backup that saves everything constantly on my hard drive.
I hate losing my work.
BTW, most people skip this full-blown back-up. Don’t! It’s easy, and if you’ve ever lost an important document, you’ll know that the end justifies the time spent.
Share this:
- Click to share on Facebook (Opens in new window) Facebook
- Click to share on X (Opens in new window) X
- Click to share on LinkedIn (Opens in new window) LinkedIn
- Click to share on Pinterest (Opens in new window) Pinterest
- Click to share on Telegram (Opens in new window) Telegram
- Click to email a link to a friend (Opens in new window) Email
- More
Dear Otto: How Do I Teach Citations?
 Do you have a tech question?[/caption]
Do you have a tech question?[/caption]
Dear Otto is an occasional column where I answer questions I get from readers about teaching tech. If you have a question, please complete the form below and I’ll answer it here. For your privacy, I use only first names.
Here’s a great question I got from Mary:
Based upon the Common Core expectations, how should we have students in grade 3-4 and 5-6 cite sources for research?
There is no easier way to teach citations than using an online citation creator:
Plug the information in on your SmartScreen to show students how it is done, and let the citation creator do the rest. Take time to explain the importance of each entry so students understand. This is fundamental to molding digital citizens out of the wild digital natives who enter your classroom. Help them understand the responsibilities that go hand-in-hand with the rights they acquire by accessing information on the internet.
Here’s an example using EasyBib:
Share this:
- Click to share on Facebook (Opens in new window) Facebook
- Click to share on X (Opens in new window) X
- Click to share on LinkedIn (Opens in new window) LinkedIn
- Click to share on Pinterest (Opens in new window) Pinterest
- Click to share on Telegram (Opens in new window) Telegram
- Click to email a link to a friend (Opens in new window) Email
- More
Easter Sites For Your Students
 Many Christians celebrate Jesus Christ’s resurrection on Easter Sunday. The Easter date depends on the ecclesiastical approximation of the March equinox. This year, it’s March 31st. Here are some websites your students will love:
Many Christians celebrate Jesus Christ’s resurrection on Easter Sunday. The Easter date depends on the ecclesiastical approximation of the March equinox. This year, it’s March 31st. Here are some websites your students will love:
- Easter Color Me to print or import to drawing program
- Easter games II
- Easter games III
- Easter poems and songs (to play online)
- Easter Puppies–video
- Easter songs for kids
- Easter Word hunt (Starfall)
Share this:
- Click to share on Facebook (Opens in new window) Facebook
- Click to share on X (Opens in new window) X
- Click to share on LinkedIn (Opens in new window) LinkedIn
- Click to share on Pinterest (Opens in new window) Pinterest
- Click to share on Telegram (Opens in new window) Telegram
- Click to email a link to a friend (Opens in new window) Email
- More
14 Easy Spring Cleaning Steps for Your Computer
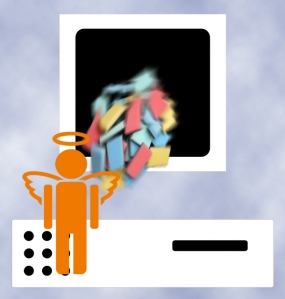 If you followed my suggestion over the New Year’s holiday, you cleaned your computer out then so this will go much faster for you than others. But, it’s again time for Spring Cleaning. Set aside a couple of hours. Grab a litre of soda (unless you live in New York), get a comfortable chair. Put on your problem-solving hat, and get started:
If you followed my suggestion over the New Year’s holiday, you cleaned your computer out then so this will go much faster for you than others. But, it’s again time for Spring Cleaning. Set aside a couple of hours. Grab a litre of soda (unless you live in New York), get a comfortable chair. Put on your problem-solving hat, and get started:
- Make sure your firewall is working. Windows comes with a built-in one. Maybe Mac does too. Leave it active. It’s under Control Panel-Administrative Tools. Sometimes, they seem to turn off by themselves (I have no idea why). Check it to be sure it remains active.
- Defrag your computer. To quote Windows, Fragmentation makes your hard disk do extra work that can slow down your computer. Removable storage devices such as USB flash drives can also become fragmented. Disk Defragmenter rearranges fragmented data so your disks and drives can work more efficiently. Run Disc Defrag by going to Control Panel-Administrative Tools–Advanced Tools.
- Run Spybot or a similar antispyware program. Spybot is free, which is why I like it. I’ve had good luck with it. Download.com says this about Spybot: The program checks your system against a comprehensive database of adware and other system invaders. The Immunize feature blocks a plethora of uninvited Web-borne flotsam before it reaches your computer.
- Keep your antivirus software active. If you’re paranoid like me, run an antivirus scan weekly to be sure nothing is missed.
- Run Ad-aware once a week to keep malware and spyware off your computer. It has a stellar reputation and is still free to all (although there’s an upgrade that you can pay for).
- Sort through your My Documents files and get rid of those you don’t need anymore. It’s intimidating, like a file cabinet that hasn’t been opened in months–or years. Do it, though. You may not need the hard drive space, but you don’t need the computer fingering through unnecessary files every time it searches.
- Back up all of your files to an external drive or your cloud storage. If you have an automated system for that, skip this. If you don’t have one, consider getting Carbonite or similar. If you use Windows, try their ‘backup’ program. It’s easy to find: Click the Start Button and search ‘backup’.
- Empty the trash folder. Don’t even look in it. If you haven’t missed a file by now, it won’t be in there.
- Learn to use that program you’ve been promising you would. Evernote is a great example. Use it (and you won’t be sorry) or delete the email from your best friend exhorting you to. Move on.
- Go through your programs and delete the ones you no longer use. Here’s what you do:
- go to Control Panel>Programs and Feature
Share this:
- Click to share on Facebook (Opens in new window) Facebook
- Click to share on X (Opens in new window) X
- Click to share on LinkedIn (Opens in new window) LinkedIn
- Click to share on Pinterest (Opens in new window) Pinterest
- Click to share on Telegram (Opens in new window) Telegram
- Click to email a link to a friend (Opens in new window) Email
- More
14 Factors to Consider for Tech Report Cards
 It used to be simple to post grades. Add up test scores and see what the student earned. Very defensible. Everyone understood.
It used to be simple to post grades. Add up test scores and see what the student earned. Very defensible. Everyone understood.
It’s not that way anymore. Here are the factors I consider when I’m posting grades:
- Does s/he remember skills from prior lessons as they complete current lessons?
- Does s/he show evidence of learning by using tech class knowledge in classroom or home?
- Does s/he participate in class discussions?
- Does s/he complete daily goals (a project, visit a website, watch a tutorial, etc.)?
- Does s/he save to their network folder?
Share this:
- Click to share on Facebook (Opens in new window) Facebook
- Click to share on X (Opens in new window) X
- Click to share on LinkedIn (Opens in new window) LinkedIn
- Click to share on Pinterest (Opens in new window) Pinterest
- Click to share on Telegram (Opens in new window) Telegram
- Click to email a link to a friend (Opens in new window) Email
- More
Tech Tip #42: How to (Re)Set Your Homepage
As a working technology teacher, I get hundreds of questions from parents about their home computers, how to do stuff, how to solve problems. Each Tuesday, I’ll share one of those with you. They’re always brief and always focused. Enjoy!
Q: My homepage got hijacked! I mean, it no longer opens to what it used to. How do I fix that?
A: Go to the page you want as your homepage. Here’s what you do next:
- If you’re in Firefox, go to Tools–Options
- Click on General
- Click the button that says, Use Current
- Say OK
Share this:
- Click to share on Facebook (Opens in new window) Facebook
- Click to share on X (Opens in new window) X
- Click to share on LinkedIn (Opens in new window) LinkedIn
- Click to share on Pinterest (Opens in new window) Pinterest
- Click to share on Telegram (Opens in new window) Telegram
- Click to email a link to a friend (Opens in new window) Email
- More
Dear Otto: How Can Students Keep Track of Passwords?
 Do you have a tech question?[/caption]
Do you have a tech question?[/caption]
Dear Otto is an occasional column where I answer questions I get from readers about teaching tech. If you have a question, please complete the form below and I’ll answer it here. For your privacy, I use only first names.
Here’s a great question I got from Kaylene in Ohio:
How do you teach students to keep track of the many usernames and passwords they will need when using all of the great web 2.0 tools? I personally use an encrypted Excel file, but what do you suggest for students in K-8?
Hi Kaylene
Great question. Here’s what I do for K-5: I have a binder by each station in the computer lab with a template for recording UN and PW for all accounts. This isn’t private (anyone could look in the binders), but most accounts don’t require any degree of security. The process is to get students used to tracking log-ins, that they have a source to check when they need a log-in. I do ask that each UN and PW be different so they acclimate to that and figure out a logic to accomplishing that which works for them. For example, they might come up with a sentence where they use the first letter of each word as the PW with some combination of number/symbol appended to the front or back.
Share this:
- Click to share on Facebook (Opens in new window) Facebook
- Click to share on X (Opens in new window) X
- Click to share on LinkedIn (Opens in new window) LinkedIn
- Click to share on Pinterest (Opens in new window) Pinterest
- Click to share on Telegram (Opens in new window) Telegram
- Click to email a link to a friend (Opens in new window) Email
- More
7 Websites That Ring in Spring
 The temperatures are freezing on the East Coast. We had hail out here in Southern California. But, Spring is right around the corner and we as teachers must get ready for it. What better way than with Spring Websites. Here are some of my favorites:
The temperatures are freezing on the East Coast. We had hail out here in Southern California. But, Spring is right around the corner and we as teachers must get ready for it. What better way than with Spring Websites. Here are some of my favorites:
- Spring Garden–click to find flowers
- Spring Science Webquest
- Spring Games
- Life Cycle I
- Life Cycle II
- Spring Word Search
- Spring Word Scramble
Share this:
- Click to share on Facebook (Opens in new window) Facebook
- Click to share on X (Opens in new window) X
- Click to share on LinkedIn (Opens in new window) LinkedIn
- Click to share on Pinterest (Opens in new window) Pinterest
- Click to share on Telegram (Opens in new window) Telegram
- Click to email a link to a friend (Opens in new window) Email
- More
Great Websites–Stories
Check out our latest addition of great websites–Stories. There are 45 websites for grades K-5, everything from audio to international to write your own. Enjoy!
Share this:
- Click to share on Facebook (Opens in new window) Facebook
- Click to share on X (Opens in new window) X
- Click to share on LinkedIn (Opens in new window) LinkedIn
- Click to share on Pinterest (Opens in new window) Pinterest
- Click to share on Telegram (Opens in new window) Telegram
- Click to email a link to a friend (Opens in new window) Email
- More
Tech Tip #41: Repair Your Computer With System Restore
As a working technology teacher, I get hundreds of questions from parents about their home computers, how to do stuff, how to solve problems. Each Tuesday, I’ll share one of those with you. They’re always brief and always focused. Enjoy!
Q: I don’t know what I did, but my computer doesn’t run right anymore. What can I do?
A: With access to the internet, computer malfunctions have become more prevalent than ever. Sometimes you download a program–or your child mistakenly pushes a button that allows malware on your computer. Suddenly, through no fault of your own, things just aren’t working right anymore.
This is so common that Microsoft has a program called System Restore on every computer with Windows operating system. System Restore is a utility that allows users to restore their Windows configurations to a previous state. While System Restore is often associated with providing recovery when driver or software installations go awry, it can really shine when spyware or other malevolent software compromises user machines. In many situations, this handy utility can roll back afflicted machines to a completely uninfected state. Of course, System Restore can work only when it is turned on and cataloging system states, so make sure it’s enabled on all user machines.
Share this:
- Click to share on Facebook (Opens in new window) Facebook
- Click to share on X (Opens in new window) X
- Click to share on LinkedIn (Opens in new window) LinkedIn
- Click to share on Pinterest (Opens in new window) Pinterest
- Click to share on Telegram (Opens in new window) Telegram
- Click to email a link to a friend (Opens in new window) Email
- More