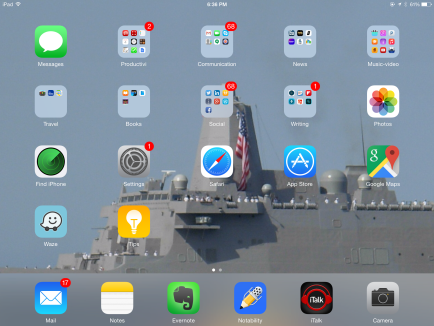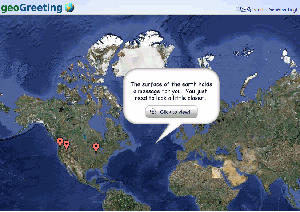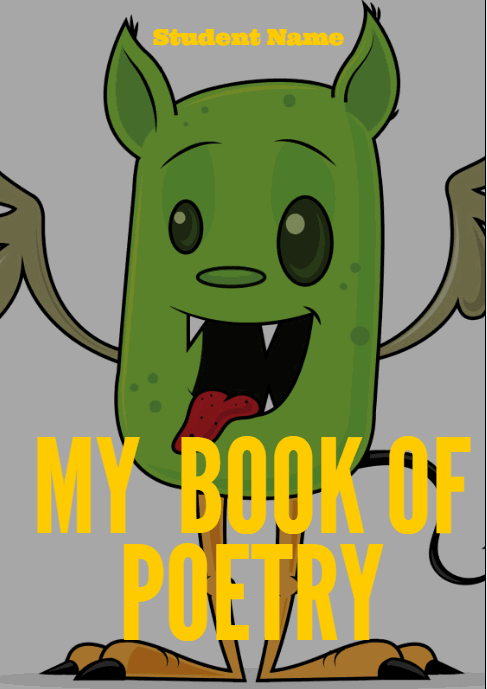Year: 2011
Tech Tip #54: How to Auto Forward a PowerPoint Slideshow
 As a working technology teacher, I get hundreds of questions from parents about their home computers, how to do stuff, how to solve problems. Each Tuesday, I’ll share one of those with you. They’re always brief and always focused. Enjoy!
As a working technology teacher, I get hundreds of questions from parents about their home computers, how to do stuff, how to solve problems. Each Tuesday, I’ll share one of those with you. They’re always brief and always focused. Enjoy!
Q: My students are learning to use Powerpoint for presentations. They’ll stand in front of the class and the slideshow will play behind them. We want it to go automatically without requiring them to click the mouse or push the space bar. How do we do that?
A: Presentations are a great skill to teach students. I applaud you on this. Auto-forward isn’t difficult:
- go to Transition on the menu bar
- go to Timing on the right side
- Leave ‘on mouse click’ selected (in case you as the teacher need to move it forward automatically. I’ve had students mistakenly put five minutes on a slide instead of five seconds and we would sit waiting forever if I didn’t do the mouse click)
- set the timer to serve the needs of the slide. This will require students to practice before presenting so they can put the correct time in. A good default of 5-10 seconds.
Share this:
- Click to share on Facebook (Opens in new window) Facebook
- Click to share on X (Opens in new window) X
- Click to share on LinkedIn (Opens in new window) LinkedIn
- Click to share on Pinterest (Opens in new window) Pinterest
- Click to share on Telegram (Opens in new window) Telegram
- Click to email a link to a friend (Opens in new window) Email
- More
Monday Freebies #3: How to Make Wallpaper
Today, I start a new program here on Ask a Tech Teacher. This year more than any before, classroom budgets have been cut making it more difficult than ever to equip the education of our children with quality teaching materials. I understand that. I teach K-8. To be sure you don’t miss any of these free lesson plans:
…and start each week off with a fully-adaptable K-8 lesson that integrates technology into core classroom subjects. Each has been tested on hundreds of students and includes step-by-step directions, as well as relevant ISTE national standards, tie-ins, extensions, troubleshooting and more. They’re all from the two-volume Technology Toolkit that integrates technology into classroom units of inquiry while insuring a fun, age-appropriate, developmentally–appropriate experience for students.
Eventually, you’ll get the entire book. If you can’t wait, you can purchase the curriculum here.
I love giving my material away for free. If everyone did, we would reach true equity in international education.
We’ll start with
#3: I Can Make My Own Wallpaper
Kids love personalizing their computer stations. Show them how to create their own wallpaper using internet pictures, pictures on the computer or their own photos or drawings (more…)
Share this:
- Click to share on Facebook (Opens in new window) Facebook
- Click to share on X (Opens in new window) X
- Click to share on LinkedIn (Opens in new window) LinkedIn
- Click to share on Pinterest (Opens in new window) Pinterest
- Click to share on Telegram (Opens in new window) Telegram
- Click to email a link to a friend (Opens in new window) Email
- More
Weekend Website #72: 62 Favorite 1st Grade Websites
Every Friday I’ll send you a wonderful website that my classes and my parents love. I think you’ll find they’ll be a favorite of your students as they are of mine. Click here for updates on these links.
Age:
1st Grade
Topic:
General academic
Review:
These are my 62 favorite first grade websites. I sprinkle them in throughout the year, adding several each week to the class internet start page, deleting others. I make sure I have 3-4 each week that integrate with classroom lesson plans, 3-4 that deal with technology skills and a few that simply excite students about tech in education.
Here’s the list: (more…)
Share this:
- Click to share on Facebook (Opens in new window) Facebook
- Click to share on X (Opens in new window) X
- Click to share on LinkedIn (Opens in new window) LinkedIn
- Click to share on Pinterest (Opens in new window) Pinterest
- Click to share on Telegram (Opens in new window) Telegram
- Click to email a link to a friend (Opens in new window) Email
- More
How to Use Excel to Teach Math Arrays
Grade Level: 5th (or whichever grade you are teaching arrays)
Background: None. This is an intro to MS Excel
Vocabulary: Excel, cell, rows, columns, paint bucket, borders, arrays, resize, formulas
Time: About 30 minutes
Steps:
Share this:
- Click to share on Facebook (Opens in new window) Facebook
- Click to share on X (Opens in new window) X
- Click to share on LinkedIn (Opens in new window) LinkedIn
- Click to share on Pinterest (Opens in new window) Pinterest
- Click to share on Telegram (Opens in new window) Telegram
- Click to email a link to a friend (Opens in new window) Email
- More
Easi-Speak Digital Microphone is Simple
One of the benes of being webmaster for Ask a Tech Teacher is I get to review products for tech ed companies. Recently, I was asked to review a digital microphone called Easi-speak USB recorder from Learning  Resources. I’ve been looking for an easy-to-use microphone for little ones as young as kindergarten that will inspire them to relax, communicate, and be themselves despite the intimidation of being taped. Easi-speak is an MP3 recorder in the shape of a microphone–a great way to make it user-friendly and intuitive to young children. It says it’s appropriate for children age four and up, but I was doubtful. I’ve read lots of reviews of products that claimed that kid-friendly mantle, but couldn’t deliver.
Resources. I’ve been looking for an easy-to-use microphone for little ones as young as kindergarten that will inspire them to relax, communicate, and be themselves despite the intimidation of being taped. Easi-speak is an MP3 recorder in the shape of a microphone–a great way to make it user-friendly and intuitive to young children. It says it’s appropriate for children age four and up, but I was doubtful. I’ve read lots of reviews of products that claimed that kid-friendly mantle, but couldn’t deliver.
Right out of the box, Easy-speak appeared to be that sort of fun-and-easy educational tool that would meet its promises. It is colorful with bright, obvious buttons, the type that intrigue kindergartners and are intuitive enough for the more precocious of my second graders to figure out on their own. (I like guiding rather than lecturing. For me, it’s a more effective method of teaching.)
The mic is chubby, easy to hold for young hands, with a bright silver top that makes children want to speak into it. I like that the mic comes with a necklace to hang it around the neck, and the USB port cover is attached to the mic so it won’t disappear. It seems Learning Resources understands a child’s curiosity and propensity for distraction.
Here’s something else I love–the mic requires no batteries. You charge it using the USB port of your computer. The port, though, abuts to the microphone, which means it gets too fat to fit into a USB port if your bank of USB ports are (like mine) chock full of other peripherals (iPad, camera, USB drive, printer, etc.) and thus won’t allow the wideness of the mic to fit. Learning Resources solves that by providing an adapter which works wonderfully.
Here are some of the projects we used it on: (more…)
Share this:
- Click to share on Facebook (Opens in new window) Facebook
- Click to share on X (Opens in new window) X
- Click to share on LinkedIn (Opens in new window) LinkedIn
- Click to share on Pinterest (Opens in new window) Pinterest
- Click to share on Telegram (Opens in new window) Telegram
- Click to email a link to a friend (Opens in new window) Email
- More
Tech Tip #53: How to Pin Any Program to the Start Menu
As a working technology teacher, I get hundreds of questions from parents about their home computers, how to do stuff, how to solve problems. Each Tuesday, I’ll share one of those with you. They’re always brief and always focused. Enjoy!
Q: There’s a program I use all the time, but it’s not on my desktop. I have to click through All-Programs-(etc–wherever it is you must go to find it). Is there a way to add it to my start menu so I can find it more easily? (more…)
Share this:
- Click to share on Facebook (Opens in new window) Facebook
- Click to share on X (Opens in new window) X
- Click to share on LinkedIn (Opens in new window) LinkedIn
- Click to share on Pinterest (Opens in new window) Pinterest
- Click to share on Telegram (Opens in new window) Telegram
- Click to email a link to a friend (Opens in new window) Email
- More
Weekend Website #71: 5 Great FREE Programs for Kids
Every Friday I’ll send you a wonderful website that my classes and my parents love. I think you’ll find they’ll be a favorite of your students as they are of mine.
Age:
Kindergarten, 1st, 2nd
Topic:
Overall
Review:
When I started as a tech teacher, I pushed my administration for lots of software. I wanted a different one for each theme–human body, space, math. Now, they’re all on the internet–for FREE–which means we can use our tech budget for doc scanners, Dragon Speak… Wait–we have no budget. Good thing I’m addicted to FREE. (more…)
Share this:
- Click to share on Facebook (Opens in new window) Facebook
- Click to share on X (Opens in new window) X
- Click to share on LinkedIn (Opens in new window) LinkedIn
- Click to share on Pinterest (Opens in new window) Pinterest
- Click to share on Telegram (Opens in new window) Telegram
- Click to email a link to a friend (Opens in new window) Email
- More
Weekend Website #67: 20 Websites to Learn Everything About Landforms
Every Friday I’ll send you a wonderful website that my classes and my parents love. I think you’ll find they’ll be a favorite of your students as they are of mine.
Age:
3rd grade
Topic:
Landforms
Review:
If your third grader has to write a report about landforms, try these websites (check here for updated list):
- About Rivers www.42explore.com/rivers.htm
- Biomes/Habitats http://www.allaboutnature.com/biomes/
- Deserts http://www.42explore.com/deserts.htm
- Explore the Colorado http://www.desertusa.com/colorado/explorriver/du_explorrv.html (more…)
Share this:
- Click to share on Facebook (Opens in new window) Facebook
- Click to share on X (Opens in new window) X
- Click to share on LinkedIn (Opens in new window) LinkedIn
- Click to share on Pinterest (Opens in new window) Pinterest
- Click to share on Telegram (Opens in new window) Telegram
- Click to email a link to a friend (Opens in new window) Email
- More
18 Great Poetry Websites
My fourth grade students are working on poetry for a few weeks and I have discovered some truly wonderful, fun-filled websites. Here’s my list, each one tested and approved by 75 fourth graders. Just click the picture to go to the website:
[caption id="attachment_2502" align="aligncenter" width="450"]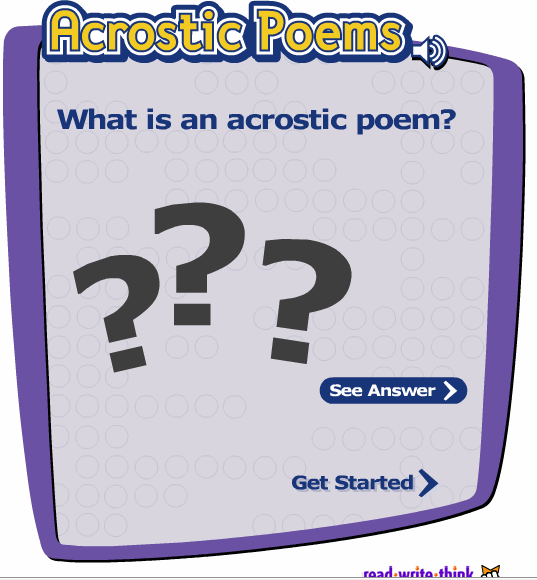 Acrostic[/caption]
[caption id="attachment_2503" align="aligncenter" width="450"]
Acrostic[/caption]
[caption id="attachment_2503" align="aligncenter" width="450"]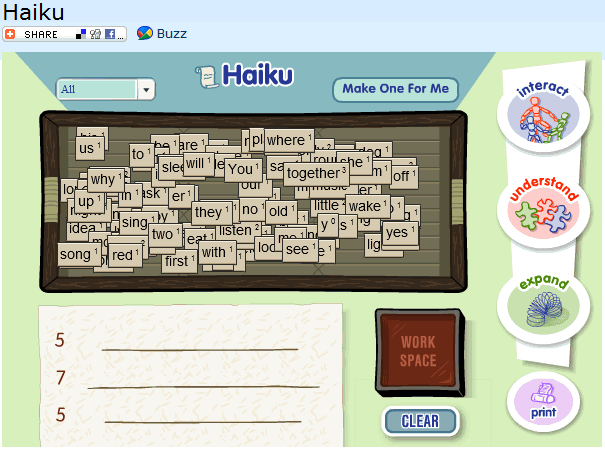 Haiku[/caption]
Haiku[/caption]
Share this:
- Click to share on Facebook (Opens in new window) Facebook
- Click to share on X (Opens in new window) X
- Click to share on LinkedIn (Opens in new window) LinkedIn
- Click to share on Pinterest (Opens in new window) Pinterest
- Click to share on Telegram (Opens in new window) Telegram
- Click to email a link to a friend (Opens in new window) Email
- More
Tech Tip #52: Roll Your Computer Back to a Problem-Free Date
As a working technology teacher, I get hundreds of questions from parents about their home computers, how to do stuff, how to solve problems. Each Tuesday, I’ll share one of those with you. They’re always brief and always focused. Enjoy!
Q: Something happened and now my computer isn’t working right. I downloaded a program/music/video or installed a new holiday program and it hasn’t worked right since. What do I do?
A: These days, that’s not as hard as it used to be. All you have to do is type ‘restore’ in the search box (on the start menu) and follow instructions. What it’ll do is turn your computer back to an earlier date, before you did the download or the install. It won’t affect documents, only the bad stuff. It’s saved me several times.
Questions you want answered? Email me at askatechteacher@structuredlearning.net and I’ll answer it within the next thirty days.
Share this:
- Click to share on Facebook (Opens in new window) Facebook
- Click to share on X (Opens in new window) X
- Click to share on LinkedIn (Opens in new window) LinkedIn
- Click to share on Pinterest (Opens in new window) Pinterest
- Click to share on Telegram (Opens in new window) Telegram
- Click to email a link to a friend (Opens in new window) Email
- More