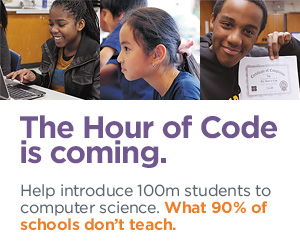Year: 2015
End of Year Tips: Update Your Online Presence
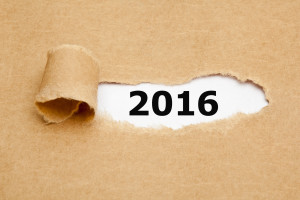 This week, I’m providing tips for end-of-year technology maintenance. These are activities that could (or should) be done once a month if you’re active on your computer, but AT LEAST do them yearly.
This week, I’m providing tips for end-of-year technology maintenance. These are activities that could (or should) be done once a month if you’re active on your computer, but AT LEAST do them yearly.
Like today.
For most teachers I know, life zooms by, filled with lesson planning, meetings, classes, collaborations with their grade-level team, parent meetings, and thinking. There are few breaks to update/fix/maintain the tech tools that allow us to pursue our trade.
But, that must happen or they deteriorate and no longer accomplish what we need them to do. Cussing them out does no good. Buying new systems takes a long time and doesn’t fix the problem that the old one wasn’t kept up. If they aren’t taken care of, we are left wondering why our teacher blog or website isn’t accomplishing what it does for everyone else, why our social media Tweeple don’t generate activity, and why our TPT materials languish. There’s a short list of upkeep items that won’t take long to accomplish. The end of the calendar year is a good time to do these:
Share this:
Get Ready for the New Year!
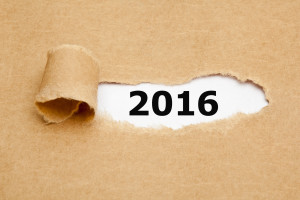 Next week, I’ll share three holiday activities that will get your computers, technology, and social media ready for the new year. Here’s what you’ll get:
Next week, I’ll share three holiday activities that will get your computers, technology, and social media ready for the new year. Here’s what you’ll get:
- Is Your Online Presence Up to Date?
- Back up and Image your computer
- 15 Ways to Speed Up Your Computer
A note: The links won’t work until the articles publish!
Join me! You’ll come away feeling ready, re-energized, and geeky.
Share this:
Hour of Code: Create Macros
Creating a macro is a quick, easy programming exercise that students fifth grade and up can accomplish with moderate supervision.
By fifth grade, students appreciate technology for how it can speed up their homework and class projects and seek out ways to use it to make their educational journey easier.. Take advantage of this by introducing pre-programming skills like creating macros. Here’s a video I shared during Summer PD:
Share this:
Hour of Code: Build Websites
As a tech teacher, I see a lot of student websites. I’m always impressed with the effort, the tenacity, and often the skill, but most require ‘some additional work’ to be published.
And then I got an email from Stephen Byrne. In his quest to better learn history, he blended it with his love of of programming and built a website. It’s called History for Kids. It is exceptional, not only for its clean, intuitive presentation, but it’s age-appropriate language. If your students struggle finding research websites that use words at their grade level, suggest they build their own site like Stephen did:
Share this:
4 Collaborative Projects Students Will Love
Collaboration is the new rigor in the classroom. Who hasn’t been mesmerized by children gathered at a table engaged in a high-level discussion, making shared decisions, and demonstrating deep, scaffolded learning? When students share organic ideas and peer review projects, they build authentic knowledge that everyone takes ownership in, but the saying is easier than the doing. You can’t just break students into groups and expect a collaborative workflow. It takes practice. The rudimentary teamwork availed by Google Docs and online tools like Subtext is a great start, but what’s better is projects that inspire, motivate, and teach students skills for speaking and listening.
Here are three activities I use in my classroom to achieve this goal:
 Three Then Me
Three Then Me
Every activity in your classroom includes how-to questions. Before answering, have students ask three classmates before asking you. For example, if they can’t find the tech tool they want, check with three neighbors before putting their hand. Kids love helping each other and spotlighting their talent. Not only does ‘Three then me’ get the student’s question answered faster, it engenders a sense of cooperation and collaboration in the class, that students are resources to each other.
A note of caution: This works best with self-correcting facts, like how to do something, but if it’s a definition or the spelling of a word, students could get the wrong answer and not know it. As you’re training students in ‘three then me’, remind them to evaluate answers, critically think about them before implementing, and trust their own judgment. Does it sound right? Does it fit what else they know about the question? If it does, go for it!
Educational Activities
Share this:
Happy Thanksgiving Week to All!
 I’m taking next week off. I’ll be preparing for my daughter’s holiday visit from her home in DC and my son who’s visiting from El Paso TX (Ft. Bliss–though, now he tells me he may not make it. Argh). I am so excited to see both of them!
I’m taking next week off. I’ll be preparing for my daughter’s holiday visit from her home in DC and my son who’s visiting from El Paso TX (Ft. Bliss–though, now he tells me he may not make it. Argh). I am so excited to see both of them!
I’ll be back November 30th. Any emergencies–drop me a line at [email protected].
Jacqui Murray has been teaching K-18 technology for 30 years. She is the editor/author of over a hundred tech ed resources including a K-12 technology curriculum, K-8 keyboard curriculum, K-8 Digital Citizenship curriculum. She is an adjunct professor in tech ed, Master Teacher, webmaster for four blogs, an Amazon Vine Voice, CSTA presentation reviewer, freelance journalist on tech ed topics, contributor to NEA Today, and author of the tech thrillers, To Hunt a Sub and Twenty-four Days. You can find her resources at Structured Learning.
Share this:
Hour of Code: Scratch Jr.
ScratchJr
ages 5-7
Free
Overview
ScratchJr (released July 2014) is an introductory programming language for ages 5-7 similar to the wildly popular Scratch (for 3rd grade and up). ScratchJr adjusts Scratch’s interface and programming language to make it developmentally appropriate for pre-readers with features that match young children’s cognitive, personal, social, and emotional development. For example, optional video directions are all visual–no reading required. No voice even!
ScratchJr treats programming (a term that frightens even adults) as simply a creative way to communicate–another language. Start by opening the app:
Share this:
Hour of Code: Program Shortkeys
 Creating a shortkey for a program will quickly become a favorite with your students. I use it for the snipping tool–because we use that a lot in class–but you can create one for any program you use a lot. Then I discovered how to create a shortkey for it:
Creating a shortkey for a program will quickly become a favorite with your students. I use it for the snipping tool–because we use that a lot in class–but you can create one for any program you use a lot. Then I discovered how to create a shortkey for it:
- Go to Start
- Right click on the desired program
- Select ‘properties’
- Click in ‘shortcut’
- Push the key combination you want to use to invoke the snipping tool. In my case, I used Ctrl+Alt+S
- Save
Here’s a video to show you:
Share this:
Hour of Code: Minecraft Review
Every week, I share a website that inspired my students. This one is perfect for Hour of Code. Make yourself a hero for an hour:
Age:
Grades 3-8 (or younger, or older)
Topic:
Problem-solving, critical thinking, building
Address:
Review:
Share this:
Hour of Code–Program with Alt Codes
As a working technology teacher, I get hundreds of questions from parents about their home computers, how to do stuff, how to solve problems. Each Tuesday, I’ll share one of those with you. They’re always brief and always focused. Enjoy!
A hidden coding secret on every computer is the ‘Alt codes’. Those are the symbols you invoke by typing Alt+[a number] on most digital devices. The suggestions below are for PCs, but there are similar lists for Macs and Chromebooks.
Alt+0191 = ¿
Alt+0128 = €
Alt+0169 = ©
Tip: Press the ALT key. While it is pressed, put in the numbers from your NUMBER PAD. It doesn’t work using the numbers at the top of the keyboard). Make sure the NUM LOCK is ON.